

By Gina Barrow, Last Update: November 5, 2021
Ein Backup bietet Ihnen den Vorteil, Situationen wie den Verlust Ihres Telefons oder eine Systembeschädigung zu bewältigen. Die meisten Backups wie iTunes müssen jedoch manuell aktualisiert werden, um mit Ihrem Telefon Schritt zu halten.
Aus diesem Grund bietet das iPhone iCloud an. Was bequemer ist, da es Cloud-Speicher verwendet und das Backup automatisch durchführt.
Der einzige Nachteil von iCloud ist, dass Sie nur 5 GB freien Speicherplatz haben. Du musst Verwalten Sie Ihren iCloud-Speicherplatz oder bezahlen, um mehr zu gewinnen.
Diese Lücke könnte durch Tools von Drittanbietern geschlossen werden. Kasse wie man sichert iPhone mit oder ohne iCloud in diesem neuen Beitrag.
Teil 1. So sichern Sie Ihr iPhone mit iTunesTeil 2. So sichern Sie das iPhone mit iCloudTeil 3. So sichern Sie das iPhone ohne iCloudTeil 4. Zusammenfassung
iTunes ist sehr zuverlässig, wenn es um Backup, Synchronisierung und Verwaltung von Medieninhalten geht. Es führt tatsächlich eine automatische Sicherung Ihres iPhones durch, sobald Ihr Gerät mit dem Computer verbunden ist halte es auf dem Laufenden.
Ein Backup kann das Risiko eines Datenverlusts vermeiden. Egal wie zeitaufwändig oder wie viel Aufwand Sie investieren müssen, Sie sollten es tun.
Berichten zufolge konnten viele iOS-Benutzer kein Backup erstellen und verloren versehentlich einige wichtige Dateien ihr iPhone vollständig wiederherstellen. Aber wenn Sie iTunes für Freizeitzwecke verwenden, warum verwenden Sie es dann nicht auch für Ihr Backup?
Hier ist, wie Sie können iPhone mit iTunes sichern:
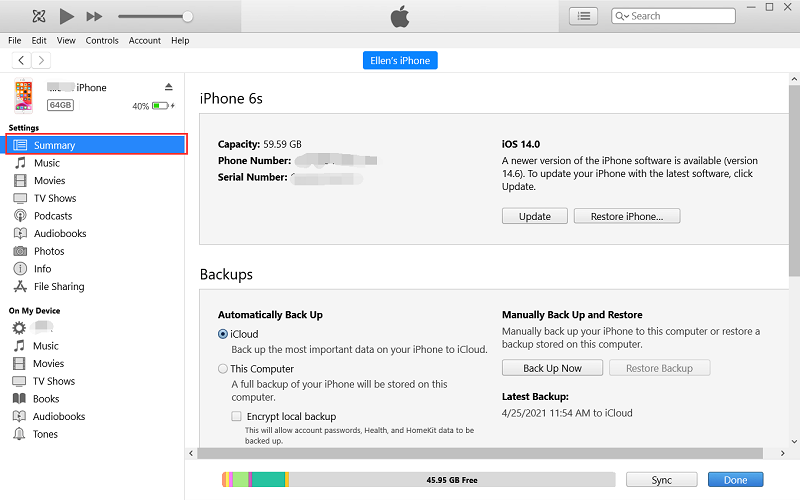
Ihr Backup ist jetzt bei iTunes sicher und Sie können den gleichen Vorgang ausführen, wenn Sie Daten auf Ihrem iPhone hinzugefügt oder geändert haben. Es ist ein einfacher Weg, um ein iPhone ohne iCloud sichern.
Mit iOS 7 und höher können Sie jetzt iTunes verwenden und über Wi-Fi mit Ihrem Computer synchronisieren. Wenn sich beide Geräte (iPhone und Computer) im selben drahtlosen Netzwerk befinden, synchronisiert iTunes Ihre Daten automatisch.
Führen Sie diese Schritte aus, um diese Funktion zu aktivieren:
Hinweis: Der Computer muss eingeschaltet sein, um die drahtlose Synchronisierung Ihrer Daten mit iTunes zu ermöglichen. Die Synchronisierung beginnt, wenn Sie Ihr iPhone an ein Ladegerät anschließen. Allerdings ist die Synchronisierung vorbei USB-Kabelmethode ist schneller als über WLAN zu synchronisieren.
Cloud-basierter Speicher wie iCloud ist vom Internet abhängig und teuer. Sie bieten normalerweise ein kostenloses Erstkonto an, aber Sie müssen ein Upgrade durchführen, um das Beste daraus zu machen und mehr zu sparen.
Aber das Gute an dieser Backup-Option ist, dass Sie überall darauf zugreifen können. Wie Ihre iCloud können Sie Ihre Daten synchronisieren und auf allen iDevices teilen. So geht's Sichern Sie Ihr iPhone mit iCloud:
Das ist es! iCloud erstellt automatisch eine Kopie Ihrer Daten, wenn Ihr iPhone an eine Stromquelle angeschlossen oder gesperrt und mit Wi-Fi verbunden ist.
iCloud bietet Ihnen 5 GB kostenlosen Speicherplatz pro Apple-ID. Dieser zugewiesene freie Speicherplatz wird leicht von Fotos und Videos aufgefressen, dies sind die Schuldigen, wenn Sie Ihr Telefon zu schnell auffüllen.
Um iCloud weiterhin als Backup- und Synchronisierungsquelle zu verwenden, können Sie auf einen größeren Plan upgraden oder wie folgt vorgehen, um Speicherplatz freizugeben:
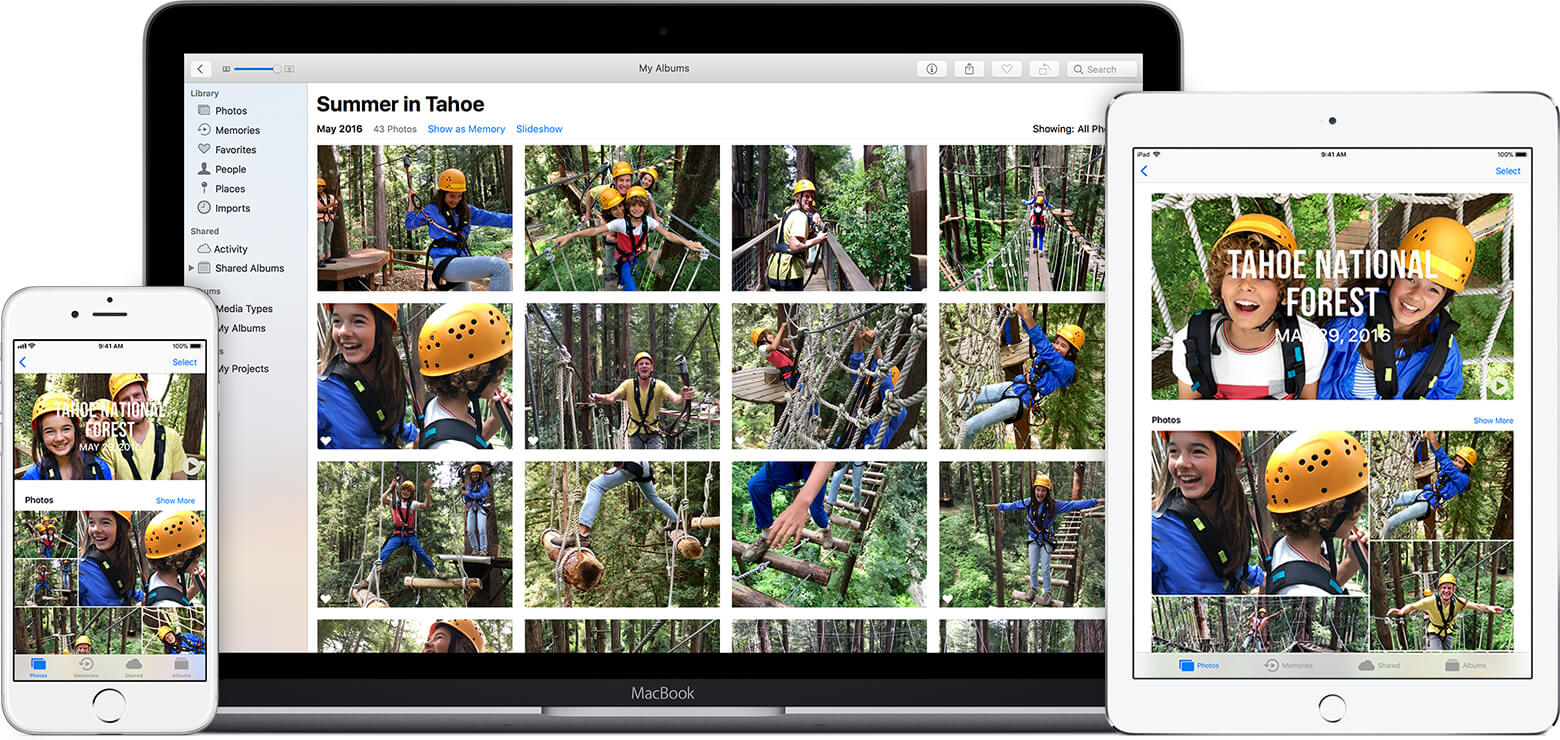
iCloud scheint eine Alles-oder-Nichts-Sicherung zu sein. Aber das Gute ist: Sie erhalten optimale Sicherheit, wenn es um den Schutz Ihrer Daten geht. Es ist auch einfach, Ihre iPhone sowie einem iCloud Backup falls Sie kürzlich einen Reset auf dem iPhone durchgeführt haben.
Wenn Sie nach einer besseren Alternative suchen, wenn es um Sichern Sie Ihr iPhone ohne iCloud, dann FoneDog iOS-Toolkit ist für Sie. Es gibt Ihnen die Freiheit, Ihr Backup anzupassen. Denn geben wir es zu, wir brauchen nicht die gesamten Daten auf dem Gerät, sondern nur ein paar wichtige.
Kostenlos TestenKostenlos Testen
FoneDog iOS-Toolkit bietet eine vollständige Sicherung Ihrer Nachrichten, Kontakte, Fotos, Videos, Musik und vieles mehr. Oder Sie können auch einen Klick nutzen, um das gesamte iOS-Gerät auf Ihrem Computer zu sichern.
Das Wiederherstellen des Backups ist ebenso einfach wie das Sichern, es bietet Ihnen Optionen, um mit einem Klick zu wiederherstellen oder nur bestimmte Dateien selektiv wiederherstellen. Schon interessiert? Hier sind die Schritte zur Verwendung FoneDog iOS-Toolkit.


Sie erhalten eine Benachrichtigung, dass die iPhone Backup abgeschlossen. Die Wiederherstellungsoption ähnelt auch diesen Schritten.
Ein Backup zu haben ist wie bei den meisten Plattformen, Ihrem iPhone, Computer und sogar allem in Ihrem täglichen Leben unerlässlich. Backups helfen Ihnen, einen Umweg zu schaffen, falls etwas passiert und schief geht. Glücklicherweise bietet Apple zwei wichtige Backup-Optionen, iTunes und iCloud.
Jede Option ist hervorragend zu verwenden, aber es hängt davon ab, wie Sie sie verwenden werden. iTunes Backup und Sync sind immer kostenlos, während iCloud teuer, aber sicher sein kann. Wenn Sie jedoch eine iCloud-Alternative bevorzugen, FoneDog iOS-Toolkit ist der Weg zu ein iPhone ohne iCloud sichern. Haben Sie diese Software ausprobiert? Lass es uns in den Kommentaren wissen.
Menschen Auch Lesen[Leitfaden 2021] So sichern Sie einen Mac in iCloudSo sichern Sie das iPhone 7: Drei Methoden, die Ihnen den Einstieg erleichtern
Hinterlassen Sie einen Kommentar
Kommentar
iOS-Datensicherung und -wiederherstellung
Sichern Sie Ihre Daten auf dem PC und stellen Sie iOS-Daten selektiv aus Sicherungen wieder her.
Kostenlos Testen Kostenlos TestenBeliebte Artikel
/
INFORMATIVLANGWEILIG
/
SchlichtKOMPLIZIERT
Vielen Dank! Hier haben Sie die Wahl:
Excellent
Rating: 4.8 / 5 (basierend auf 65 Bewertungen)