

By Nathan E. Malpass, Last Update: July 31, 2019
Besitzen Sie derzeit ein iPhone 7? Dann haben Sie es wahrscheinlich verwendet, um Fotos und Videos aufzunehmen. Möglicherweise haben Sie auch Kontakte auf Ihrem iOS-Gerät. Daher ist es wichtig, dass Sie ein Backup haben, falls etwas schief geht. Sobald Sie auf ein Problem stoßen, können Sie alle Daten von Ihrem iPhone 7 wiederherstellen.
Wissen Sie So sichern Sie Ihr iPhone 7? In diesem Artikel lernen Sie drei verschiedene Methoden kennen, mit denen Sie Ihr iPhone 7 sichern können. Auf diese Weise erhalten Sie für alle Anwendungen, Kalender, Kontakte, Nachrichten, Anrufprotokolle und Kontakte eine Softcopy, die Sie später wiederherstellen können.
Beginnen wir zunächst mit der einfachen Methode.
Teil 1. So sichern Sie Ihr iPhone 7: am schnellstenTeil 2. So sichern Sie das iPhone 7 mit iTunes: Ein manueller TrickTeil 3. Sichern Ihres iPhone 7 mit iCloud: Eine automatische MethodeTeil 4. Fazit
Menschen Auch LesenSo sichern Sie iPhone Kontakte zu GoogleBest Guide: Wie Sie iCloud Backup Inhalte selektiv auf Ihr neues iPhone 7 abrufen könnenSo können Sie gelöschte Videos ohne Backup auf dem iPhone 7 wiederherstellen
iTunes und iCloud können nicht alle Arten von Daten von Ihrem iPhone sichern. Außerdem können Sie auf diesen Plattformen keine bestimmten Daten auswählen, die Sie sichern möchten. Deshalb empfehlen wir iOS Daten sichern und wiederherstellen at FoneDog.
Gratis Download Gratis Download
Mit dieser Software können Sie auswählen, welche Daten gesichert und welche zurückgelassen werden sollen. Darüber hinaus werden mehrere Dateitypen unterstützt und Daten gesichert, die nicht von iCloud und iTunes abgedeckt werden. FoneDogs Software Ermöglicht das Sichern und Wiederherstellen von Kalendern, Kontakten, Musik, Fotos, Videos, SMS, E-Books, Anruflisten und anderen Datentypen von Ihrem iPhone 7.
Hier ist Verwenden von FoneDog iOS Data Backup & Restore zum Sichern Ihres iPhone 7:
Herunterladen FoneDog Toolkit - iOS Toolkit und installieren Sie es auf Ihrem Computer. Starten Sie es dann und verbinden Sie Ihr iOS-Gerät. Sobald das iPhone 7 erkannt wurde, wählen Sie die Option iOS Daten sichern und wiederherstellen und dann drücken iOS Datensicherung.
Sie können entweder wählen Standardsicherung or Verschlüsselte Sicherung. Letzterer sichert Ihre Dateien und verschlüsselt sie mit einem Passwort.
Nachdem Sie die Taste gedrückt haben Start Wenn Sie auf die Schaltfläche klicken, werden verschiedene Datentypen angezeigt, aus denen Sie auswählen können. Wählen Sie den Datentyp aus, den Sie sichern möchten. Dies können Fotos, Videos, Nachrichten, Anrufliste, Kontakte usw. sein. Klicken Sie dann auf Weiter.
Jetzt sichert FoneDog Ihre Daten vom iPhone 7. Sobald dies abgeschlossen ist, zeigt die Software den Namen und die Größe der Sicherungsdatei an. Sie können entweder klicken Backup mehr or IOS-Daten wiederherstellen.
Jetzt wurden Ihre Daten gesichert. Sie können auch dem folgen Benutzerhandbuch von FoneDog, um zu erfahren, wie Sie die Sicherungsdatei auf Ihrem iPhone 7 oder einem anderen Apple-Gerät wiederherstellen können.
Hast du iTunes? Das tun Sie wahrscheinlich, weil Sie ein iPhone besitzen. Mit iTunes können wichtige Daten von Ihrem iPhone 7 auf Ihrem Computer gesichert werden. Hier sind die Schritte, wie es geht:
Schritt 01: Verbinden Sie Ihr iPhone 7 mit Ihrem Computer.
Schritt 02: Gehen Sie zu iTunes und drücken Sie Reichen Sie das. Dann klick Geräte, Und klicken Sie auf Sichern.
Sie können auch auf die Schaltfläche für zugreifen Jetzt sichern innerhalb iTunes> Zusammenfassung.
Gehen Sie folgendermaßen vor, um sicherzustellen, dass Sie tatsächlich ein Backup erstellt haben:
Schritt 01: Klicken Sie innerhalb von auf iTunes Hauptmenü.
Schritt 02: Presse Vorlieben. Klicken Sie dann auf die Registerkarte mit der Bezeichnung Geräte.
Schritt 03: Überprüfen Sie, ob der Name des iPhone 7-Geräts vorhanden ist, einschließlich der Uhrzeit, zu der der Sicherungsvorgang stattgefunden hat.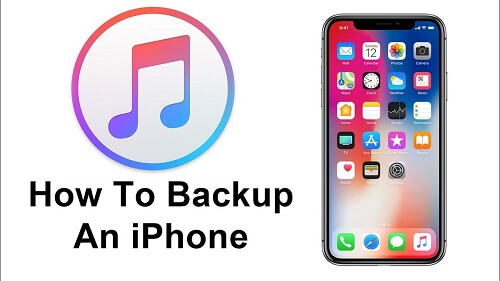
Mit iCloud können Sie Folgendes sichern: Filme, Musik, Fernsehsendungen, Apps, Bücher. Sie können auch sichern Bilder, Videos, Startbildschirm, SMS-Text, Klingeltöne, MMS-Nachrichten und App-Daten. iMessages können auch in Ihr Backup aufgenommen werden.
Backups mit iCloud können beides sein manuell und automatisch. Pro Apple-Konto erhalten Sie kostenlosen Speicherplatz in Höhe von 5GB. Sie können jedoch auch zusätzlichen Speicherplatz für einen bestimmten Geldbetrag erwerben.
Es werden keine Filme, Bücher, Apps und Musikdateien gesichert, die Sie gekauft haben. Diese werden jedoch tatsächlich aus den Stores (App, iBook und iTunes) heruntergeladen, wenn Sie Ihre Daten von iCloud Backup wiederherstellen.
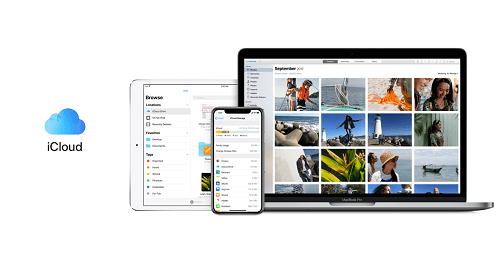 Führen Sie die folgenden Schritte aus, um Ihr iPhone 7 auf iCloud zu sichern:
Führen Sie die folgenden Schritte aus, um Ihr iPhone 7 auf iCloud zu sichern:
Schritt 01: Verbinden Sie das iPhone 7 mit einem Wi-Fi-Netzwerk.
Schritt 02: Presse Einstellungen und Besuch [Your Name]. Drücken Sie iCloud. Wenn Sie haben iOS Version 10.12 oder früher können Sie die Einstellungen aufrufen und direkt zu gehen iCloud.
Schritt 03: Presse iCloud Backup-. Wenn Sie iOS Version 10.12 oder früher können Sie einfach drücken Sicherungskopie. Sicher gehen, dass iCloud Backup- ist ebenfalls aktiviert.
Schritt 04: Presse Sichern Jetzt. Stellen Sie sicher, dass Sie mit einem Wi-Fi-Netzwerk verbunden sind, um Verbindungsfehler zu vermeiden.
Schritt 05: Stellen Sie sicher, dass die Sicherung tatsächlich erfolgt ist. Besuchen Sie dazu Einstellungen und dann tippen [Your Name]. Drücken Sie danach iCloud und gehen Sie zu icloud Lagerung. Dann klick Speicherplatz verwalten. Wählen Sie Ihr Gerät nach dem vorherigen Schritt. Überprüfen Sie, ob das von Ihnen erstellte Backup vorhanden ist. Es sollte Details wie die Sicherungsgröße und den Zeitpunkt der Erstellung enthalten. Wenn Sie haben iOS Version 10.12 oder früher sollten die Schritte sein Einstellungen und dann iCloud. Danach drücken Sie Aufbewahrungshinweise und dann Speicherplatz verwalten.
Schritt 01: Verwenden Sie Ihr iPhone 7 und prüfen Sie, ob iCloud Backup- Ist eingeschaltet. Besuchen Sie dazu Einstellungen. Tippen Sie dann auf [Your Name]. Danach gehe zu iCloud und dann iCloud Backup-. Wenn Sie Versionen von haben iOS 10.12 oder früher besuchen Einstellungen und dann iCloud. Danach besuchen Sicherungskopie.
Schritt 02: Schließen Sie Ihr iPhone 7 an eine Stromquelle an. Verbinden Sie es anschließend mit einem Wi-Fi-Netzwerk.
Schritt 03: Stellen Sie sicher, dass der Bildschirm Ihres iPhone 7 tatsächlich gesperrt ist. Stellen Sie schließlich sicher, dass in iCloud genügend Speicherplatz für die Sicherung Ihres iPhone 7 vorhanden ist.
In diesem Handbuch haben Sie gelernt, wie Sie das iPhone 7 mit drei verschiedenen Methoden sichern. Die einfachste Methode ist das iOS Data Backup & Restore Tool von FoneDog. Andere Methoden umfassen die Verwendung von iTunes und iCloud. Aus diesem Grund können Sie dieses Handbuch verwenden, um eine Sicherungskopie Ihres iPhone 7 zu erstellen und sicherzustellen, dass keine Daten verloren gehen, falls auf Ihrem iPhone ein Fehler auftritt.
Hinterlassen Sie einen Kommentar
Kommentar
iOS Toolkit
3 Methoden zum Wiederherstellen Ihrer gelöschten Daten vom iPhone oder iPad.
Kostenlos Testen Kostenlos TestenBeliebte Artikel
/
INFORMATIVLANGWEILIG
/
SchlichtKOMPLIZIERT
Vielen Dank! Hier haben Sie die Wahl:
Excellent
Rating: 5.0 / 5 (basierend auf 1 Bewertungen)