

By Gina Barrow, Last Update: January 19, 2024
Um Ihre finanziellen, medizinischen oder anderen privaten Informationen auf dem iPhone zu speichern, ist die Notes-App eine praktische Möglichkeit für Sie. Wenn Sie Notizen passwortgeschützt sperren möchten, kann Notes on iPhone dies auch für Sie tun. Darüber hinaus bietet das iPhone/iPad die Touch ID-Funktion zum Sichern Ihrer spezifischen Notiz oder aller Notizen. Dieser Artikel soll es Ihnen zeigen So sperren Sie Notizen auf dem iPhone / iPad.
Teil 1. Was sind die Notizen mit Passwort auf dem iPhone/iPad?Teil 2. So legen Sie Ihr Notizen-Passwort auf dem iPhone fest
Die Notizen-App ist eine der beliebtesten Apps für iPhone- und iPad-Benutzer. Sie nutzen es immer, um sich nach Belieben etwas zu notieren, etwa einen Zeitplan, eine To-do-Liste, ein Passwort und mehr. Sie enthalten jedoch private Informationen und möchten diese sperren, um zu verhindern, dass andere diese Notizen sehen.
Als eine der nützlichsten Apps für iPhone/iPad-Benutzer kann die Notizen-App verwendet werden, um zu notieren, was Benutzern gefällt, z. B. Aufgabenliste, Zeitplan, Passwort oder private Informationen zu medizinischen, finanziellen usw. Für wichtige Notizen zu iPhone/iPad können Sie seit der Veröffentlichung von iOS 9.3 ein Passwort einrichten oder Touch ID verwenden, um sie zu schützen. Für jede gesicherte Notiz wird das gleiche Passwort verwendet, Sie müssen jedoch die Notizen, die Sie sperren möchten, manuell auswählen. Und Sie können das Schloss jederzeit entfernen.
Wenn Sie FoneDog verwenden, um Ihre Notizen mit einem Passwort wiederherzustellen oder Notizdaten wiederherzustellen, werden Sie aufgefordert, das von Ihnen festgelegte Passwort für Ihre verschlüsselten Notizen einzugeben. Wenn Sie wissen möchten, wie Sie Notizen auf Ihrem iPhone/iPad sperren, können Sie diesen Artikel lesen.
Neue Tipps & Tricks
In iOS 11/12 verfügt die Notes-App über einige neue Funktionen.
Eine Notiz anpinnen und sperren
Die Liste der Notizen auf Ihrem iPhone, iPad oder iPod touch mit iOS 11/12 verfügt über neue Optionen, wenn Sie auf einer einzelnen Notiz nach links oder rechts wischen. Wenn Sie beispielsweise nach rechts wischen, können Sie die Notiz oben in der Notizenliste anheften. Durch Wischen nach links haben Sie die Möglichkeit, eine Notiz zu sperren, zu verschieben oder zu löschen.
◆ Nach rechts wischen – Diese Notiz anheften.
◆ Nach links wischen – Diese Notiz sperren, verschieben oder löschen.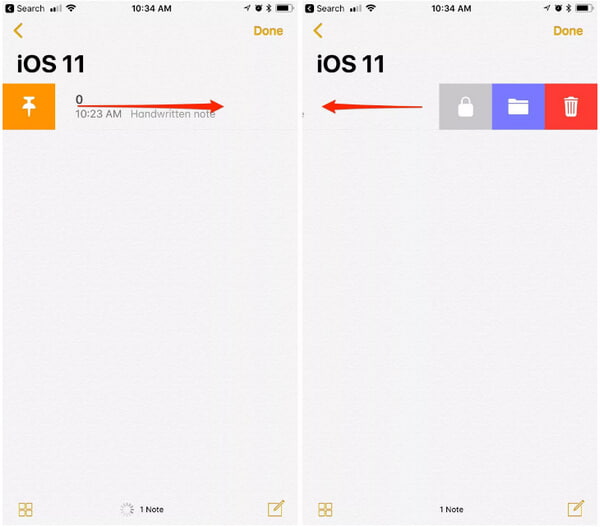
Wenn Sie die Notiz zum ersten Mal sperren, wechselt der Bildschirm zu einem Bildschirm, in dem Sie das Notizpasswort festlegen müssen, sobald Sie auf das Sperrsymbol tippen.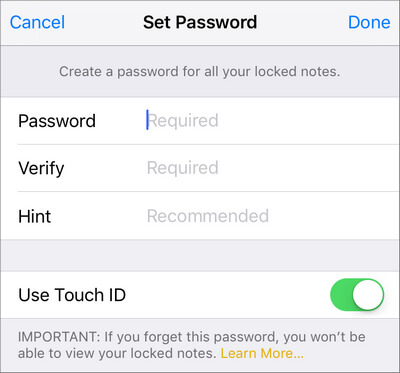
Um eine einzelne Notiz zu entsperren, wischen Sie nach links und tippen Sie auf das Entsperren-Symbol.
Es gibt einige Tipps zum Sperren von Notizen, wenn Sie Ihr iPhone, iPad oder iPod touch nicht auf iOS 11/12 aktualisieren. Um eine Signalnotiz zu sperren, werden Sie automatisch aufgefordert, ein globales Notizenkennwort zum Schutz der Notizen festzulegen, wenn Sie zum ersten Mal versuchen, eine Notiz zu sichern, oder wenn Sie das Kennwort für Notizen zum ersten Mal in den Notizeneinstellungen aufrufen .
Wenn Sie es nie finden oder es nicht abwarten können, ein sicheres Notizen-Passwort festzulegen, können Sie es schnell festlegen, indem Sie die folgenden Schritte ausführen, um eine bestimmte Notiz auf dem iPhone/iPad zu sperren.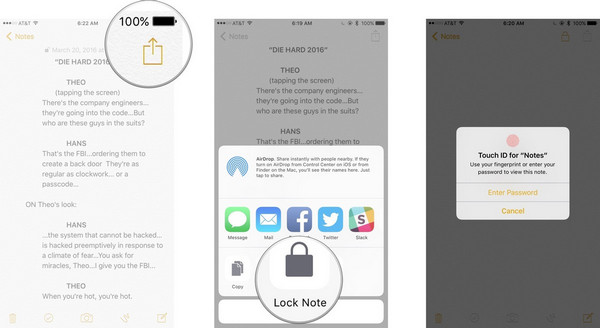
1. Starte den Notizen App auf dem Startbildschirm Ihres iPhone/iPad.
2. Tippen Sie auf die vorhandene Notiz, die Sie sperren möchten, oder geben Sie eine neue ein.
3. Tippen Sie auf die Teilen Symbol in der oberen rechten Ecke. Tippen Sie auf Notiz sperren Option aus dem Popup-Bereich.
4. Erstellen Sie ein Passwort für Ihre Notiz und bestätigen Sie es erneut, wenn Sie Ihre Notiz zum ersten Mal sperren. Fügen Sie einen Hinweis hinzu, falls Sie einen benötigen. Touch ID einschalten wenn Sie Touch ID zum Entsperren Ihrer Notiz verwenden möchten.
5Wiederholen Sie die obigen Schritte 2–4, um ein sicheres Passwort für andere spezifische Notizen festzulegen.
Mit dieser Notizen-App auf dem iPhone können Sie alle Notizen auf einmal sperren.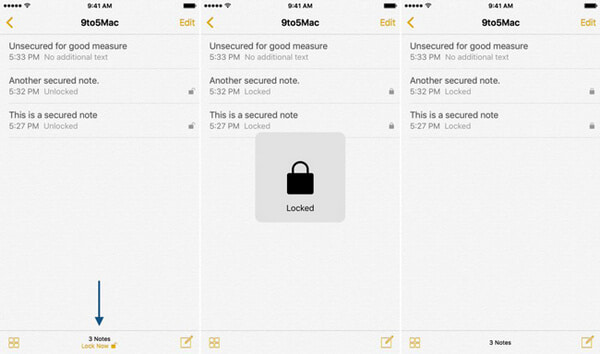
1. Führen Sie die Notizen App.
2. Gehen Sie zur Hauptansicht der Notizenliste.
3. Tippen Sie auf die Jetzt sperren Klicken Sie auf die Schaltfläche unten auf der Benutzeroberfläche der Notes-App. Dann schaffen Sie es, Notizen sofort zu sperren.
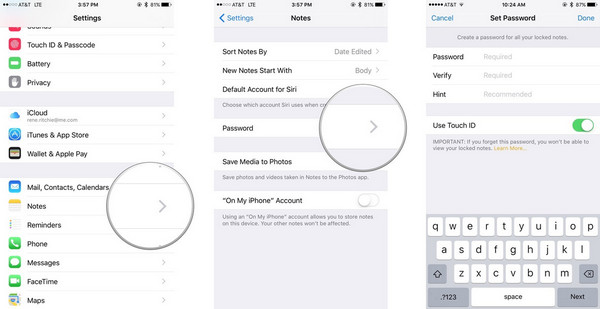
1. Starten Einstellungen von Ihrem Startbildschirm aus.
2. Tippen Sie auf Notizen. Und wählen Sie die Passwort .
3. Geben Sie ein Passwort. Dieses Passwort gilt für alle Ihre Notizen, einschließlich Notizen auf dem Mac, wenn Sie es verwenden. Geben Sie zur Bestätigung das gleiche Passwort noch einmal ein. Fügen Sie einen Hinweis hinzu, wenn Sie ihn wirklich benötigen, falls Sie das Notizen-Passwort vergessen. Schalten Sie Touch ID ein, wenn Sie zum bequemeren Entsperren Ihrer Notizen einen Fingerabdruck verwenden möchten.
Sie dürfen den Inhalt einer gesperrten Notiz außer dem Titel nicht sehen. Wenn Sie eine Notiz mit Ihrem Passwort oder Ihrer Touch ID entsperren möchten, müssen Sie diesen Teil lesen.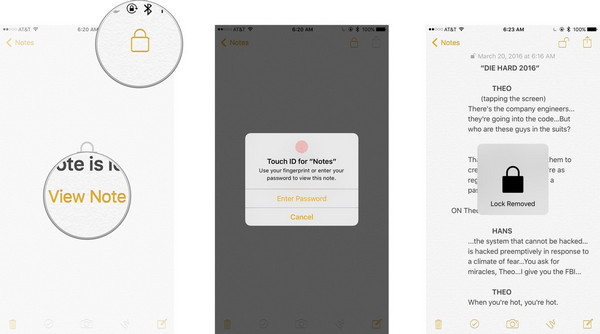
1. Starten Sie die Notes-App von Ihrem Startbildschirm aus.
2. Tippen Sie auf die gesperrte Notiz, die Sie entsperren möchten. Tippen Sie auf Hinweis anzeigen in der Mitte oder tippen Sie auf Zahnscheiben Knopf oben rechts.
3. Wenn Sie Touch ID zum Sperren Ihrer Notiz aktivieren, sollte ein Hinweis angezeigt werden, der Ihnen die Verwendung des Fingerabdrucks (Touch ID) zum Entsperren der Notiz ermöglicht. Wenn Touch ID nicht verfügbar ist, Geben Sie das Notes-Passwort ein du hast eingestellt. Eine Entsperranimation bestätigt, dass die Notiz entsperrt wurde.
Notizen werden automatisch gesperrt, wenn Sie die Notizen-App beenden oder Ihr iPhone oder iPad neu starten. Sie können eine Notiz auch jederzeit manuell wieder sperren.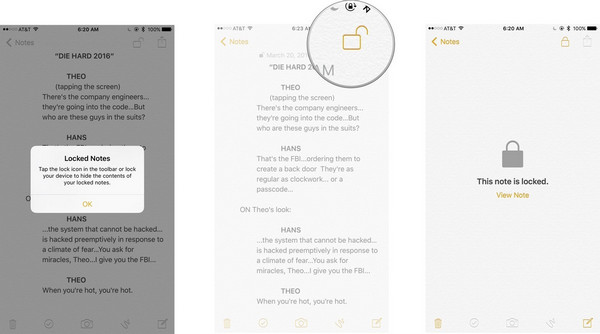
1. Starten Notizen von Ihrem Startbildschirm aus.
2. Tippen Sie auf die Notiz, die Sie entsperren möchten.
3. Tippen Sie auf die Schaltfläche „Sperren“. oben rechts, um die Notiz wieder auf dem iPhone/iPad zu sperren.
Vielleicht sind Sie mit dem alten Notizen-Passwort nicht zufrieden oder möchten ein neues ändern, um Ihre Notizen auf dem iPhone/iPad zu schützen. Sie können Ihr Passwort für Ihre gesperrten Notizen zurücksetzen oder ändern. Bitte befolgen Sie die nachstehende Anleitung Schritt für Schritt.
Wenn Sie immer noch Ihr altes Passwort haben, können Sie Ihr altes Passwort eingeben und ein neues erstellen, um es einfach zu ändern.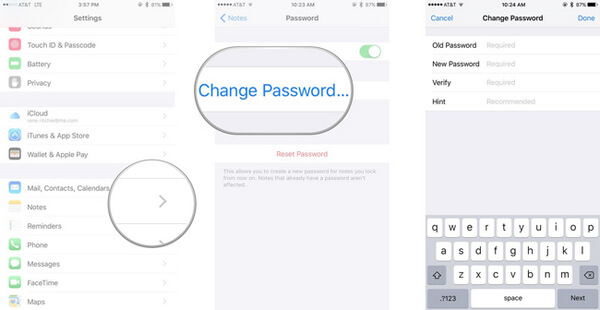
1. Öffnen Sie die Einstellungen App. Scrollen Sie nach unten, um die Notizen-App zu finden.
2. Zylinderkopfschrauben Passwort ändern.
3. Geben Sie Ihr altes und neues Passwort ein, um das Formular auf dem Bildschirm auszufüllen.
Was passiert, wenn Sie Ihr Notes-App-Passwort vergessen? Sie können die folgenden Schritte ausführen, um Ihr Notizkennwort in den iPhone-Einstellungen zurückzusetzen.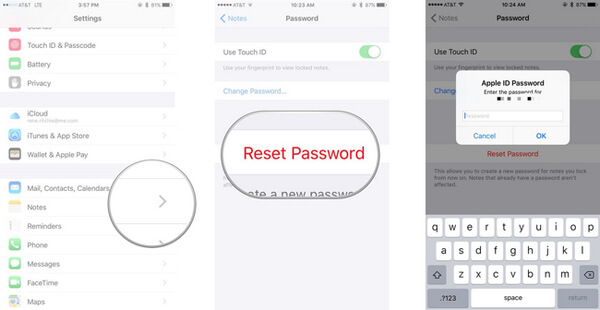
1. Öffnen Sie die Einstellungen App. Scrollen Sie nach unten, um die Notizen-App zu finden.
2. Zylinderkopfschrauben Passwort zurücksetzen.
3. Geben Sie das Apple-ID-Passwort ein im Popup-Fenster. Klopfen Passwort zurücksetzen noch einmal, um zu bestätigen, dass Sie Ihr Passwort wirklich zurücksetzen möchten.
4. Erstelle ein neues Passwort. Tippen Sie oben rechts auf „Fertig“.
Manchmal möchten Sie vielleicht die Sperre Ihrer Notizen auf dem iPhone aufheben, um diese Notizen einfacher überprüfen zu können. Hier sind die detaillierten Schritte, die Sie ausführen müssen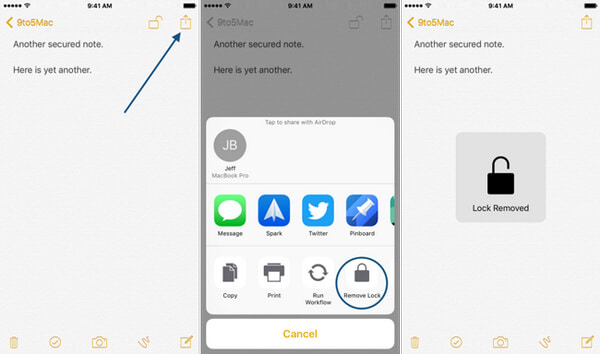
1. Geben Sie die Notizen App auf Ihrem iPhone. Wählen Sie die Notiz aus, deren Sperre Sie aufheben möchten.
2. Passwort eingeben or berühren ID.
3. Tippen Sie auf das Symbol in der oberen rechten Ecke des Bildschirms. Tippen Sie auf Schloss entfernen .
In diesem Artikel zeigen wir Ihnen hauptsächlich, wie Sie Notizen sperren. In diesem Artikel erfahren Sie, wie Sie eine bestimmte Notiz auf dem iPhone/iPad oder alle Notizen auf einmal sperren. Darüber hinaus finden Sie im Artikel einige Tipps und Tricks, wenn Sie das Passwort für die Notizensperre zurücksetzen, ändern oder entfernen möchten.
Hinterlassen Sie einen Kommentar
Kommentar
iOS Toolkit
3 Methoden zum Wiederherstellen Ihrer gelöschten Daten vom iPhone oder iPad.
Kostenlos Testen Kostenlos TestenBeliebte Artikel
/
INFORMATIVLANGWEILIG
/
SchlichtKOMPLIZIERT
Vielen Dank! Hier haben Sie die Wahl:
Excellent
Rating: 4.7 / 5 (basierend auf 70 Bewertungen)