

By Gina Barrow, Last Update: July 30, 2019
Wenn Sie Ihre Kontkate managen wollen können Sie mit mehreren E-Mail-Diensten oder Clients wie Outlook, Google Mail, Windows-Adressbuch und Mac-Adressbuch Benutzer E-Mail-Kontakte als VCF-Dateien exportieren und importieren.
Diese Art von Format wird von iOS-Geräten wie iPhone und iPad unterstützt. Wenn Sie auf Ihr iPhone VCF importieren möchten, ist es nicht mehr erforderlich, das VCF-Format zu konvertieren, da Sie sie direkt in Ihre iPhone-Kontakt-App importiert werden kann.
Teil 1. Ein genauer Blick auf eine VCF-DateiTeil 2. Methoden zum Importieren von VCF auf das iPhoneTeil 3. Schneller Tipp zur Verwendung von FoneDog iOS Data RecoveryTeil 4. Fazit
Andere Leser sahen auch:6 Möglichkeiten, Kontakte vom iPhone zu exportierenSo übertragen Sie Kontakte von Android auf AndroidSo importieren Sie CSV in AndroidApple ID löschen ohne Passwort: Top 4 Methoden - So geht's
VCF steht für "Virtual Contact File” also Virtuelle Kontakdatei. Diese Dateien werden normalerweise als vCards bezeichnet. Das war das Standard-Dateiformat, das bisher verwendet wurde. Mit vCards bzw VCF Speichern Sie Kontaktdaten für Einzelpersonen und Unternehmen in einem digitalen Dateiformat.
Die VCF-Dateien werden normalerweise zum Übertragen von Kontaktdetails zwischen verschiedenen Adressbüchern verwendet und können auch an E-Mail-Nachrichten angehängt werden. Die Dateien können sowohl auf Mac- als auch auf Windows-Betriebssystemen verwendet werden und werden häufig auf iPhones verwendet, um Kontakte direkt auf ein Mobilgerät zu laden, wenn Sie iPhone VCF importieren wollen.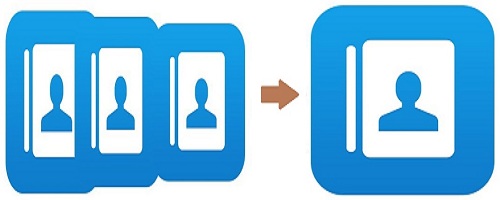
Wenn Sie nach Möglichkeiten zum iPhone Kontakte importieren vcf suchen, werden Sie feststellen, dass dies ein relativ einfacher Vorgang ist. Denken Sie daran, dass Sie Ihr iOS-Gerät nicht an einen Computer anschließen müssen.
Die einfachste Methode, um auf iPad oder iPhone VCF importieren zu können, ist sich die vCard-Datei von einem Computer aus per E-Mail an sich selbst zu senden. Sie können diese VCF-Datei iPhone öffnen und sie in Ihre Kontakte App importieren.
Wenn Sie diesen Vorgang als störend empfinden und für die Übertragung kein E-Mail-Konto am Telefon erstellen möchten, müssen Sie mithilfe einer E-Mail einen anderen Ansatz verwenden.
Zunächst müssen Sie Ihr E-Mail-Konto auf Ihrem iPhone oder iPad konfigurieren. Sie können jeden E-Mail-Dienst wie Google Mail, AOL oder Yahoo verwenden um iPhone VCF importieren.
Melden Sie sich mit einem Webbrowser auf Ihrem Computer bei Ihrer E-Mail an. Hängen Sie die VCF-Datei an eine E-Mail an und senden Sie ihr Ihre E-Mail oder das Konto, das Sie auf Ihrem iPhone eingerichtet haben. Sie erhalten diese E-Mail auf Ihrem iOS-Gerät. Sie haben die Möglichkeit, direkt darauf zu tippen, um auf die VCF-Datei iPhone öffnen zu können direkt in der Mail-App auf Ihrem iOS-Gerät.
Sie haben auch die Möglichkeit alle Kontakte auf einmal hinzu zu fügen. Da Sie ein iOS-Gerät speziell für ein iPhone verwenden, bietet es flexible Optionen zum selektiven iPhone VCF importieren in die Kontakte App. In manchen Fällen möchten Sie nur die zu importierenden Kontakte auswählen, da sie sich bereits auf Ihrem Gerät befinden.
In solchen Fällen können Sie einige Kontakte aus der VCF-Datei auswählen und die ausgewählten Kontakte aus der VCF aus iPhone exportieren. Tippen Sie einfach auf die Name der Kontakte Um den Ansprechpartner zu öffnen, exportieren Sie ihn aus VCF und importieren Sie ihn in Ihre iPhone-Kontakte.
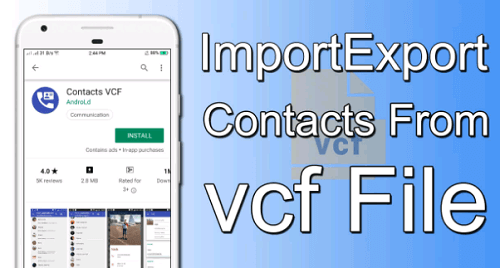
Eine weitere Alternative, die Sie ausprobieren können, wenn Sie iPhone VCF importieren möchten, ist VCF-Kontakte mit iCloud zu synchronisieren. Bevor Sie diese Methode ausprobieren, müssen Sie beachten, dass iCloud nur VCF auf iPhone importieren kann, die zuvor in der iCloud gespeichert oder gesichert wurden. Machen Sie es sich zum Ziel, Ihre VCF-Dateien regelmäßig zu sichern.
Wenn Sie iPhone Kontakte importieren VCF möchten, führen Sie einfach die folgenden Schritte aus.
Da Sie auf Ihr iPad oder iPhone VCF importieren, kann es vorkommen, dass Ihre Daten unterwegs verloren gehen. Eine Lösung aus dieser Miesere ist die Verwendung des iOS Datenrettung Werkzeug von FoneDog. Dies ist eine effektive Datenwiederherstellungssoftware, mit der gelöschte Daten von iOS-Geräten wiederhergestellt werden können.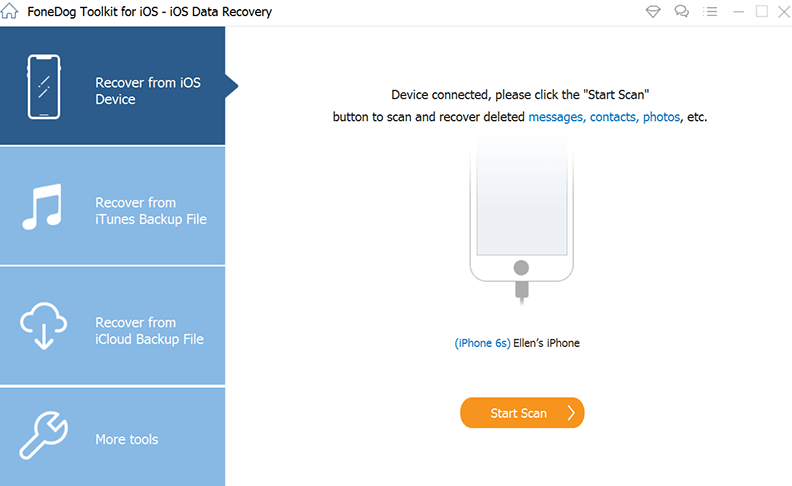
Wenn Sie das iOS Data Recovery Tool von FoneDog verwenden, gibt es drei Methoden, mit denen Sie Ihre verlorenen Daten wiederherstellen können.
Gratis Download Gratis Download
Inzwischen sind Sie mit den Methoden zum iPhone VCF importieren vertraut. Wählen Sie einfach die Methode, die Sie beim iPhone vCard importieren bevorzugen. Stellen Sie als zusätzlichen Tipp sicher, dass Sie FoneDog iOS Data Recovery zur Hand haben, für den Fall, dass Sie Ihre Daten verloren haben oder die VCF-Dateien versehentlich gelöscht haben.
Hinterlassen Sie einen Kommentar
Kommentar
iOS Toolkit
3 Methoden zum Wiederherstellen Ihrer gelöschten Daten vom iPhone oder iPad.
Kostenlos Testen Kostenlos TestenBeliebte Artikel
/
INFORMATIVLANGWEILIG
/
SchlichtKOMPLIZIERT
Vielen Dank! Hier haben Sie die Wahl:
Excellent
Rating: 4.0 / 5 (basierend auf 4 Bewertungen)