

By Vernon Roderick, Last Update: June 2, 2018
Als nächstes werden wir lernen, wie Verwalten Sie den iCloud-Speicher um mehr Speicherplatz für unsere wichtigen Daten zu haben.
iPhone-Benutzer verwenden normalerweise iCloud als primäre Sicherung. Wie auch alle anderen Dinge, iCloud-Speicher muss verwaltet werden sehr gut, denn das ist der richtige Ort für jeden Benutzer, um ihre persönlichen Dateien zu speichern.
Und wenn der iCloud-Speicher nicht gut funktionieren kann, z. B. wenig Speicher, besteht die Gefahr, dass der Benutzer mit seinem Gerät in Schwierigkeiten gerät.
Das häufigste Problem, auf das ein Benutzer stoßen wird, ist, dass die iCloud nicht mehr in der Lage ist, zukünftige Backup-Aktivitäten zu sichern. In einigen Fällen stoßen Benutzer auch auf beschädigte Sicherungsdateien, wenn sie versuchen, ihre Dateien zu sichern, während der iCloud-Speicher stark ausgelastet ist.
Überprüfen Sie immer Ihren iCloud-Speicher und stellen Sie fest, ob er noch genügend Speicherplatz bietet.
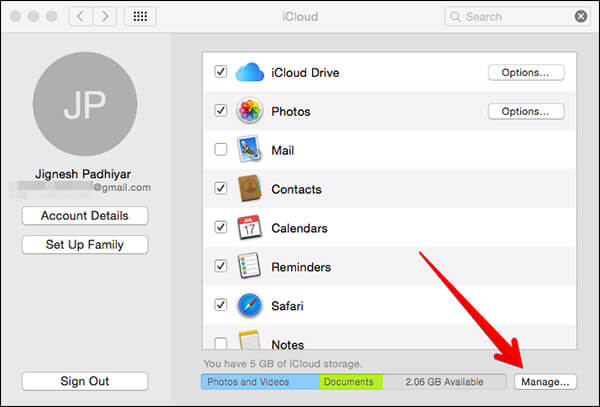
Teil 1. So verwalten Sie Ihren iCloud-Speicher.Teil 2. So machen Sie iCloud-Speicherplatz freiTeil 3. Die beste Möglichkeit, um Ihr iPhone vor dem Löschen von iCloud Storage zu sichernTeil 4. Verwalten Ihres iCloud-Speichers mit iCloud Drive und der Online-iCloud
Menschen Auch LesenWie man selektiv iPhone zu Computer sichert4 Einfache Möglichkeiten, iPhone auf Mac zu sichern
Überprüfen Sie zunächst den Speicherplatz Ihrer iCloud und prüfen Sie, welche Anwendungen und Dateien eine hohe Dateigröße haben. Auf diese Weise wissen Sie, welche Datei oder welche Apps entfernt werden sollen. Erfahren Sie, wie Sie den Speicherplatz Ihrer iCloud darunter überprüfen.
Führen Sie für Nutzer von iOS 10.2 und früheren Versionen die folgenden Schritte aus.
Schritt 1: Öffnen Sie auf Ihrem Apple-Gerät Einstellungen.
Schritt 2: Tippen Sie dann auf iCloud.
Schritt 3: Tippen Sie auf der Registerkarte iCloud auf Speicher
Für Benutzer von iOS 10.3 und neuere Version, lesen Sie weiter unten.
Schritt 1: Öffnen Sie Ihre Einstellungen.
Schritt 2: Tippen Sie auf der Benutzeroberfläche auf [Ihr Name].
Schritt 3: Wechseln Sie zu iCloud und tippen Sie auf Speicher verwalten.
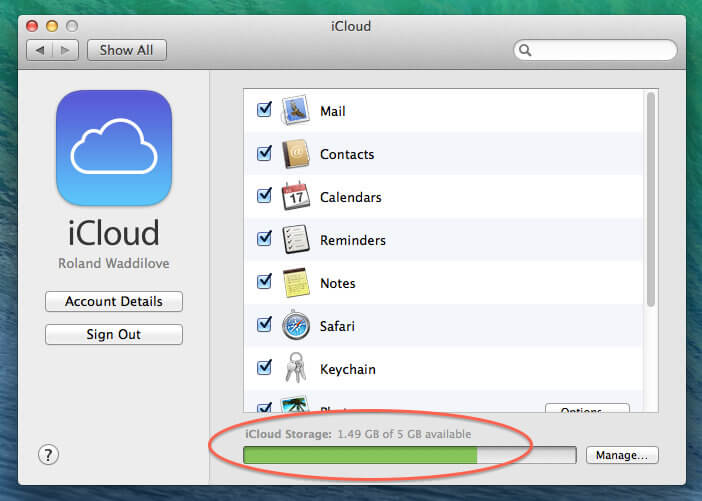
Nun, da Sie wahrscheinlich wissen, was Ihren iCloud-Speicher verschlechtert, können Sie diese Apps und Dateien jetzt reduzieren. Wenn Sie eine Anwendung auf Ihrem Gerät installieren, wird diese App automatisch auf Ihrem iCloud-Speicher gesichert. Wenn Sie auf Ihrem Gerät eine wirklich große App installieren - beispielsweise für mobile Spiele -, wird Ihr iCloud-Speicher viel eher darunter leiden.Hinweis:
Wenn Sie sich entschieden haben, diese Anwendungen aus dem iCloud-Speicher zu entfernen, wird die iCloud-Backup-Option für diese spezielle Anwendung automatisch deaktiviert und alle Dateien und Komponenten sofort aus dem Gerät entfernt.
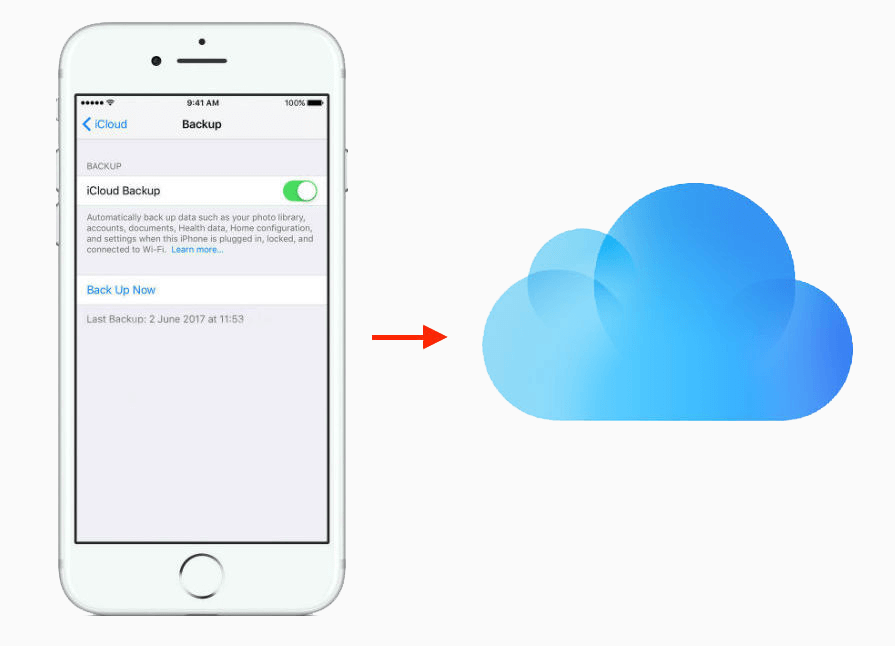
Um auszuwählen, welche Anwendungen auf Ihre iCloud gesichert werden sollen, folgen Sie den unteren Schritten.Für iPhone-Benutzer, die iOS 10.3-Version verwenden, lesen Sie weiter unten:Schritt 1: Öffnen Sie Ihre Einstellungen auf Ihrem Gerät, tippen Sie auf der Telefonschnittstelle auf [Ihr Name] und gehen Sie dann zu iCloud.
Für iOS 11-BenutzerTippen Sie unter der Option iCloud auf Speicher verwalten und dann auf Sicherung.
Für 10.3-BenutzerTippen Sie auf die iCloud-Speicheroption und dann auf Speicher verwalten.
Schritt 3: Wählen Sie den Namen des Geräts auf Ihrem Gerät, das gerade verwendet wird.
Schritt 4: Wählen Sie die Anwendungen aus, die Sie nicht in das Backup einschließen möchten, indem Sie sie deaktivieren. Dies ist unter Daten auswählen, die gesichert werden sollen.
Schritt 5: Hit ausschalten und löschen.
Folgen Sie für iPhone-Benutzer, die iOS 10.2 und frühere Versionen verwenden, den folgenden Anweisungen:Schritt 1: Öffnen Sie Einstellungen, tippen Sie auf iCloud, drücken Sie die Speicheroption und öffnen Sie schließlich Speicher verwalten.
Schritt 2: Tippen Sie auf den Namen Ihres Geräts.
Schritt 3: Deaktivieren Sie die Anwendungen, die Sie nicht sichern möchten, in den Sicherungsoptionen.
Schritt 4: Hit ausschalten und löschen.
Falls du willst Befreie deinen iCloud Speicherplatz Wenn Sie vorhandene Sicherungsdateien löschen, sollten Sie sie zuerst auf Ihrem Computer sichern, um eine Sicherungskopie auf Ihrem Computer zu erstellen. Dies ist auch eine sicherere Option, und Sie müssen keine zusätzlichen Bedauern darüber haben, warum Sie diese Sicherungsdateien aus Ihrem iCloud-Speicher entfernt haben.
Um mit dem Löschen Ihrer Backup-Dateien zu beginnen, lesen Sie die folgenden Anweisungen. Schritt 1: Gehen Sie zu Ihrer App Einstellungen auf Ihrem Gerät und öffnen Sie es.
Schritt 2: In den Einstellungen sehen Sie Ihre Apple ID oben auf der Benutzeroberfläche. Ihre Apple ID ist der Name, den Sie für Ihre Apple ID verwendet haben.
Schritt 3: Klicken Sie auf die Option iCloud.
Schritt 4: Öffnen Sie die Option Speicher verwalten unter iCloud.
Schritt 5: Unter iCloud sehen Sie den Speicherplatz der Cloud und wie viel davon noch übrig ist, sowie Anwendungen, die in diesem Speicher gespeichert sind. Suchen Sie nach Backup-Option und öffnen Sie es.
Schritt 6: Sobald Sie auf Backup klicken, wird Ihnen eine Liste der Backup-Dateien angezeigt. Wählen Sie diejenigen aus, die Sie entfernen möchten, und tippen Sie auf Backup löschen.
Schritt 7: Sie werden aufgefordert, die Aktion zu bestätigen, tippen Sie einfach auf Ausschalten und Löschen.
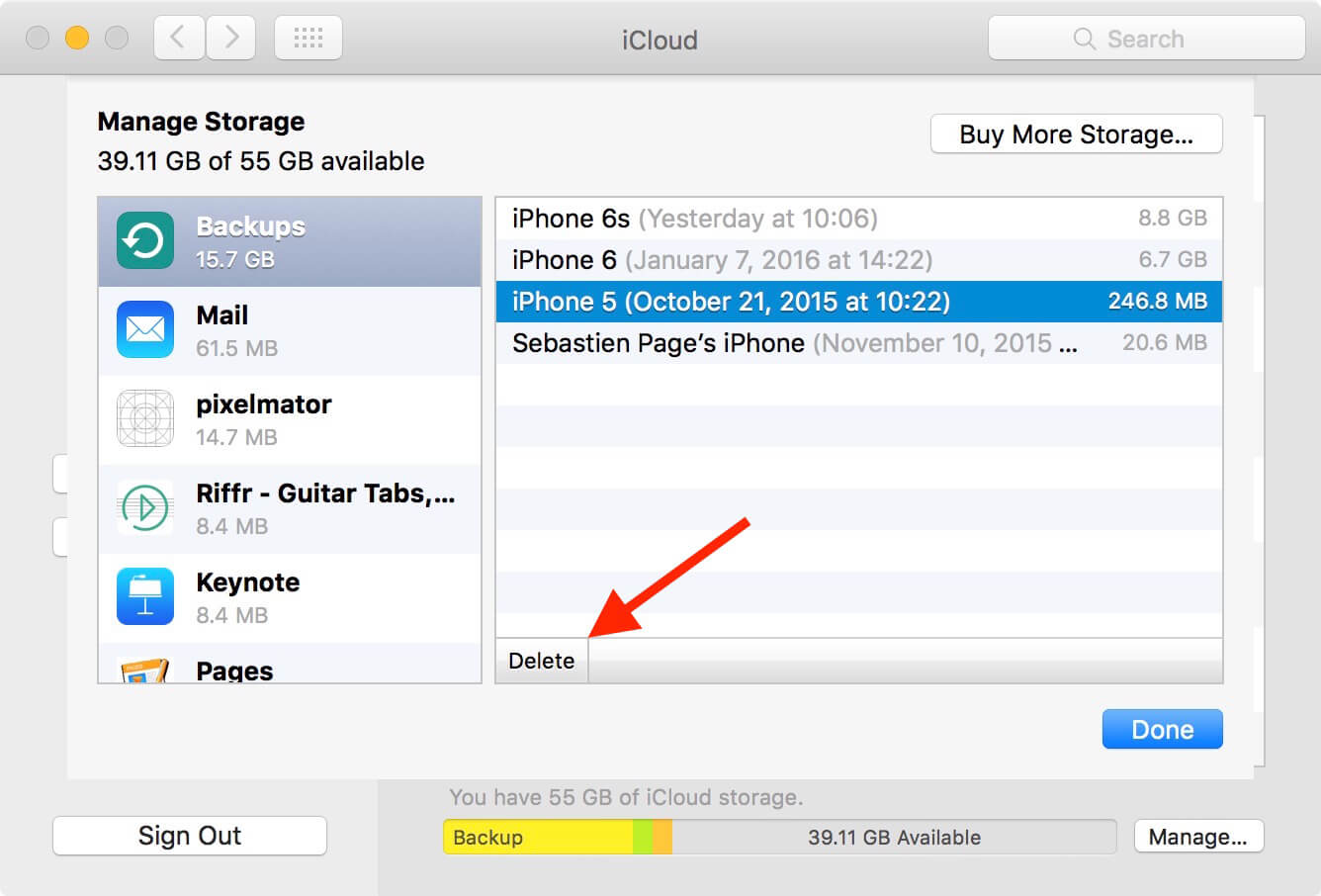
Fonedog iOS Daten sichern und wiederherstellen ist ein professionelles Tool, das Ihnen helfen kann, Daten von iCloud auf dem PC zu sichern, so dass Sie nicht eine große Anzahl von Fotos und Videos in iCloud sichern müssen, und dann können Sie andere wichtige Daten sichern. Gratis Download In dieser Version können Sie Daten vom iPhone auf den PC sichern, um den iCloud-Speicher besser zu verwalten.
Gratis Download Gratis Download
Fonedog ist eine sichere und kostenlose iOS-Datensicherung und -wiederherstellung, mit der Daten wie Fotos, Nachrichten, Kontakte usw. auf dem PC gesichert werden können.
Sie können Ihre Dateien mit diesen Optionen verwalten, da Sie iCloud als Backup-Speicher verwenden. Sie haben die Möglichkeit, Dateien, die Sie in iCloud gespeichert haben, von Ihrem Gerät zu löschen.
Verwenden von iCloud DriveGehen Sie einfach auf Ihrem MacBook-Computer zu iCloud Drive, rufen Sie das Apple-Menü auf und öffnen Sie die Systemeinstellungen. Sobald Sie in den Systemeinstellungen sind, klicken Sie einfach auf iCloud. Sie werden aufgefordert, Ihre Anmeldeinformationen einzugeben, um sich bei Ihrer Apple ID anmelden zu können.
Melden Sie sich an und fahren Sie mit dem nächsten Schritt fort. Aktivieren Sie dann iCloud Drive. Stellen Sie unter Optionen sicher, dass Sie die Anwendungen und Dateien auswählen, die Sie verwalten / entfernen möchten.
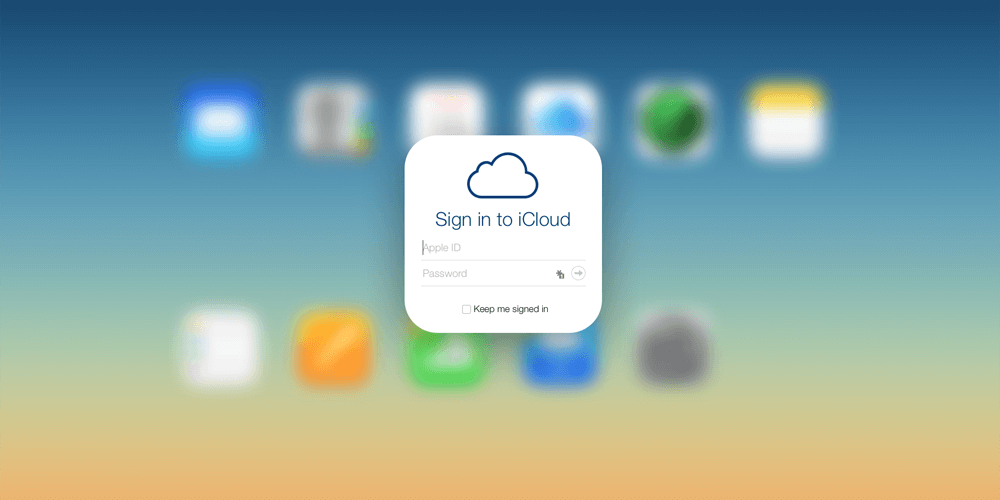
On iCloud.comSie können Ihre Dateien vom iCloud Drive aus verwalten, indem Sie auf die Website gehen. Öffnen Sie Ihren vertrauenswürdigen Browser und geben Sie ein iCloud.com in der Suchleiste und drücken Sie die Eingabetaste. Melden Sie sich auf der Seite bei Ihrem iCloud-Konto an und fahren Sie fort, indem Sie auf die Anwendung iCloud Drive klicken.
Wählen Sie die Dateien aus, die Sie entfernen möchten, und klicken Sie auf das Papierkorb-Symbol. Die Dateien werden dann gelöscht und automatisch in den Ordner "Zuletzt gelöscht" umgeleitet. Der kürzlich gelöschte Ordner ähnelt einem Papierkorb auf Computern, auf denen alle gelöschten Dateien gespeichert werden. Wählen Sie die Dateien im kürzlich gelöschten Ordner aus, die Sie löschen möchten, und klicken Sie auf Löschen.
Hinterlassen Sie einen Kommentar
Kommentar
iOS-Datensicherung und -wiederherstellung
Sichern Sie Ihre Daten auf dem PC und stellen Sie iOS-Daten selektiv aus Sicherungen wieder her.
Kostenlos Testen Kostenlos TestenBeliebte Artikel
/
INFORMATIVLANGWEILIG
/
SchlichtKOMPLIZIERT
Vielen Dank! Hier haben Sie die Wahl:
Excellent
Rating: 4.8 / 5 (basierend auf 103 Bewertungen)