

By Nathan E. Malpass, Last Update: July 30, 2020
Notepad ist ein einfacher grundlegender Texteditor in Microsoft Windows 10. Es ermöglicht Computerbenutzern, kurze Dokumente zu schreiben und wichtige Kurznotizen im Klartext zu machen, sodass Bilder nicht kompatibel sind. Darüber hinaus bietet Notepad die Möglichkeit, HTML für eine Webseite zu schreiben oder zu bearbeiten sowie unter UNIX, Linux und Mac erstellte Textdateien zu öffnen, zu bearbeiten und korrekt anzuzeigen.
Notepad ist bereits im Microsoft Store gelistet. Mit Windows Version 10 20H1 verwandelt Microsoft die klassische Notepad-App in eine eigenständige Store-App. Es wird unabhängig vom Kernbetriebssystem aktualisiert, bleibt jedoch im Betriebssystem enthalten. Unabhängige Updates sind im Microsoft Store verfügbar, ohne auf Windows-Updates angewiesen zu sein. Durch diese Änderung kann Microsoft die wesentlichen Updates und neuen Funktionen bereitstellen und auf das Feedback und die Probleme der Benutzer viel schneller reagieren.
Um mehr zu wissen Windows 10 Editor:
Teil 1: Neue Funktionen von Windows 10 NotepadTeil 2: Wo finde ich Notepad in Windows 10?Teil 3: Tipps für den einfachen Zugriff auf Notepad unter Windows 10Teil 4: Verwenden von Notepad mit HTMLTeil 5: Zusammenfassung
Microsoft bietet viele neue Funktionen und Verbesserungen im Editor. Jetzt bietet es wichtige Leistungsverbesserungen, Fehlerbehebungen bei der Anzeige, die Möglichkeit, große Textdateien ohne Probleme zu verarbeiten, und enthält die folgenden neuen Funktionen:
Mit Notepad können Sie mithilfe einer Bing-Suche schnell die Schreibweise oder Bedeutung eines Wortes in der App finden. Um diese Funktion zu verwenden, wählen Sie einen Text aus. Klicken "Bearbeiten”Aus dem Menü und wählen Sie dann“Suche mit Bing…”Die Tastenkombination ist STRG + E.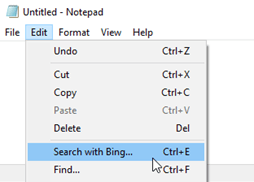
Notepad bietet die Option "Umlaufen" in den Dialogfenstern "Suchen und Ersetzen". Das heißt, wenn Sie einen Text suchen oder ersetzen und Wrap-Around verwenden möchten, findet Notepad den Text oder ersetzt ihn in der gesamten Datei. Um es zu verwenden, überprüfen Sie die “UmwickelnKontrollkästchen im FeldReichen Sie das"Oder"ErsetzenDialogfenster.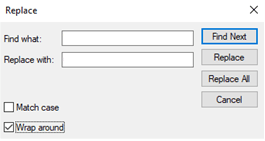
Mit dem Texteditor von Microsoft können Sie den Text jetzt „zoomen“, um ihn kleiner oder größer zu machen. Gehe zu "AnsichtKlicken Sie im Menü auf „Zoom”Und wählen Sie“Hineinzoomen","Rauszoomen", Oder"Standardzoom wiederherstellen”, Um die Zoomstufe anzupassen.
Tastatürkürzel:
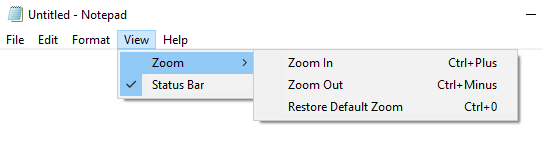
Schließlich fügt Microsoft Unterstützung für hinzu UNIXEOL-Zeichen (-Style End of Line) im Editor. Es unterstützt UNIX-, Linux- und Mac-Zeilenumbrüche. Sie können jetzt eine unter UNIX, Mac oder Linux erstellte Datei kopieren und in Notepad einfügen. Es behält das aktuelle Zeilenendformat der Datei bei und behält die Zeilenumbrüche bei.
Jetzt können Sie eine einfache Verknüpfung verwenden, um das zuvor eingegebene Wort zu löschen. Drücken Sie Strg + Rücktaste Schlüssel, um dies zu tun.
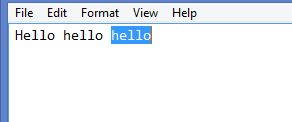
Die Statusleiste befindet sich im unteren Teil des Editor-Bildschirms. Wenn diese Option aktiviert ist, werden die mit der Spalte verbundenen Textinformationen, die Zeilennummer mit Zeilenumbruch und die aktuelle Zoomstufe angezeigt. Die Statusleiste ist standardmäßig aktiviert. Sie können es deaktivieren, indem Sie auf „Ansicht"Und wählen Sie"Status Bar".
Es gibt verschiedene Möglichkeiten, auf Notepad zuzugreifen Windows-10. Folgen Sie den unteren Schritten:
-OR-
Es gibt zwei Möglichkeiten, einfach auf Notepad zuzugreifen Windows-10. Dies geschieht durch Erstellen einer Verknüpfung oder Anheften an die Taskleiste. Folgen Sie den unteren Schritten:
Pin Notepad an Taskleiste
-OR-
Notepad kann auch zum Schreiben von HTML-Skripten verwendet werden. Daher können Sie über Notepad eine Webseite erstellen. Stellen Sie sicher, dass Sie das Dokument im HTML-Format speichern. Unten sind die Schritte:
Obwohl es jetzt viele Texteditoren mit vielen Funktionen gibt, die zur Verfügung stehen, ist Notepad dennoch sehr einfach. Der grundlegende Texteditor, den Sie verwenden möchten, kann zum Schreiben kurzer Dokumente oder großer Textdateien, zum Bearbeiten von Konfigurationsdateien und zum Schreiben verwendet werden Codes und Skripte oder kurze Notizen. Mit den neuen Funktionen und Verbesserungen können Sie mit Notepad noch produktiver arbeiten. Erkunde das Neue Windows 10 Editor!
Hinterlassen Sie einen Kommentar
Kommentar
Data Recovery
FoneDog Data Recovery stellt die gelöschten Fotos, Videos, Audios, E-Mails und mehr von Windows, Mac, Festplatte, Speicherkarte, Flash-Laufwerk usw. wieder her.
Kostenlos Testen Kostenlos TestenBeliebte Artikel
/
INFORMATIVLANGWEILIG
/
SchlichtKOMPLIZIERT
Vielen Dank! Hier haben Sie die Wahl:
Excellent
Rating: 4.8 / 5 (basierend auf 81 Bewertungen)