

By Gina Barrow, Last Update: December 8, 2019
Der Windows Blue Screen of Death wird auch als STOP-Fehler bezeichnet. Tatsächlich handelt es sich um einen beliebten Fehler, der in der Liste der Windows-Probleme am häufigsten vorkommt.
Allerdings ist nicht jeder mit dem Blue Screen of Death oder dem BSOD vertraut. Tatsächlich bitten viele Benutzer um Hilfe und Unterstützung bei der Behebung dieses Problems.
Es gibt viele Ursachen für BSOD und die meiste Zeit; Es wird durch Low-Level-Software, beschädigte oder fehlerhafte Hardware oder Treiber verursacht. Normalerweise verursachen reguläre Anwendungen auf Ihrem Windows nicht den Bluescreen des Todes. Diese Apps stürzen alleine oder isoliert ab, ohne das Betriebssystem zu beeinträchtigen.
Heute werden wir lernen, wie man das macht Windows 10 Blue Screen Fix Außerdem erhalten Sie einen Bonus, wie Sie wichtige Dateien wiederherstellen können, um Datenverlust zu vermeiden.
Teil 1. Sechs Schnellkorrekturen für Windows 10 Blue Screen of DeathTeil 2. Wiederherstellen von Computerdaten Sicher empfohlene LösungTeil 3. Zusammenfassung
Wenn der Bluescreen-Fehler in Windows 10 angezeigt wird, wird Ihr Computer automatisch neu gestartet und Sie haben die Möglichkeit, das Problem zu beheben.
Hier sind die 6-Schnellkorrekturen, wenn Sie an einem Windows 10-Bluescreen leiden:
6-Schnelllösungen für Windows 10 Blue Screen Fix
Es wird angenommen, dass der abgesicherte Modus verschiedene Windows-Probleme behebt, einschließlich des tödlichen blauen Bildschirms in Windows 10.
Windows 10 bietet im Vergleich zu früheren Windows-Versionen eine bessere Methode für den Zugriff auf den abgesicherten Modus. Schauen Sie sich diese Anleitung an:
Wenn in der Umgebung im abgesicherten Modus kein Bluescreen angezeigt wird, kann das Problem durch Anwendungen oder Treiber von Drittanbietern verursacht werden. Anschließend müssen Sie Treiber und Apps von Drittanbietern suchen und Fehler beheben.
Die Standardinitiierung von Windows beim Auftreten des blauen Bildschirms ist der automatische Neustart. Möglicherweise haben Sie nicht genügend Zeit, um den angegebenen Fehler zu lesen und weitere Informationen zu erhalten. Um den genannten Fehler besser zu verstehen, können Sie den automatischen Neustart in Windows deaktivieren, indem Sie die folgenden Schritte ausführen:
Ein weiteres mögliches Problem, das den Blue Screen of Death oder BSOD verursacht hat, ist eine veraltete Version von Windows. Einige wichtige Sicherheitspatches in Windows müssen regelmäßig aktualisiert werden, um mögliche Probleme zu beheben.
Windows 10 wird jedoch automatisch aktualisiert, sodass Sie nicht viel tun müssen. Sie können jedoch eine gemessene Verbindung verzögern oder festlegen.
Wenn Sie eine gemessene Verbindung auf Ihrem Windows-PC oder -Laptop einrichten, haben Sie genügend Zeit, um die Benutzer die neuen Updates testen und verwenden zu lassen und Ihre eigenen Updates vor möglichen Problemen zu schützen.
So stellen Sie eine gemessene Verbindung unter Windows 10 ein:
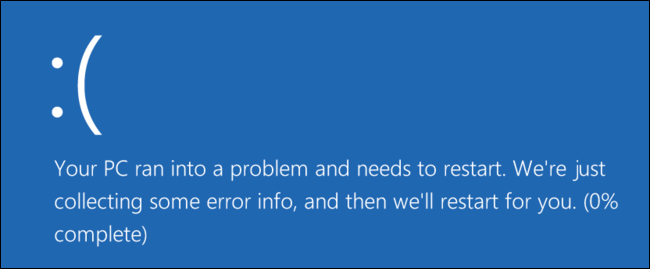
Manchmal wird der BSOD oder Blue Screen of Death auch durch unerwünschte Viren und Malware ausgelöst. Wenn Sie keine Antivirensoftware auf Ihrem PC installiert haben, ist es höchste Zeit, eine zu erwerben.
Wenn Sie dies bereits getan haben, führen Sie einen Scan durch und warten Sie auf das Ergebnis. Das Antivirenprogramm teilt Ihnen mit, welche Teile Ihres Systems betroffen sind, und die Software ist diejenige, die diesen Virus isoliert und entfernt.
Eine Systemwiederherstellung hilft Ihnen, das Windows-System vor der Installation von Software oder Anwendungen wiederherzustellen. Dies gibt Ihnen Zeit, um das Problem zu beheben, insbesondere wenn Sie einen beschädigten Treiber oder eine beschädigte Firmware heruntergeladen und installiert haben.
Sie finden die Systemwiederherstellung, indem Sie folgende Schritte ausführen:
Eine weitere schnelle Lösung für fixieren des Konsums Windows 10 Bluescreen des Todes ist die integrierte Windows-Problembehandlung auszuführen. Dadurch wird Windows aufgefordert, das gesamte System auszuführen und zu scannen und Sie mit den Ergebnissen zu aktualisieren.
Befolgen Sie diese Anleitung zum Ausführen der Windows-Problembehandlung:
Der Blue Screen of Death lässt sich leicht beheben. Wenn das Problem jedoch noch nicht behoben wurde und Ihre Daten gefährdet sind, benötigen Sie eine zuverlässige Software, mit der Sie alle wichtigen Daten abrufen können.
Ihre auf dem Computer gespeicherten persönlichen Dateien wie Dokumente, Bilder, Videos, Musik und andere werden vollständig gelöscht, wenn Sie nichts tun, um sie zu speichern.
Datenwiederherstellung
Stellen Sie gelöschte Bilder, Dokumente, Audiodateien und weitere Dateien wieder her.
Holen Sie sich gelöschte Daten vom Computer (einschließlich Papierkorb) und von Festplatten zurück.
Wiederherstellung von Datenverlusten aufgrund von Festplattenunfällen, Systemausfällen und anderen Gründen.
Gratis Download
Gratis Download

Wir empfehlen die Verwendung von FoneDog Datenwiederherstellung Programm zum schnellen, sicheren und effektiven Wiederherstellen aller Dateien (auch gelöschter Inhalte) von jedem Laufwerk wie Festplatte, Speicherkarte, SD-Karte, Flash-Laufwerk, Windows-Computer und Mac, einschließlich des Papierkorbs.
Highlights von FoneDog Datenwiederherstellung:
FoneDog Datenwiederherstellung ist mit allen Arten von Computern, Flash-Laufwerken sowie Festplatten- und Speicherkarten kompatibel.
Das erste Mal den Blue Screen of Death zu erleben, löst wirklich Angst und Furcht aus, besonders wenn Sie keinen technischen Hintergrund haben. Dieses Problem sollte Sie jedoch nicht daran hindern, Ihr Gerät optimal zu nutzen.
In diesem neuen Beitrag haben wir die verschiedenen Vorgehensweisen besprochen fixieren des Konsums Windows 10 Blue Screen of Death sowie die beste Wiederherstellungssoftware für den Fall, dass alle Ihre persönlichen Daten abgerufen werden müssen.
Hinterlassen Sie einen Kommentar
Kommentar
Data Recovery
FoneDog Data Recovery stellt die gelöschten Fotos, Videos, Audios, E-Mails und mehr von Windows, Mac, Festplatte, Speicherkarte, Flash-Laufwerk usw. wieder her.
Kostenlos Testen Kostenlos TestenBeliebte Artikel
/
INFORMATIVLANGWEILIG
/
SchlichtKOMPLIZIERT
Vielen Dank! Hier haben Sie die Wahl:
Excellent
Rating: 4.8 / 5 (basierend auf 94 Bewertungen)