

By Gina Barrow, Last Update: February 12, 2020
Es gibt Zeiten, in denen Sie ein externes Laufwerk an Ihren PC anschließen, um daran zu arbeiten, aber plötzlich eine Fehlermeldung über RAW-Dateien oder Partitionen angezeigt wird. Sie können nichts tun, da Sie die darin enthaltenen Dateien nicht öffnen oder anzeigen können. Was wirst du machen? Was ist a RAW-Partition?
Teil 1. Was ist RAW-Partition?Teil 2. Wie schnell Dateien von einer RAW-Partition wiederherstellen?Teil 3. Reparieren und konvertieren Sie die RAW-Partition in NTFSTeil 4. Zusammenfassung
Eine RAW-Partition ist ein Zustand oder eine Bedingung der Festplatte oder eines Speichergeräts, auf das Windows nicht zugreifen oder lesen kann, da sie nicht als FAT12, FAT16, FAT32, NTFS oder NTFS5 formatiert wurde.
Da sich auf dem Laufwerk keine Dateisysteme befinden, befinden sich auch Ihre Dateien nicht auf dem Laufwerk oder können nicht darauf zugegriffen werden, und das Laufwerk kann nicht mehr verwendet werden, es sei denn, es wird formatiert.
Glücklicherweise können Sie Ihre Dateien auch von einer RAW-Partition wiederherstellen, und dies werden wir in diesem neuen Beitrag lernen.
Bisher ist die einfachste und schnellste Möglichkeit, Dateien von einer RAW-Partition wiederherzustellen, die Verwendung eines Wiederherstellungsprogramms. Unter den besten Programmen gibt es, FoneDog Datenwiederherstellung bietet viele Vorteile, insbesondere die Datenwiederherstellung von verschiedenen Laufwerken und Partitionen.
Selbst wenn Sie eine RAW-Partition haben, können Sie verschiedene Dateitypen wie Dokumente, Bilder, Videos und andere wiederherstellen.
Datenwiederherstellung
Stellen Sie gelöschte Bilder, Dokumente, Audiodateien und weitere Dateien wieder her.
Holen Sie sich gelöschte Daten vom Computer (einschließlich Papierkorb) und von Festplatten zurück.
Wiederherstellung von Datenverlusten aufgrund von Festplattenunfällen, Systemausfällen und anderen Gründen.
Gratis Download
Gratis Download

Welche Geräte werden unterstützt?
Es spielt keine Rolle, welche Computermarke oder welches Computermodell Sie verwenden, da FoneDog Data Recovery mit fast allen Arten von Marken kompatibel ist.
Wie kann ich mit FoneDog Data Recovery Dateien von einer RAW-Partition wiederherstellen?
Um Dateien von einer RAW-Partition wiederherzustellen, müssen Sie zunächst die Software herunterladen, installieren und starten.
Stellen Sie nach dem Starten der Software sicher, dass die RAW-Partition oder das RAW-Laufwerk auf Ihrem Computer sichtbar ist. Sobald Sie eine stabile Verbindung hergestellt haben, müssen Sie die wiederherzustellenden Dateitypen auswählen, das RAW-Laufwerk ankreuzen und auf Scannen klicken.
Basierend auf den ausgewählten Dateien aus dem vorherigen Schritt, FoneDog Datenwiederherstellung Die Software durchsucht dann die RAW-Partition, um die Dateien wiederherzustellen. Sie müssen zwischen den beiden Scan-Modi Quick und Deep Scan wählen. Beides wird zu Ergebnissen führen, aber das letzte wird tatsächlich einige Zeit in Anspruch nehmen.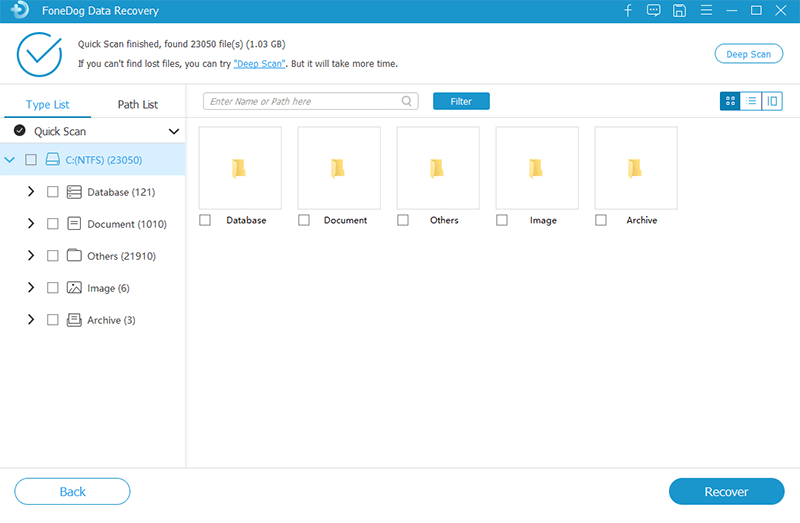
Wenn der Scanvorgang abgeschlossen ist, können Sie jetzt alle wiederhergestellten Dateien auf Ihrem Bildschirm anzeigen. Jedes Element wird entsprechend der Dateikategorie aufgelistet, die Sie zu Beginn der Wiederherstellung ausgewählt haben.
Sie können die benötigten Dateien in der Vorschau anzeigen und markieren und auf die Schaltfläche "Wiederherstellen" klicken, um sie herunterzuladen und auf Ihrem Computer zu speichern.
Nachdem Sie die Dateien von der RAW-Partition wiederhergestellt haben, müssen Sie sie reparieren und wieder verwendbar machen. In den folgenden Abschnitten erfahren Sie, wie Sie eine RAW-Partition konvertieren können.
Die Formatierung ist die einzige Lösung, um eine RAW-Partition oder ein RAW-Dateisystem zu reparieren. Wenn Sie dies jedoch tun, werden alle darin enthaltenen Daten vollständig gelöscht, und es kann zu schwerwiegenden Datenverlusten kommen.
Wenn Sie die obige Empfehlung befolgt haben, um die Dateien mit wiederherzustellen FoneDog Datenwiederherstellung Vor dem Formatieren sind Ihre Dateien immer noch sicher, und Sie können mit dem Formatieren fortfahren.
Es gibt zwei Möglichkeiten, eine RAW-Partition zu formatieren und zu konvertieren. Wählen Sie aus, welche dieser Methoden für Sie geeignet ist:
Hier sind die Schritte zum Korrigieren und Konvertieren der RAW Partition zu NTFS Dateisystem:
Die nächste Methode zum Formatieren und Konvertieren einer RAW-Partition ist die Verwendung der CMD in Windows. Befolgen Sie diese Anleitung, um das RAW-Dateisystem mithilfe der CMD-Eingabeaufforderung zu reparieren und nutzbar zu machen.
Das Beste an diesen beiden Methoden zum Reparieren und Konvertieren von RAW-Partitionen ist, dass sie sowohl kostenlos als auch in den Windows-Funktionen enthalten sind. Sie benötigen keine Programme von Drittanbietern, um die beschädigte Partition zu reparieren.
Datenwiederherstellung
Stellen Sie gelöschte Bilder, Dokumente, Audiodateien und weitere Dateien wieder her.
Holen Sie sich gelöschte Daten vom Computer (einschließlich Papierkorb) und von Festplatten zurück.
Wiederherstellung von Datenverlusten aufgrund von Festplattenunfällen, Systemausfällen und anderen Gründen.
Gratis Download
Gratis Download

Wir haben endlich gelernt Was ist RAW-Partition und wie man es in diesem neuen Beitrag behebt. Es ist unerlässlich, ein RAW-Dateisystem oder einen RAW-Speicher durch Formatierung zu reparieren, damit Sie es auch in Zukunft verwenden können.
Beachten Sie jedoch, dass Sie vor dem Formatieren und Konvertieren einer RAW-Datei zuerst Ihre Dateien wiederherstellen müssen, um einen vollständigen Datenverlust zu vermeiden. Verwenden FoneDog Datenwiederherstellung für eine schnelle, effiziente und garantierte Wiederherstellung.
Hinterlassen Sie einen Kommentar
Kommentar
Data Recovery
FoneDog Data Recovery stellt die gelöschten Fotos, Videos, Audios, E-Mails und mehr von Windows, Mac, Festplatte, Speicherkarte, Flash-Laufwerk usw. wieder her.
Kostenlos Testen Kostenlos TestenBeliebte Artikel
/
INFORMATIVLANGWEILIG
/
SchlichtKOMPLIZIERT
Vielen Dank! Hier haben Sie die Wahl:
Excellent
Rating: 4.7 / 5 (basierend auf 64 Bewertungen)