

By Adela D. Louie, Last Update: August 6, 2021
Eine der führenden Marken, wenn es um Wiederherstellung externer Festplatten von Seagate. Es wurde gesagt, dass die externe Festplatte von Seagate als zuverlässig, praktisch und schnell bekannt ist und viel Platz bietet, um alle wichtigen Daten von Ihrem Computer zu speichern. Ein weiterer Artikel über die externen Festplatten ist wie man Löschen Sie die externen Festplatten auf dem Mac.
Aber die Sache ist die, egal wie teuer oder wie gut Ihre externe Festplatte ist, es gibt immer noch Vorfälle, bei denen etwas Schreckliches passieren könnte. Und eines der häufigsten Dinge, die Ihrer Festplatte passieren können, ist, dass alle darin enthaltenen Dateien oder Dokumente gelöscht werden oder verloren gehen. Das wird jetzt eine verheerende Situation, oder?
Teil 1. Die beste Methode zur Wiederherstellung einer externen Festplatte von SeagateTeil 2. Andere Möglichkeiten zur Wiederherstellung einer externen Festplatte von Seagate
Die Wahrheit ist, dass es sehr einfach ist, verlorene oder gelöschte Daten von einer externen Festplattenwiederherstellung von Seagate wiederherzustellen. Alles, was Sie brauchen, ist ein leistungsstarkes Tool, das Ihnen dabei helfen kann. Was die meisten Leute empfehlen, ist die Verwendung der FoneDog Datenwiederherstellung.
Die Datenwiederherstellung von FoneDog ist eine der effektivsten, sichersten, schnellsten und bequemsten Möglichkeiten, verlorene oder gelöschte Daten von Ihrem Computer oder Ihrer externen Festplatte von Seagate wiederherzustellen. Durch die FoneDog Datenwiederherstellung können Sie Stelle deine Videos wieder her, E-Mails, Dokumente, Fotos und andere wichtige Dateien, die Sie haben.
Und wie bereits erwähnt, kann FoneDog Data Recovery Ihre verlorenen Daten von Ihrer externen Festplatte von Seagate wiederherstellen. Abgesehen davon können Sie auch verlorene Daten von Ihrem Windows-Computer, Mac, Ihrer Speicherkarte und Ihrem Flash-Laufwerk wiederherstellen.
Die Verwendung des FoneDog Data Recovery-Tools ist sehr einfach und wir zeigen Ihnen ein kurzes Tutorial zur Funktionsweise dieses Tools.
Schritt 1: Installieren Sie Data Recovery von Fonedog auf dem PC
Das erste, was Sie tun müssen, ist die Installation von FoneDog Data Recovery auf Ihrem Computer. Sie können dies tun, indem Sie auf die FoneDog-Website gehen und diese kostenlos herunterladen.
Kostenlos Testen Kostenlos Testen
Schritt 2: Starten Sie FoneDog Data Recovery und schließen Sie die externe Festplatte von Seagate an
Führen Sie danach das Programm auf Ihrem Computer aus und schließen Sie dann Ihre externe Festplatte von Seagate an Ihren PC an. Hier müssen Sie sicherstellen, dass Ihre externe Festplatte eine stabile Verbindung zu Ihrem PC hat, um Unterbrechungen und Fehler zu vermeiden.

Schritt 3: Wählen Sie den Datentyp und Ihre Festplatte
Auf der Hauptseite des Programms können Sie eine Liste der Datentypen sehen, die dieses Programm zur Wiederherstellung unterstützt. Von dort aus müssen Sie also nur noch die Art der Daten auswählen, die Sie wiederherstellen möchten. Wählen Sie dann auch Ihre externe Festplatte von Seagate als Speicherort für den Wiederherstellungsprozess.
Schritt 4: Scannen Sie Ihre externe Festplatte von Seagate
Klicken Sie danach einfach auf die Schaltfläche Scannen. FoneDog Data Recovery beginnt dann, Ihre externe Festplatte von Seagate zu scannen, um alle verlorenen oder gelöschten Dateien davon zu erfassen. In diesem Schritt können Sie aus zwei Optionen auswählen, wie Sie Ihre externe Festplatte scannen möchten. Zum einen einen Quick Scan und zum anderen einen Deep Scan.

HINWEIS: Wenn Sie Deep Scan auswählen, müssen Sie geduldig warten, bis der Vorgang abgeschlossen ist, da diese Option länger dauert, um auf Ihr Gerät zu scannen.
Schritt 5: Überprüfen Sie das gescannte Ergebnis
Und wenn der Scanvorgang abgeschlossen ist, können Sie jetzt eine Vorschau der Dateien anzeigen, die von FoneDog Data Recovery gescannt wurden.
Schritt 6: Wählen Sie Daten und dann Wiederherstellen
Dann können Sie auf derselben Seite auch jetzt die Daten auswählen, die Sie wiederherstellen möchten. Sie können nach der Vorschau nacheinander darauf klicken oder die Suchleiste verwenden, um nach einer bestimmten Datei zu suchen.

Und sobald Sie alle gewünschten Daten ausgewählt haben, können Sie jetzt fortfahren und auf die Schaltfläche Wiederherstellen direkt unter Ihrem Bildschirm klicken und der Vorgang beginnt. Jetzt müssen Sie nur noch warten, bis es fertig ist.
Abgesehen von der Verwendung des FoneDog Data Recovery-Tools, um diese verlorenen Daten von Ihrer externen Seagate-Festplatte wiederherzustellen, gibt es hier einige andere Möglichkeiten, wie Sie dies tun können.
Falls Ihr Gerät noch unter die Garantie fällt, können sie einen Seagate Rescue Plan erhalten. Es kann auch bei der Wiederherstellung Ihrer verlorenen Daten wie Fotos, Videos, Musik und mehr helfen. Sie können alle Ihre Daten wiederherstellen und sie dann über ihren Cloud-Speicher oder über eine andere externe Festplatte an Sie senden.
Wenn die Wiederherstellung Ihrer externen Festplatte von Seagate immer noch von Ihrem Computer erkannt wird, können Sie Folgendes tun: chkdsk Prozess mit Ihrem Windows-Computer. Und hier ist, wie Sie das tun können.
Schritt 1: Navigieren Sie zu Ihrer Windows-Startschaltfläche und geben Sie "cmd" über die Registerkarte "Suchen" ein.
Schritt 2: Und dann wird die Eingabeaufforderung auf Ihrem Bildschirm angezeigt. Klicken Sie dort mit der rechten Maustaste darauf und wählen Sie dann "Als Administrator ausführen".
Schritt 3: Und dann lassen Sie es einige Änderungen an Ihrem PC vornehmen.
Schritt 4: Sobald die Eingabeaufforderung auf Ihrem Bildschirm angezeigt wird, geben Sie das folgende „chkdsk E:/f“ ein (der Buchstabe E steht für Ihre externe Festplatte von Seagate.
Schritt 5: Drücken Sie die Eingabetaste.
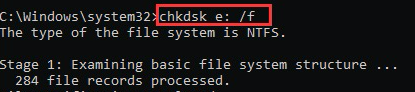
Wenn Ihr PC die Wiederherstellung Ihrer externen Festplatte von Seagate nicht mehr erkennen kann, können Sie den Treiber neu installieren, um dies zu beheben. Und um dies zu tun, sind hier die Schritte, die Sie befolgen müssen.
Schritt 1: Gehen Sie zu "Arbeitsplatz" oder zur Option "Dieser PC" auf Ihrem Desktop und wählen Sie sie aus.
Schritt 2: Und dann fahren Sie fort und klicken Sie auf Verwalten und wählen Sie dann Geräte-Manager.
Schritt 3: Danach fahren Sie fort und klicken auf die Festplatten.
Schritt 4: Klicken Sie dann mit der rechten Maustaste auf den Namen Ihrer externen Festplatte und klicken Sie dann auf die Schaltfläche OK.
Schritt 5: Und sobald Ihr Computer neu gestartet wurde, schließen Sie einfach Ihr Laufwerk wieder an und Ihr Computer sollte es von dort aus erkennen können.
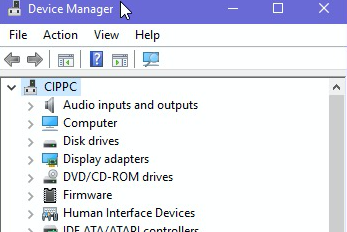
Menschen Auch Lesen3 verschiedene Möglichkeiten zum Löschen rückgängig machenSo führen Sie die Wiederherstellung von SD-Kartendaten für Android durch
Es kann uns wirklich ärgern, wenn wir alle unsere wichtigen Daten auf unserer externen Festplatte von Seagate verlieren. Und deshalb ist es ein Muss, dass Sie wissen, wie Sie eine externe Seagate-Festplatte wiederherstellen können. Auf diese Weise werden Sie nicht ausflippen, falls Ihnen das Gleiche noch einmal passiert.
Hinterlassen Sie einen Kommentar
Kommentar
Data Recovery
FoneDog Data Recovery stellt die gelöschten Fotos, Videos, Audios, E-Mails und mehr von Windows, Mac, Festplatte, Speicherkarte, Flash-Laufwerk usw. wieder her.
Kostenlos Testen Kostenlos TestenBeliebte Artikel
/
INFORMATIVLANGWEILIG
/
SchlichtKOMPLIZIERT
Vielen Dank! Hier haben Sie die Wahl:
Excellent
Rating: 4.5 / 5 (basierend auf 104 Bewertungen)