

By Nathan E. Malpass, Last Update: June 23, 2021
Es gibt bestimmte unerwartete Situationen, die in Bezug auf Ihre SD-Karte auftreten können, z SD-Karte wird nicht angezeigt. Es wird möglicherweise von Ihrem Gerät nicht erkannt oder gefunden. Es wäre so frustrierend, wenn Sie dies jemals erleben würden. Um Ihnen zu helfen und Ihr Problem zu beheben, lesen Sie weiter in diesem Artikel. Wenn dein SD-Karte ist beschädigt und möchte sie ohne Formatierung reparieren, können Sie einen anderen Artikel lesen.
Teil 1. SD-Karte wird nicht angezeigt: Wiederherstellen von Dateien mit einer SoftwareTeil 2. Warum die SD-Karte nicht angezeigt wird und was zu tun istTeil 2. SD-Karte wird nicht angezeigt: Kartenleser über den Geräte-Manager konfigurierenTeil 3. SD-Karte wird nicht angezeigt: Aktualisieren Sie den Laufwerksbuchstaben der SD-Karte
Wenn Ihre SD-Karte nicht angezeigt wird, können Sie Dateien wiederherstellen. Ein professioneller Datenwiederherstellungsassistent, mit dem Sie Ihre verschiedenen Dateien schnell und sicher wiederherstellen können.
FoneDog Datenwiederherstellung ist ein einfach und bequem zu bedienendes Tool, das schnelle und gründliche Scans Ihrer Dateien mit einer hohen Erfolgsquote und 100% Datensicherheit ermöglicht. Zeigen Sie eine Vorschau Ihrer Dateien vor der Wiederherstellung an und stellen Sie sie einfach wieder her. Mit dieser fantastischen Datenwiederherstellungssoftware können Sie sicher sein, dass bei der Wiederherstellung keine Daten verloren gehen.
Sie können in jeder Situation von jedem Gerät abrufen und jeden Datentyp wiederherstellen. Eine kostenlose Testversion des Installers ist verfügbar. Beim Kauf wird Ihnen eine 30-tägige Geld-zurück-Garantie angeboten. Sie können die Datenwiederherstellungssoftware entsprechend dem Betriebssystem (OS) Ihres Computers wie Windows oder Mac herunterladen. Weitere Details und Funktionen der FoneDog Data Recovery sind:
Unterstütztes Betriebssystem: Windows, Macintosh
Unterstützte Geräte: Computer einschließlich Papierkorb, Speicherkarten, Festplatte, USB, Digitalkamera, Wechseldatenträger
Unterstütztes Dateisystem: NTFS, FAT16, FAT32, EXT, exFAT
Unterstützte Datentypen: Bild, Video, Audio, E-Mail, Archiv, Dokumente
Unterstützte Situationen: Wiederherstellung von Dateien, Wiederherstellung von Partitionen, Wiederherstellung von Festplatten, Wiederherstellung von Speicherkarten, Wiederherstellung von Flash-Laufwerken, Wiederherstellung von abgestürzten Windows oder Mac Mac
Denken Sie an drei Klicks, um Ihre gelöschten Daten wiederherzustellen: Starten, Scannen und Wiederherstellen. Dies ist der Prozess zur Verwendung des FoneDog Data Recovery-Programms:
Verwenden Sie die FoneDog-Datenwiederherstellung, um Dateien wiederherzustellen, nachdem die SD-Karte nicht angezeigt wird. Nachdem Sie die FoneDog-Datenwiederherstellungssoftware heruntergeladen und installiert haben, öffnen Sie das Programm. Doppelklicken Sie auf das Verknüpfungssymbol auf dem Desktop oder klicken Sie auf das angeheftete Symbol in Ihrer Taskleiste (wenn eine Verknüpfung erstellt oder an die Taskleiste angeheftet ist). Alternativ gehen Sie zum Startmenü und suchen Sie FoneDog Data Recovery aus der Programmliste.
Kostenlos Testen Kostenlos Testen
Wählen Sie auf der Hauptseite von FoneDog Data Recovery die verschiedenen zu wiederherstellenden Dateitypen und das Gerät (Festplatte oder Wechseldatenträger) aus, auf dem Sie Ihre Dateien wiederherstellen möchten. Klicken Sie anschließend auf die Schaltfläche „Scannen“, um das Scannen der Datendateien zu starten.

Beim Scannen der Daten müssen Sie eine stabile Verbindung zwischen Ihrem Computer und dem Wechseldatenträger herstellen. Es stehen verschiedene Datentypen zur Verfügung, die Sie wiederherstellen können. Es kann ein Foto, Audio, Video, E-Mail, Dokument und andere sein, sowie die Dateien von verschiedenen Geräten abrufen.
Es stehen zwei Scans zur Verfügung: Sie können zwischen Quick Scan und Deep Scan wählen. Der erste Scan arbeitet schneller, während der letztere mehr Inhalt anzeigt, das Scannen jedoch länger dauert. Nachdem FoneDog Data Recovery das Gerät gescannt hat, werden die Dateiergebnisse basierend auf den von Ihnen eingegebenen Optionen angezeigt.

Wählen Sie nach dem Scan die Datendateien aus, die Sie wiederherstellen möchten. Die Ergebnisse werden nach Typ oder Pfad angezeigt. Zum Hinzufügen können Sie die spezifischen Dateien schnell finden, indem Sie den Dateinamen oder den Pfad in die Suchleiste eingeben und dann auf Filter klicken. Nachdem Sie die wiederherzustellenden Datendateien ausgewählt haben, klicken Sie auf die Schaltfläche Wiederherstellen, um die Datendateien wiederherzustellen. Sie müssen sich also keine Sorgen machen, dass die SD-Karte nicht angezeigt wird.

Dieser einfache Vorgang zeigt Ihnen, wie Sie testen können, ob die SD-Karte nicht angezeigt wird oder von anderen Geräten wie dem SD-Kartenleser oder USB-Anschluss oder andere Softwaregründe.
Schritt 01: Testen Sie Ihren Speicherkartenleser. Überprüfen Sie Ihren Kartenleser auf physische Schäden. Wenn es sich um einen externen Kartenleser handelt, überprüfen Sie das USB-Kabel oder den Adapter auf Probleme oder versuchen Sie, ihn zu ersetzen. Wenn Sie andere SD-Karten haben, legen Sie diese in den Kartenleser ein und prüfen Sie, ob die Karten lesbar sind. Wenn nicht, liegt der Fehler an Ihrem Kartenleser.
Schritt 02: Verbinden Sie den Kartenleser mit den verschiedenen USB-Ports. Manchmal liegt die Ursache in einem fehlerhaften USB-Anschluss, wenn das Kabel funktioniert. Überprüfen Sie beide Anschlüsse des Kartenlesers und des Computers auf Beschädigungen. Ihr Computer verfügt über mehrere USB-Anschlüsse. Wenn der externe Kartenleser funktioniert mit bei einem USB-Port und funktioniert nicht an einem anderen, wird geschlossen, dass das Problem am USB-Port liegt.
Schritt 03: Aktualisieren Sie die Treiber des Kartenlesers. Manuell können Sie auf der Website des Herstellers nach den Updates suchen, die heruntergeladen und installiert werden müssen. Wenn Sie Ihren Kartenleser zum ersten Mal anschließen, werden die Kartentreiber automatisch installiert. Aber manchmal gibt es Updates, die der Hersteller veröffentlicht, um einige Probleme zu beheben oder Verbesserungen am Produkt bereitzustellen. Aus diesem Grund müssen wir die Treiber aktualisieren.
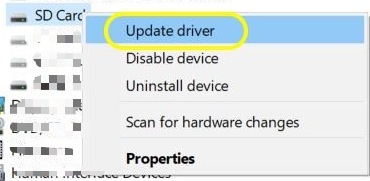
Schritt 04: Verbinden Sie Ihre SD-Karte mit anderen Geräten. Wie wäre es, wenn Sie versuchen, Ihre SD-Karte mit einer Reihe anderer Geräte wie Computer, Telefon, Audioplayer, Digitalkamera, Camcorder usw. zu verbinden? Wenn die SD-Karte in gutem Zustand ist, ist sie auf anderen Geräten lesbar und wird erfolgreich mit ihnen verbunden.
Schritt 05: Entfernen Sie Ihre SD-Karte und legen Sie sie erneut ein. Ein weiterer Grund, warum es manchmal nicht lesbar ist, ist, wenn es nicht richtig in den Kartenleser eingesetzt ist. Sie können die SD-Karte, die in den Steckplatz eingeschoben werden soll, etwas fester drücken, dabei darauf achten, die SD-Karte nicht mit Gewalt zu belasten und Beschädigungen zu vermeiden. Versuchen Sie dann, Ihr Gerät neu zu starten.
Schritt 06: Scannen Sie Ihre SD-Karte auf Viren oder Malware. In den meisten Fällen verhindert ein Virus oder eine Malware, dass das System die SD-Karte erkennt oder liest. Ein Virus oder eine Malware ist eine Bedrohung, die sich als eine andere Datei mit einem schädlichen, ausführbaren Code darstellt, der sich auf Ihren Computer oder ein anderes mit der SD-Karte verbundenes Gerät ausbreiten und sich selbst replizieren kann. Die Verwendung zuverlässiger Antiviren- und Anti-Malware-Software, die regelmäßig auf Ihrem Computer ausgeführt wird, hilft, Viren und Malware zu erkennen und zu entfernen.
Schritt 07: Überprüfen Sie den Schreibschutz der SD-Karte. Dateien können nicht geändert oder gelesen werden, wenn die Schreibschutzfunktion auf der SD-Karte aktiviert ist. Um es zu deaktivieren, schalten Sie den Schalter im linken Teil der SD-Karte um und richten Sie ihn nach oben, weg von „LOCK“.
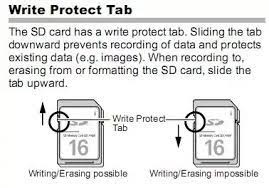
Schritt 08: Überwachen Sie den Speicher Ihres Computers. Ein weiterer Grund dafür, dass Ihre SD-Karte nicht angezeigt wird, kann ein zu geringer Speicher Ihres Computers sein. Schließen Sie zuerst alle geöffneten Anwendungen. Sie können zu Ihrem Task-Manager gehen, mit der rechten Maustaste auf Ihre Taskleiste klicken und Task-Manager auswählen. Untersuchen Sie die Anwendungen, die zu viel Arbeitsspeicher verursachen, und beenden Sie die Prozesse. Versuchen Sie dann, Ihre SD-Karte erneut mit Ihrem Computer zu verbinden, und prüfen Sie, ob es funktioniert.
Schritt 09: Starten Sie Ihren Computer neu. Die meisten Computer- und Softwareprobleme werden nach dem Neustart des Computers behoben. Trennen Sie zuerst den externen Kartenleser und schließen Sie ihn nach dem Neustart wieder an. Ein Neustart des Computers löscht den aktuellen Status des Systems und führt eine Systemaktualisierung durch.
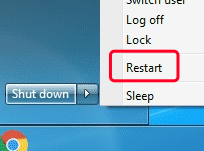
Schritt 10: Formatieren Sie Ihre SD-Karte neu, wenn Sie damit einverstanden sind, alle Ihre Daten auf der Karte zu verlieren. Beim Formatieren einer SD-Karte werden alle gespeicherten Daten gelöscht und die Karte in ihren ursprünglichen Zustand zurückversetzt. Es hat auch Formateinstellungen, die nur bestimmte Geräte mit der SD-Karte lesen können. Sie können Ihre SD-Karte neu formatieren, um die Formateinstellungen zu ändern und sie für die Verwendung mit Ihrem ausgewählten Gerät kompatibel zu machen. Um die Daten von Ihrer SD-Karte vor der Neuformatierung wiederherzustellen, wird empfohlen, ein Datenwiederherstellungsprogramm wie FoneDog Data Recovery zu verwenden, um Ihre Dateien abzurufen und auf einem anderen Gerät wiederherzustellen. Sie können sich auf Teil 1: Gelöschte Dateien mit FoneDog Data Recovery wiederherstellen.
Dies ist ein einfacher Vorgang, um einige Einstellungen im Geräte-Manager zu konfigurieren, indem Sie das Kartenlesegerät deaktivieren und aktivieren, um zu beheben, dass die SD-Karte nicht angezeigt wird.
Schritt 01: Starten Sie das Dialogfeld Ausführen, indem Sie die Tasten Windows Logo + R drücken.
Schritt 02: Das Dialogfenster Ausführen wird angezeigt. Geben Sie devmgmt.msc in das Feld ein und drücken Sie „Enter“ oder klicken Sie auf „OK“.
Schritt 03: Erweitern Sie im linken Bereich des Geräte-Managers „Speichertechnologiegeräte“.
Schritt 04: Unter Speichertechnologie-Geräte sehen Sie den Namen Ihres Kartenlesers. Doppelklicken Sie, um das Eigenschaftenfenster zu öffnen.
Schritt 05: Das Eigenschaftenfenster wird angezeigt. Gehen Sie auf die Registerkarte „Treiber“ und klicken Sie auf „Gerät deaktivieren“. Klicken Sie dann auf „OK“.
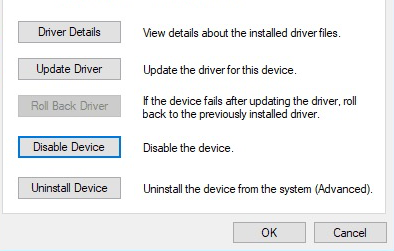
Schritt 05: Eine Meldung bestätigt, ob Sie das Gerät wirklich deaktivieren möchten. Klicken Sie auf „Ja“.
Schritt 06: Doppelklicken Sie erneut auf den Kartenleser, um das Eigenschaftenfenster zu öffnen.
Schritt 07: Gehen Sie zur Registerkarte „Treiber“ und klicken Sie auf „Gerät aktivieren“. Klicken Sie dann auf „OK“.
Dies ist eine einfache Methode zum Ändern oder Hinzufügen des Laufwerksbuchstabens der SD-Karte, die nicht erkennbar ist, um zu beheben, dass die SD-Karte nicht angezeigt wird. Ohne den Laufwerksbuchstaben wird die SD-Karte nicht erkannt.
Schritt 01: Geben Sie in Ihrer Taskleiste „Datenträgerverwaltung“ in das Suchfeld ein. Sie können auch die Tasten Windows Logo + S drücken und "Datenträgerverwaltung" in das Suchfeld eingeben.
Schritt 02: Wählen Sie „Datenträgerverwaltung“ aus der Liste.
Schritt 03: Suchen Sie die SD-Karte. Klicken Sie mit der rechten Maustaste und klicken Sie auf "Laufwerkbuchstaben und -pfade ändern ..."
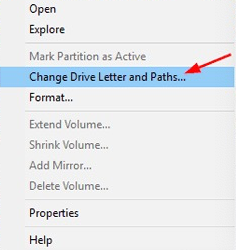
Schritt 04: Klicken Sie auf „Ändern“ und wählen Sie einen Laufwerksbuchstaben aus der Liste aus.
Schritt 05: Klicken Sie auf „OK“. Wenn kein Laufwerksbuchstabe für die SD-Karte vorhanden ist, klicken Sie auf „Hinzufügen“.
Menschen Auch LesenLösungen: So stellen Sie nicht gespeicherte Excel-Dateien auf dem Mac wieder herWelche Art von Daten kann verloren gehen, wenn ein Computer ausgeschaltet wird
Es gibt eine Reihe von Gründen, warum die SD-Karte nicht angezeigt wird, möglicherweise aufgrund von Hardware oder Software. In diesem Handbuch werden die verschiedenen Ursachen des Problems erläutert und die erforderlichen Lösungen zu deren Behebung bereitgestellt. Als Empfehlung erstellen Sie regelmäßig eine Sicherungskopie Ihrer SD-Kartendaten und stellen Sie sicher, dass Ihre SD-Karte keinen feuchten oder heißen Bedingungen ausgesetzt ist, da dies die Karte ebenfalls beeinträchtigen oder beschädigen kann.
Eine beschädigte SD-Karte kann zur Wiederverwendung neu formatiert werden. Um die Dateien auf Ihrer SD-Karte wiederherzustellen, wird empfohlen, eine Datenwiederherstellungsanwendung wie FoneDog Data Recovery zu verwenden, die ein zuverlässiges und unverzichtbares Tool ist, das verschiedene Datentypen mit einer hohen Erfolgsrate und 100% Datensicherheit wiederherstellt.
Hinterlassen Sie einen Kommentar
Kommentar
Data Recovery
FoneDog Data Recovery stellt die gelöschten Fotos, Videos, Audios, E-Mails und mehr von Windows, Mac, Festplatte, Speicherkarte, Flash-Laufwerk usw. wieder her.
Kostenlos Testen Kostenlos TestenBeliebte Artikel
/
INFORMATIVLANGWEILIG
/
SchlichtKOMPLIZIERT
Vielen Dank! Hier haben Sie die Wahl:
Excellent
Rating: 4.8 / 5 (basierend auf 104 Bewertungen)