

By Vernon Roderick, Last Update: June 18, 2020
Wenn Sie Ihre Dateien sichern oder den Speicher für Ihre Daten erweitern müssen, können Sie die zusätzlichen Daten auf einer externen Festplatte speichern. Manchmal treten Probleme mit unseren Geräten auf, z. B. eine externe Samsung-Festplatte, die durch plötzlichen Verlust oder Löschen von Daten, Beschädigung von Dateien oder Laufwerk verursacht wird. Wie speichere ich dein Laufwerk und deine Dateien? In diesem Tutorial werden die verschiedenen Methoden vorgestellt, mit denen Sie eine Datenwiederherstellung für externe Festplatten von Samsung durchführen können. Ein weiterer sicherer und besserer Ansatz ist die Verwendung des FoneDog Data Recovery-Tools zum Wiederherstellen Ihrer wichtigen Dateien.
Teil 1: Datenwiederherstellung der externen Festplatte von Samsung mithilfe der DatenwiederherstellungTeil 2: Datenwiederherstellungsmethoden für externe Festplatten von Samsung Teil 3: Datenwiederherstellung der externen Festplatte von Samsung mit Check Disk Tool Teil 4: Datenwiederherstellung der externen Festplatte von Samsung mit Datenträgerverwaltung Teil 5: Zusammenfassung
Für Ihre Datenwiederherstellungsanforderungen von jedem Gerät wie z Externe Samsung-Festplatte, können Sie die FoneDog Datenwiederherstellung Programm, das ein sichereres, zuverlässigeres und professionelles Tool zur Wiederherstellung aller Arten von Daten ist. Das Tool ermöglicht es Ihnen Datentypen wie Fotos wiederherstellen, Videos, Musik, Dokumente, E-Mails, Archive und viele andere.
Es ermöglicht das Scannen und Wiederherstellen von externen Festplattendaten von Samsung. Dies ist ein einfacher Assistent für die geführte Benutzeroberfläche. Das Tool kann im Schnell- und Tiefenmodus scannen und die Ergebnisse in Kategorien zurückgeben, mit denen Sie eine Vorschau des Dateiinhalts anzeigen können. Sie können auch alle oder bestimmte Dateien für die Wiederherstellung auswählen. Das Programm ist sowohl für Windows als auch für Mac OS in einer kostenlosen Testversion verfügbar.
Datenwiederherstellung
Stellen Sie gelöschte Bilder, Dokumente, Audiodateien und weitere Dateien wieder her.
Holen Sie sich gelöschte Daten vom Computer (einschließlich Papierkorb) und von Festplatten zurück.
Wiederherstellung von Datenverlusten aufgrund von Festplattenunfällen, Systemausfällen und anderen Gründen.
Gratis Download
Gratis Download

Laden Sie die FoneDog Data Recovery herunter, installieren Sie sie auf Ihrem PC und führen Sie die installierte Anwendung aus. Schließen Sie Ihre externe Samsung-Festplatte an Ihren PC an.
Wählen Sie im Hauptbildschirm von FoneDog Data Recovery die wiederherzustellenden Dateitypen und die externe Samsung-Festplatte aus. Stellen Sie sicher, dass Ihr PC an eine stabile Stromquelle angeschlossen ist und Ihre externe Festplatte von Ihrem PC erfolgreich erkannt wird.
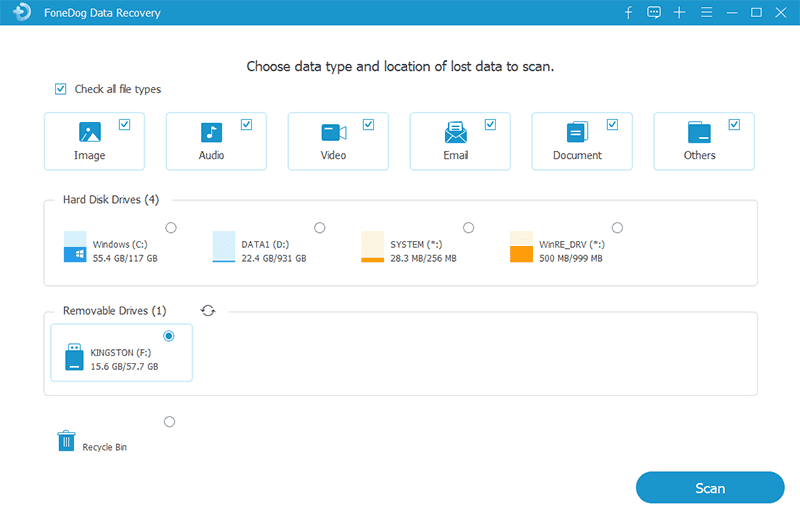
Wählen Sie den Scanmodus für Ihr Gerät. Der schnelle Scan wird schneller ausgeführt, während der tiefe Scan mehr Inhalte zurückgibt und länger dauert. Klicken Sie auf die Schaltfläche Scannen, um fortzufahren. Die Dateiergebnisse werden nach dem Scan in Kategorien zurückgegeben.
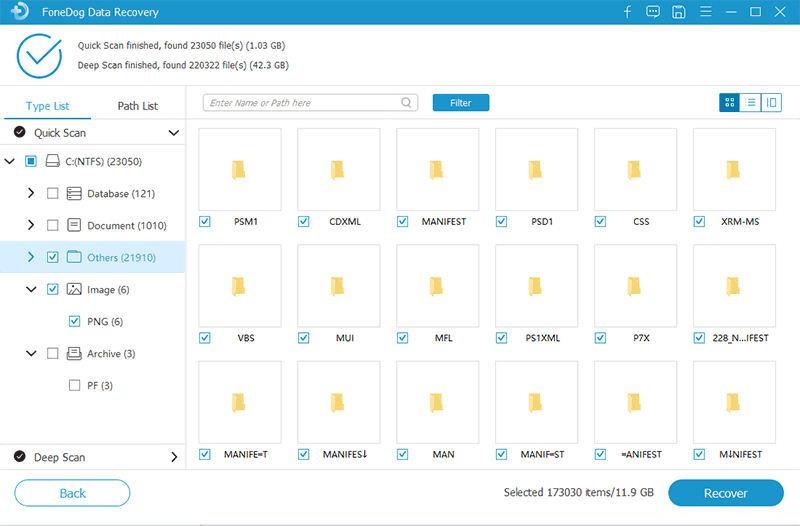
Wählen Sie aus der Ergebnisliste die Dateien aus, die Sie wiederherstellen möchten. Sie können nach der Datei suchen, indem Sie den Namen oder den Pfad in das Suchfeld eingeben. Klicken Sie dann auf genesen Taste, um fortzufahren. Warten Sie, bis der Datenwiederherstellungsprozess abgeschlossen ist.
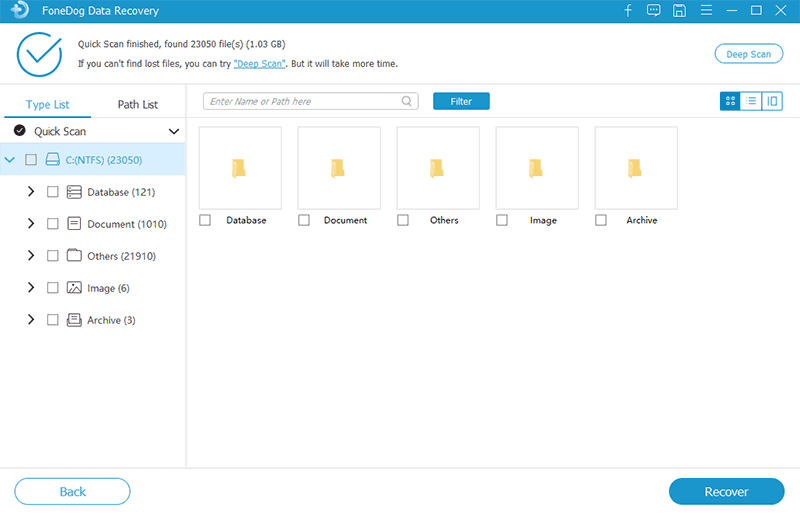
Gratis Download Gratis Download
In diesem Abschnitt finden Sie einfache Methoden zur Wiederherstellung von Daten auf externen Festplatten von Samsung, indem Sie zu den vorherigen Änderungen zurückkehren und die verlorenen und gelöschten Dateien wiederherstellen. Bevor Sie versuchen, Ihr externes Laufwerk zu reparieren, stoppen Sie alle Prozesse und stellen Sie zuerst die Daten wieder her. Wenn Sie Backups haben, können Sie diese wiederherstellen. Wenn keine vorhanden ist, können Sie versuchen, die Änderungen rückgängig zu machen oder das FoneDog Data Recovery-Tool zu verwenden.
Eine Festplatte mit einer externen Festplatte verfügt über einen eigenen Papierkorbordner. Wenn eine Datei vorübergehend gelöscht wurde, wird sie automatisch an den Papierkorb auf Ihrem Desktop gesendet, wo die kombinierten Papierkorbordner Ihrer Laufwerke angezeigt werden. Sie können die Datei an ihrem ursprünglichen Speicherort wiederherstellen. Wenn eine Datei jedoch dauerhaft gelöscht wird (Drücken von Umschalt + Entf), können Sie sie nicht mehr im Papierkorb abrufen.
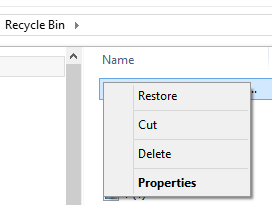
Windows verfügt über eine verfügbare Funktion, mit der Sie verlorene und gelöschte Dateien aus früheren Versionen wiederherstellen können, die gesichert wurden. Sie müssen dies aktivieren, um die Funktion nutzen zu können. Dies kann verwendet werden, wenn die Dateien kürzlich gelöscht wurden und nicht viel Prozess im System ausgeführt wurde.
So aktivieren Sie die Windows-Funktion für frühere Versionen:
Unter Windows 10 können Sie die Dateiverlaufsfunktion aktivieren:
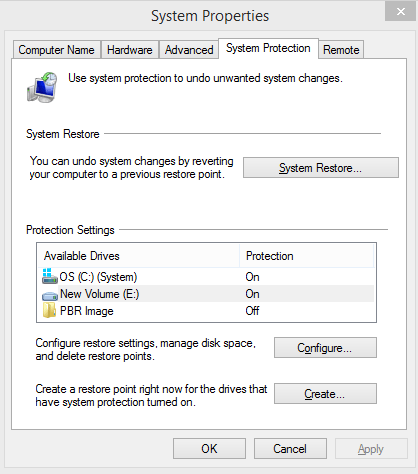
So stellen Sie frühere Versionen in Windows wieder her:
So stellen Sie frühere Versionen im Windows-Datei-Explorer wieder her:
Als Verknüpfung können Sie im Datei-Explorer auch auf den Dateiverlauf zugreifen, indem Sie neben Eigenschaften auf das Symbol Dateiverlauf klicken.
Versuchen Sie bei dieser Methode, Ihre externe Samsung-Festplatte an einen anderen Computer anzuschließen, um festzustellen, ob das Problem auf Ihrer Festplatte oder mit dem PC liegt. Überprüfen Sie auch die verwendeten USB-Anschlüsse und das USB-Kabel, wenn keine Probleme vorliegen. Wenn das Problem weiterhin besteht, versuchen Sie, die anderen Methoden im nachfolgenden Abschnitt auszuführen.
Diese Methode enthält die detaillierten Schritte, die Sie bei der Durchführung der externen Wiederherstellung von Samsung-Festplattendaten mithilfe einer in Windows integrierten App namens Check Disk Tool unterstützen. Dadurch wird Ihr externes Laufwerk gescannt und die gefundenen Fehler behoben. Stellen Sie sicher, dass Sie Ihren PC an eine stabile Stromquelle anschließen, bevor Sie die folgenden Schritte ausführen.
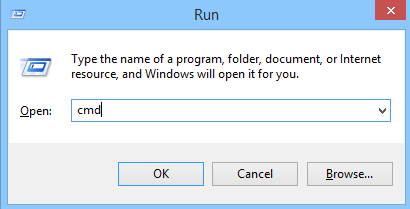
Eine andere Möglichkeit besteht darin, das Tool "Datenträger prüfen" über Eigenschaften auszuführen:
Wenn kein Fehler gefunden wird, wird eine Meldung angezeigt, dass Sie dieses Laufwerk nicht scannen müssen, aber dennoch das Laufwerk scannen können. Wenn Fehler gefunden werden, wird die Liste der Optionen zum Überprüfen der Festplatte angezeigt.
In diesem Abschnitt erfahren Sie, wie Sie die Datenwiederherstellung für externe Festplatten von Samsung mithilfe von durchführen Disk-Management Tool in Windows. Dieses Tool weist einer beschädigten externen Samsung-Festplatte einen neuen Laufwerksbuchstaben zu.
Datenwiederherstellung
Stellen Sie gelöschte Bilder, Dokumente, Audiodateien und weitere Dateien wieder her.
Holen Sie sich gelöschte Daten vom Computer (einschließlich Papierkorb) und von Festplatten zurück.
Wiederherstellung von Datenverlusten aufgrund von Festplattenunfällen, Systemausfällen und anderen Gründen.
Gratis Download
Gratis Download

Wir können unseren Datenspeicher mithilfe eines externen Speichers erweitern Festplatte. Es gibt Zeiten, in denen Probleme mit unseren Speicherlaufwerken auftreten, z. B. versehentlicher Verlust oder Löschen von Daten. Dieser Artikel bietet verschiedene Möglichkeiten zur Wiederherstellung von Daten auf externen Festplatten von Samsung.
Ein weiteres Tool, das Ihnen ebenfalls helfen kann, ist das FoneDog Data Recovery-Programm, mit dem Sie die Daten auf Ihrer externen Samsung-Festplatte einfacher und bequemer wiederherstellen können. Es wird außerdem empfohlen, Ihre Daten im Falle eines Problems immer regelmäßig zu sichern.
Hinterlassen Sie einen Kommentar
Kommentar
Data Recovery
FoneDog Data Recovery stellt die gelöschten Fotos, Videos, Audios, E-Mails und mehr von Windows, Mac, Festplatte, Speicherkarte, Flash-Laufwerk usw. wieder her.
Kostenlos Testen Kostenlos TestenBeliebte Artikel
/
INFORMATIVLANGWEILIG
/
SchlichtKOMPLIZIERT
Vielen Dank! Hier haben Sie die Wahl:
Excellent
Rating: 4.7 / 5 (basierend auf 77 Bewertungen)