

By Vernon Roderick, Last Update: May 18, 2021
Es wäre enttäuschend, wenn plötzlich die Lesezeichen, die Sie in Ihrem Safari-Browser gespeichert haben, gelöscht werden oder fehlen. Lesezeichen enthalten die Links zu Ihren bevorzugten Webseiten, um den Zugriff zu erleichtern. Sie können die Informationen bei Ihrem nächsten Abruf leicht finden.
Zu Safari Lesezeichen wiederherstellenIm Folgenden finden Sie einige manuelle Methoden, die Sie bei der Verwendung der in Mac integrierten Funktionen und Apps unterstützen können, sowie ein Datenwiederherstellungsprogramm, das zuverlässig, sicher und einfach zu verwenden ist. Mit dem FoneDog Data Recovery-Tool können Sie Safari-Lesezeichen in drei einfachen Schritten wiederherstellen. Lesen Sie weiter unten. Wenn Sie die Lesezeichen anderer Browser wiederherstellen möchten, z Chrome-Lesezeichenkönnen Sie auf den Link klicken, um den Artikel anzuzeigen.
Teil 1. Wiederherstellen von Safari-Lesezeichen mithilfe von FoneDog Data RecoveryTeil 2. Einfache Schritte zum Wiederherstellen von Safari-LesezeichenTeil 3. Wiederherstellen von Safari-Lesezeichen mit iCloud auf dem MacTeil 4. Wiederherstellen von Safari-Lesezeichen mit Time Machine auf dem MacTeil 5. Importieren und Exportieren von Safari-LesezeichenTeil 6: Sichern und Wiederherstellen von Safari-LesezeichenTeil 7. Zusammenfassend
Das Wiederherstellen gelöschter und fehlender Dateien war noch nie so einfach. Dank der fortschrittlichen Technologie, die wir haben, wird die Wiederherstellung von Daten jetzt durch die Einführung von Datenwiederherstellungstools ermöglicht, die im Web verfügbar sind. FoneDog Datenwiederherstellungist beispielsweise ein zuverlässiger und professioneller Datenwiederherstellungsassistent, der Benutzern hilft gelöschte Dateien wiederherstellen in jeder Situation.
Es ermöglicht die Wiederherstellung aller Arten von Daten wie Anwendungen, Audio-, Bild-, Video-, Archiv-, E-Mail-, Dokument- und anderen Dateitypen, einschließlich der Lesezeichen, von Ihrem bevorzugten Browser. Das Tool unterstützt das Abrufen und Wiederherstellen von Dateien unter Windows- und Macintosh-Betriebssystemen auf allen Geräten.
Die FoneDog Data Recovery-Software bietet eine kostenlose Testversion und eine 30-tägige Geld-zurück-Garantie, falls Sie diese erwerben. Die Softwarekosten beginnen bei 39.95 USD, was vergleichsweise niedriger ist als bei den anderen Tools und voller nützlicher Funktionen. Sie können schnelle und gründliche Datenscans durchführen, eine Vorschau der Dateien vor der Datenwiederherstellung anzeigen und Filter anwenden, wenn Sie nach Ihren Dateien suchen. Stellen Sie in jeder Situation alle Arten von Daten von jedem Gerätetyp wieder her. Einfach starten, scannen und wiederherstellen. Im Folgenden finden Sie die Schritte zum Wiederherstellen von Dateien mit dem FoneDog Data Recovery-Tool.
Laden Sie zunächst das FoneDog Data Recovery-Tool für das Mac-Betriebssystem herunter und installieren Sie es. Nachdem Sie die Anwendung installiert haben, gehen Sie zu Start und finde FoneDog Datenwiederherstellung aus der Liste von Programme. Klicken Sie auf das angeheftete Symbol in der Taskleiste oder auf das Verknüpfungssymbol auf Ihrem Desktop (wenn eine Verknüpfung erstellt oder das Werkzeug an die Taskleiste angeheftet ist).
Kostenlos Testen Kostenlos Testen
Wählen Sie den Dateityp aus, den Sie wiederherstellen möchten, z. B. die Safari-Lesezeichen. Wählen Sie als Nächstes das Laufwerk aus, auf dem Sie die gelöschten Dateien wiederherstellen möchten. Klicken Sie auf die Schaltfläche Scannen, um mit dem Scannen der Dateien auf Ihrem Gerät zu beginnen. Standardmäßig wird ein schneller Scan auf Ihrem Gerät durchgeführt. Verschiedene Dateitypen können wiederhergestellt werden, z. B. Bilder, Musik, Video, Archiv, Dokument, Anwendung und andere.

Sie haben zwei Möglichkeiten, mit dem Tool einen Scan auf Ihrem Gerät durchzuführen. Der schnelle Scan arbeitet schneller, während der tiefe Scan länger dauert, aber mehr Ergebnisse liefert. Nach dem Scan können Sie nach bestimmten Dateien suchen und Filter auf Ihre Suche anwenden. Die Vorschau von Dateien ist auch eine nützliche Funktion in FoneDog Data Recovery, bevor Sie die Datenwiederherstellung durchführen.

Wählen Sie die spezifischen Dateien aus, die Sie wiederherstellen möchten. Schlagen Sie die Erholen Schaltfläche im unteren Teil des Fensters, um den Datenwiederherstellungsprozess zu starten. Seien Sie geduldig und schließen Sie den Assistenten erst, wenn der Wiederherstellungsprozess abgeschlossen ist.

Diese grundlegenden Prozesse führen Sie zum Wiederherstellen von Safari-Lesezeichen, die möglicherweise versehentlich gelöscht wurden oder in Ihrem Safari-Browser fehlen.
Schritt 01: Wenn Sie im Safari-Browser feststellen, dass Ihre Lesezeichen fehlen, schließen Sie den Safari-Browser.
Schritt 02: Starten Sie den Safari-Browser neu. Klicken Sie im auf das Safari-Browsersymbol Dock oder doppelklicken Sie auf das Browsersymbol im Ordner "Programme".
Schritt 03: Überprüfen Sie, ob die Lesezeichen in Ihrem Safari-Browser wiederhergestellt sind.
Wenn Sie nach den obigen Schritten nicht wiederhergestellt werden, versuchen Sie, Ihren Computer neu zu starten. Durch einen Neustart des Computers werden die meisten Probleme behoben, da das System alles ausspült, was das System blockieren kann.
Schritt 01: Klicken Sie im Menü Ihres Mac-Bildschirms auf das Apple-Symbol.
Schritt 02: Wählen Sie Neustart aus dem Dropdown-Menü.
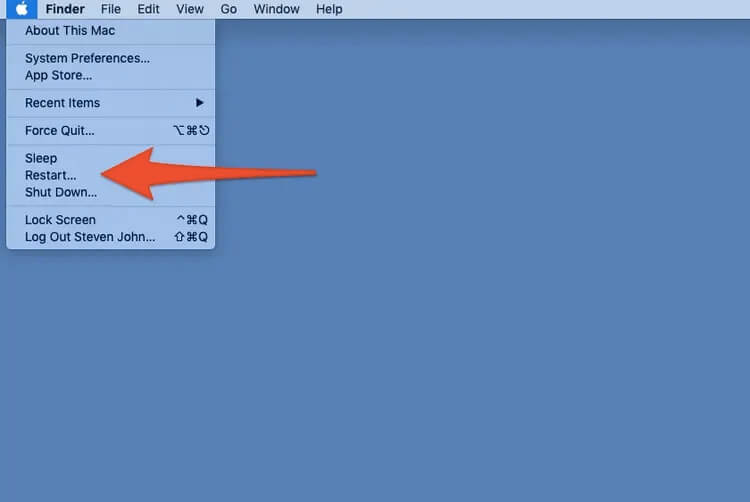
Schritt 03: Starten Sie den Safari-Browser und überprüfen Sie, ob die Lesezeichen wiederhergestellt sind.
Als Verknüpfung können Sie die Steuertaste und die Auswurftaste drücken und dann im angezeigten Popup-Dialogfeld die Option Neu starten auswählen.
Um einen Neustart Ihres Mac-Computers zu erzwingen, können Sie auch gleichzeitig die Tasten Steuerung, Befehl und Auswerfen drücken, um Ihren Computer sofort neu zu starten.
In diesem einfachen Vorgang erfahren Sie, wie Sie Safari-Lesezeichen unter iCloud unter einem Mac-Betriebssystem wiederherstellen. Stellen Sie sicher, dass iCloud auf Ihrem Mac aktiviert ist. Sie können Ihre Safari-Lesezeichen wiederherstellen, wenn diese innerhalb der letzten 30 Tage gelöscht wurden.
Schritt 01: Öffnen Sie Ihren Safari-Browser.
Schritt 02: Gehen Sie zu icloud.com und melden Sie sich mit Ihrer Apple ID und Ihrem Passwort an.
Schritt 03: Gehen Sie zu den Kontoeinstellungen unter Ihrem Profilfoto. Sie können auch darauf zugreifen, indem Sie auf Ihren Namen in der oberen rechten Ecke der Seite klicken. Ein Dropdown-Menü wird angezeigt und Sie wählen dort Kontoeinstellungen aus.
Schritt 04: Scrollen Sie zum Ende der Seite Kontoeinstellungen. Klicken Sie dann unter Erweitert auf den Link Lesezeichen wiederherstellen.
Schritt 05: Wechseln Sie zur Registerkarte Lesezeichen wiederherstellen. Eine Liste mit Ihren archivierten Lesezeichen wird angezeigt.
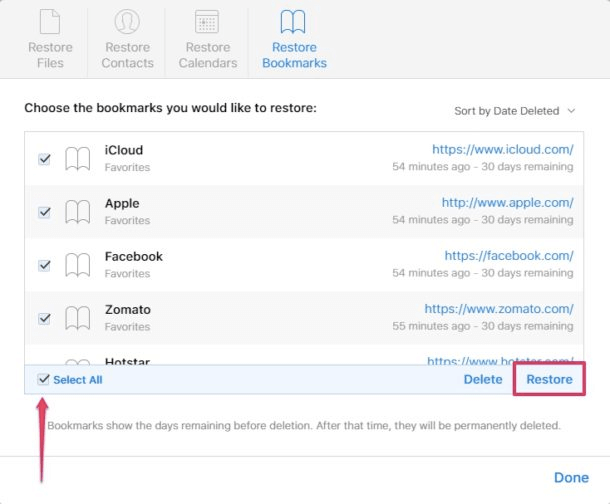
Schritt 06: Wählen Sie aus der Liste der archivierten Lesezeichen die Lesezeichen aus, die Sie wiederherstellen möchten. Durch das Wiederherstellen der archivierten Lesezeichen werden Ihre aktuellen Lesezeichen auf allen Ihren Geräten ersetzt, und die aktuellen Lesezeichen werden ebenfalls archiviert.
Schritt 07: Klicken Sie auf die Schaltfläche Wiederherstellen, um Ihre gelöschten Safari-Lesezeichen wiederherzustellen.
Schritt 08: Eine Meldung wird angezeigt, um zu bestätigen: „Das von Ihnen ausgewählte Lesezeichenarchiv ersetzt Lesezeichen auf allen Ihren Geräten. Ihre aktuellen Lesezeichen werden archiviert. “ Wenn Sie fortfahren möchten und die erforderlichen Sicherungen für Ihre aktuellen Lesezeichen vorgenommen haben, klicken Sie auf Wiederherstellen. Überprüfen Sie anschließend, ob die ausgewählten Lesezeichen jetzt in Ihrem Safari-Browser wiederhergestellt sind.
Dieser Abschnitt enthält schrittweise Anweisungen zum Wiederherstellen von Safari-Lesezeichen im Macintosh-Betriebssystem mithilfe von Time Machine . Es ist ein mit dem Mac geliefertes Programm, das Ihre Dateien sichert und es Ihnen ermöglicht, sie in der Zeit zurück zu transportieren und Ihre ursprünglichen Lesezeichen zu erhalten. Stellen Sie sicher, dass Sie mit Time Machine gesichert haben oder die automatische Sicherung in Ihrem Mac-System aktiviert ist.
Schritt 01: Gehen Sie zum Finder.
Schritt 02: Halten Sie die Wahltaste einige Zeit gedrückt.
Schritt 03: Klicken Sie auf Los und wählen Sie dann Bibliothek. Die Option Bibliothek wird angezeigt, wenn Sie die Wahltaste gedrückt halten.
Schritt 04: Klicken Sie hier, um den Safari-Ordner in der Bibliothek zu öffnen.
Schritt 05: Sie sehen eine Datei mit dem Namen Bookmarks.plist, die alle Lesezeichen im Safari-Browser enthält.
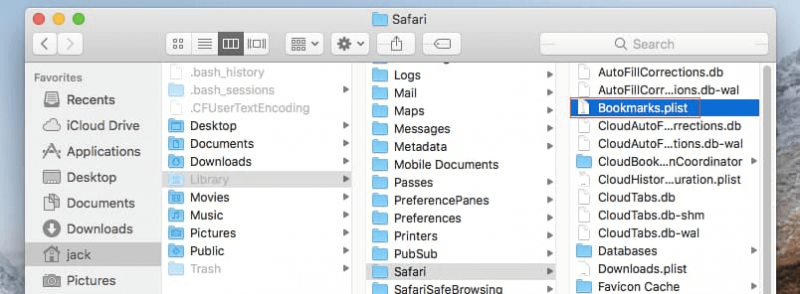
Schritt 06: Klicken Sie hier, um Ihre Zeitmaschine zu öffnen.
Schritt 07: Klicken Sie auf Enter Time Machine.
Schritt 08: Time Machine wird jetzt im Safari-Browser ausgeführt. Navigieren Sie zurück zu der Zeit, als die Lesezeichen gelöscht wurden.
Schritt 09: Klicken Sie auf Wiederherstellen, wenn Sie den Tag und die Uhrzeit erreicht haben, an dem die Lesezeichen gelöscht wurden.
Schritt 10: Wählen Sie die Option, ob das Original beibehalten und die aktuelle Datei ersetzt werden soll oder ob sowohl das Original als auch die gelöschten Dateien beibehalten werden sollen.
Schritt 11: Wenn Sie sowohl die Originaldatei als auch die gelöschten Dateien beibehalten möchten, wird die Originaldatei als Lesezeichen (Original) .plist bezeichnet. Gehen Sie zu Ihrem Safari-Browser und überprüfen Sie, ob alle Ihre Lesezeichen wiederhergestellt wurden.
Dieser Abschnitt enthält schrittweise Anweisungen zum Importieren und Exportieren Ihrer Lesezeichen im Safari-Browser. Sie können Lesezeichen aus anderen Browsern wie Google Chrome oder Mozilla Firefox sowie HTML-Sicherungen importieren und diese in Safari exportieren. Dies ist wichtig, damit Sie bei Bedarf Sicherungskopien erstellen und wiederherstellen können.
So exportieren Sie Lesezeichen:
Schritt 01: Öffnen Sie Ihren Safari-Browser.
Schritt 02: Klicken Sie auf das Menü Datei.
Schritt 03: Wählen Sie Lesezeichen exportieren aus dem Dropdown-Menü.
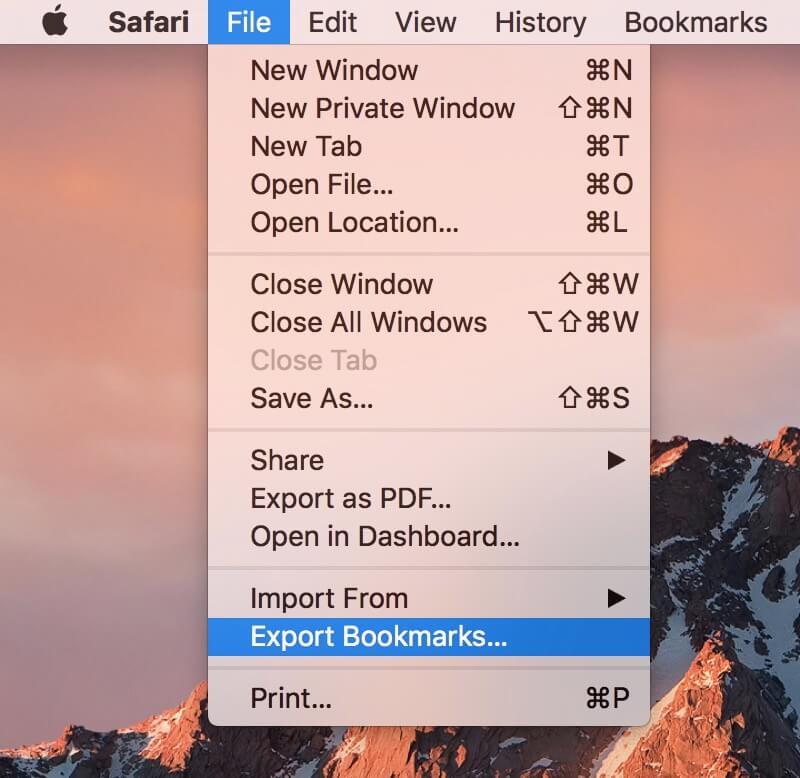
Schritt 04: Ein Dialogfeld zum Speichern wird angezeigt. Standardmäßig speichert Safari die Lesezeichen als Safari Bookmarks.html. Geben Sie den Zielspeicherort der exportierten Lesezeichen an und klicken Sie auf Speichern.
Schritt 01: Öffnen Sie Ihren Safari-Browser.
Schritt 02: Klicken Sie auf das Menü Datei.
Schritt 03: Wählen Sie dann Importieren aus aus dem Dropdown-Menü.
Schritt 04: Wählen Sie Google Chrome oder Firefox File.
Schritt 05: Wählen Sie die Option Chrome oder Firefox. Lesezeichen werden aus dem Chrome- oder Firefox-Browser in Safari importiert.
Schritt 01: Öffnen Sie Ihren Safari-Browser.
Schritt 02: Klicken Sie auf das Menü Datei.
Schritt 03: Wählen Sie dann Importieren aus aus dem Dropdown-Menü.
Schritt 04: Wählen Sie Lesezeichen HTML-Datei.
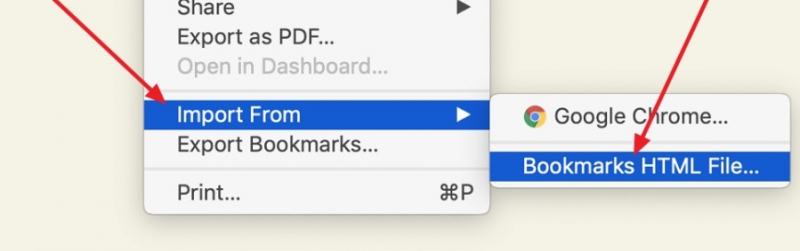
Die Lesezeichen werden dann importiert und in einem neuen Ordner auf Ihrem Computer gespeichert. Der Dateiname der Lesezeichen beginnt mit "Importiert" und wird vom Importdatum gefolgt.
So verwenden Sie die exportierte Datei Safari Bookmarks.html:
Schritt 01: Kopieren Sie die Safari Bookmarks.html auf ein Wechseldatenträger oder einen Cloud-Speicher.
Schritt 02: Öffnen Sie den Safari-Browser und ziehen Sie Safari Bookmarks.html in die Adressleiste des Browsers. Sie können auch zum Menü Datei des Browsers gehen, in der Dropdown-Liste Öffnen auswählen und zur Datei Safari Bookmarks.html navigieren.
Schritt 03: Die Safari-Lesezeichen werden als Liste von Links auf einer Webseite angezeigt. Sie können auf den Link klicken, um die mit Lesezeichen versehenen Websites zu besuchen.
In diesem Abschnitt wird eine der einfachsten Möglichkeiten zum Wiederherstellen von Safari-Lesezeichen vorgestellt. Die Safari-Lesezeichen Bookmarks.plist sind kleine Dateien, die manuell kopiert und auf einem anderen Gerät oder Cloud-Speicher gespeichert und an den ursprünglichen Speicherort zurückkopiert werden können. Hier sind die Schritte dazu.
So sichern Sie die Lesezeichen:
Schritt 01: Gehen Sie zum Finder.
Schritt 02: Navigieren Sie zu Home Directory / Library / Safari.
Schritt 03: Um eine Kopie der Lesezeichen zu erstellen, ohne die Originaldatei zu verschieben, ziehen Sie die Bookmarks.plist an eine neue Position, während Sie die Wahltaste drücken.
So stellen Sie die Lesezeichen wieder her:
Schritt 01: Beenden Sie den Safari-Browser.
Schritt 02: Kopieren Sie die kürzlich gesicherte Datei Bookmarks.plist nach Home Directory / Library / Safari.
Schritt 03: An dieser Stelle wird bereits eine Bestätigungsmeldung angezeigt: "Ein Element mit dem Namen" Bookmarks.plist "ist bereits vorhanden. Möchten Sie es durch das ersetzen, das Sie bewegen? ' Klicken Sie zur Bestätigung auf die Schaltfläche Ersetzen.
Schritt 04: Starten Sie Ihren Safari-Browser neu und prüfen Sie, ob die Lesezeichen jetzt in Ihrem Browser wiederhergestellt sind.
Ein Browser bietet Internetnutzern eine hilfreiche Funktion, um die gesurften Informationen in den Lesezeichen zu speichern und sie erneut aufzurufen. Es bietet den Benutzern eine einfache und bequeme Möglichkeit, ihre bevorzugten Webseiten zu speichern und später darauf zuzugreifen. Mit Safari als Standardbrowser für Mac- und iOS-Geräte können Benutzer Lesezeichen speichern, organisieren, importieren und exportieren, die auf anderen Geräten gesichert und wiederhergestellt werden können.
Es kann vorkommen, dass die Lesezeichen im Safari-Browser plötzlich fehlen oder gelöscht werden. Daher ist es wichtig, immer Sicherungskopien zu erstellen, um Safari-Lesezeichen bei unerwartetem Verlust Ihrer bevorzugten Website-Links problemlos wiederherstellen zu können. Stellen Sie sicher, dass auf Ihrer Time Machine die automatische Sicherung aktiviert und Ihre Dateien mit Ihrem iCloud-Konto synchronisiert sind. Bei fehlenden und gelöschten Lesezeichen kann ein empfohlenes Datenwiederherstellungstool wie das FoneDog-Datenwiederherstellungsprogramm verwendet werden, mit dessen Hilfe Safari-Lesezeichen problemlos wiederhergestellt werden können.
Hinterlassen Sie einen Kommentar
Kommentar
Data Recovery
FoneDog Data Recovery stellt die gelöschten Fotos, Videos, Audios, E-Mails und mehr von Windows, Mac, Festplatte, Speicherkarte, Flash-Laufwerk usw. wieder her.
Kostenlos Testen Kostenlos TestenBeliebte Artikel
/
INFORMATIVLANGWEILIG
/
SchlichtKOMPLIZIERT
Vielen Dank! Hier haben Sie die Wahl:
Excellent
Rating: 4.7 / 5 (basierend auf 57 Bewertungen)