

By Gina Barrow, Last Update: February 13, 2020
„Ich habe eine Präsentationsfrist bis Ende der Woche und leider konnte ich meine PowerPoint-Datei vor dem Stromausfall nicht speichern. Wie mache ich nicht gespeicherte PowerPoint wiederherstellen? Gibt es einen viel schnelleren Weg? Vielen Dank!"
Microsoft PowerPoint gehört zu den am häufigsten verwendeten Windows Office-Programmen im Arbeitsalltag. So ist es bereits ein häufiges Szenario, wenn Benutzer dazu neigen, das Speichern ihrer Werke zu vergessen und später ihre Aktionen zu realisieren.
Manchmal, wenn Sie damit beschäftigt sind, alle Ihre Aufgaben zu erfüllen, lacht das Glück über Sie. Es mag frustrierend erscheinen, aber Sie haben keine Zeit, in Panik zu geraten und sich enttäuscht zu fühlen. Es gibt Möglichkeiten, wie Sie können nicht gespeicherte PowerPoint wiederherstellen und habe es gerade noch rechtzeitig zurück.
Heute werden wir die 3 effektivsten Methoden durchgehen, wie es geht nicht gespeicherte PowerPoint wiederherstellen sowie weitere nützliche Tipps und Tricks.
Teil 1. Wiederherstellen von nicht gespeichertem PowerPoint mit FoneDog Data RecoveryTeil 2. Nicht gespeicherte PowerPoint-Präsentationen aus zuletzt verwendeten Dateien wiederherstellenTeil 3. Verwenden Sie die Funktion zur automatischen Wiederherstellung, um nicht gespeichertes PowerPoint wiederherzustellenTeil 4. Zusammenfassung
Anstatt nach der besten Methode zu suchen, um unsere Probleme zu lösen, neigen wir oft dazu, in Panik zu geraten und nachzudenken. Überdenken und in Panik versetzen helfen Ihnen jedoch nicht, Ihre nicht gespeicherten PowerPoint-Dateien wiederherzustellen. Was Sie tun müssen, ist zu atmen und zu suchen FoneDog Datenwiederherstellung.
In solchen Situationen ist die Verwendung eines Datenwiederherstellungsprogramms sehr hilfreich, um sicherzustellen, dass Sie Ihre Dateien sicher und bequem zurückerhalten. Sie müssen sich nicht die Mühe machen, auf viele Ordner zuzugreifen und diese zu überprüfen. Das Wiederherstellungsprogramm erledigt den gesamten Job für Sie.
FoneDog Datenwiederherstellung ist eine All-in-One-Lösung, mit der nahezu alle Arten von Daten wie Apps, Bilder, Dateien oder Dokumente, PowerPoint, PDFs, Videos, Audio, Musik und vieles mehr wiederhergestellt werden können.
Datenwiederherstellung
Stellen Sie gelöschte Bilder, Dokumente, Audiodateien und weitere Dateien wieder her.
Holen Sie sich gelöschte Daten vom Computer (einschließlich Papierkorb) und von Festplatten zurück.
Wiederherstellung von Datenverlusten aufgrund von Festplattenunfällen, Systemausfällen und anderen Gründen.
Gratis Download
Gratis Download

Es kann sogar Daten von verschiedenen Laufwerken wie Partitionen, USB, Speicherkarte, Festplatte und sogar vom Papierkorb und von einem abgestürzten Computer (Windows und Mac) wiederherstellen.
Um mehr darüber zu erfahren, wie FoneDog Datenwiederherstellung kann dir helfen erholen auf ihr Motorrad passt: nicht gespeichert PowerpointÜberprüfen Sie diese Schritte:
Gleich nach der Installation FoneDog Datenwiederherstellung Auf Ihrem Computer können Sie sofort aus dem Hauptmenü den Dateityp auswählen, den Sie wiederherstellen möchten, und von welcher Art von Speicherlaufwerk. Für die Suche nach PowerPoint können Sie Dokumente und andere für das zu scannende Programm auswählen.
Nachdem Sie festgelegt haben, welche Art von Datei (en) die Software wiederherstellen soll, müssen Sie als Nächstes die Art des Scannens auswählen. Sie haben zwei Arten des Scannens: Schnell- und Tiefenscan. Wie der Name schon sagt, ist ein schneller Scan schneller, aber gründlicher, und ein tiefer Scan kann eine Weile dauern, da er das gesamte System durchläuft.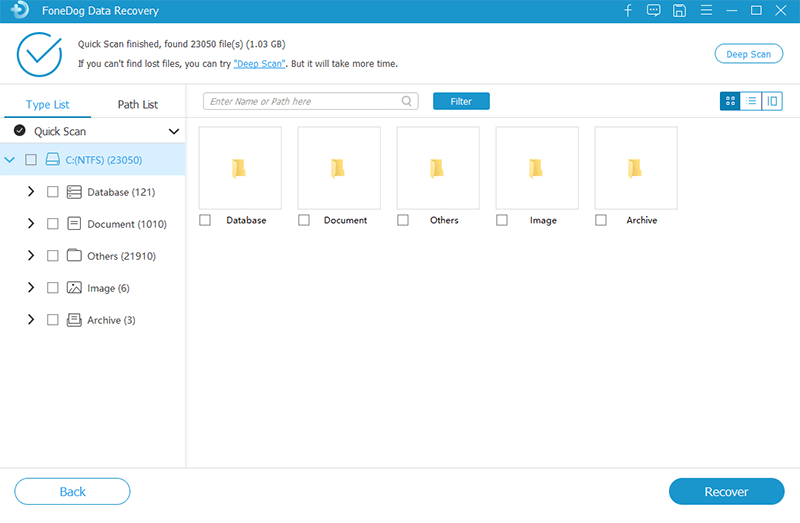
Nachdem das Programm den Scanvorgang abgeschlossen hat, werden alle wiederhergestellten Elemente auf dem Bildschirm und entsprechend ihrer Dateikategorie angezeigt. An dieser Stelle können Sie jetzt die Dateien durchgehen und eine Vorschau des Inhalts anzeigen.
Sobald Sie die nicht gespeicherte PowerPoint-Datei gefunden haben, können Sie sie zur Wiederherstellung markieren und auf die Schaltfläche Wiederherstellen klicken. Daraufhin werden Sie aufgefordert, die Datei (en) in einem neuen Zielordner auf Ihrem Computer zu speichern.
Sie können immer verwenden FoneDog Datenwiederherstellung Wenn Sie weitere Dateien abrufen müssen. Das Besondere an dieser Software ist, dass sie mit Computern und Betriebssystemen aller Marken kompatibel ist.
Tipps:
Windows Office Tools-Programme speichern tatsächlich eine Kopie der neuesten Datei, mit der Sie arbeiten, sodass Sie sie jederzeit wiederherstellen können. Genau wie in Ihrem PowerPoint-Programm gibt es eine aktuelle Datei, auf die Sie zugreifen und die nicht gespeicherte Präsentation wiederherstellen können.
Wenn Sie die nicht gespeicherte PowerPoint-Präsentation gefunden haben, wird dringend empfohlen, die Datei zu speichern, da die Dateien in diesem Ordner nur vorübergehend sind. Sie können möglicherweise nicht erneut darauf zugreifen.
Wenn Sie die automatische Wiederherstellungsfunktion auf Ihrem Computer aktiviert haben, gibt es eine weitere einfache Möglichkeit, Ihre Präsentationen abzurufen.
Zunächst müssen Sie sicherstellen, dass Sie die Funktion "Automatische Wiederherstellungsinformationen alle (Zeit-Frequenz-) Minute speichern" und "Letzte automatisch wiederhergestellte Version beibehalten, wenn ich sie ohne Speichern schließe" aktiviert haben.
Sie können dies tun, indem Sie dieser Anleitung folgen:
Wenn diese beiden Funktionen zuvor aktiviert wurden, können Sie auch den automatisch wiederhergestellten Pfad unter diesen beiden Feldern anzeigen. Neben dem Speicherort der Datei für die automatische Wiederherstellung finden Sie den Ordner, in dem die nicht gespeicherte Präsentation gespeichert wurde.
Datenwiederherstellung
Stellen Sie gelöschte Bilder, Dokumente, Audiodateien und weitere Dateien wieder her.
Holen Sie sich gelöschte Daten vom Computer (einschließlich Papierkorb) und von Festplatten zurück.
Wiederherstellung von Datenverlusten aufgrund von Festplattenunfällen, Systemausfällen und anderen Gründen.
Gratis Download
Gratis Download

Wir haben endlich die 3 verschiedenen effektiven Methoden abgeschlossen nicht gespeicherte PowerPoint wiederherstellen Präsentationen. Ich hoffe, dieser Artikel hat Ihnen geholfen, Ihre Datei effizient abzurufen.
Die am meisten empfohlene Methode ist zu verwenden FoneDog Datenwiederherstellung Dies ist eine All-in-One-Lösung, mit der Sie problemlos alle Arten von Dateien auf Ihrem Computer abrufen können. Es ist sicher in der Anwendung und hat sich mit garantierten Ergebnissen bewährt.
Wenn Sie andererseits Ihre Präsentationen manuell wiederherstellen möchten, haben wir auch die beiden anderen Optionen aufgelistet, die die Funktion "Automatische Wiederherstellung" und "Zuletzt verwendete Dateien" verwenden sollen. Es hängt alles davon ab, was Ihrer Meinung nach besser für Sie ist, aber in Bezug auf Effizienz und Benutzerfreundlichkeit FoneDog Datenwiederherstellung übertrifft den Rest dieser Methoden.
Sie müssen sich beim Suchen nicht viel Mühe geben, denn das Programm erledigt das für Sie! Haben Sie auch einige Ihrer Dateien verloren? Welche Wiederherstellungsmethode haben Sie verwendet?
Hinterlassen Sie einen Kommentar
Kommentar
Data Recovery
FoneDog Data Recovery stellt die gelöschten Fotos, Videos, Audios, E-Mails und mehr von Windows, Mac, Festplatte, Speicherkarte, Flash-Laufwerk usw. wieder her.
Kostenlos Testen Kostenlos TestenBeliebte Artikel
/
INFORMATIVLANGWEILIG
/
SchlichtKOMPLIZIERT
Vielen Dank! Hier haben Sie die Wahl:
Excellent
Rating: 4.8 / 5 (basierend auf 75 Bewertungen)