

By Vernon Roderick, Last Update: January 14, 2020
Microsoft PowerPoint ist ein Präsentationsprogramm, das Bestandteil des MS Office-Produktivitätspakets ist. Es ermöglicht den Benutzern, Folien mit Übergängen, Animationen, Kommentaren und anderen Funktionen für eine bessere visuelle Präsentation zu erstellen, die für Training, Kommunikation und Zusammenarbeit verwendet werden kann. PowerPoint ist ein leistungsstarkes Tool zum Erstellen und Anzeigen von Präsentationen. Es wäre jedoch ein großes Problem, wenn die Anwendung während der Erstellung Ihrer Präsentation plötzlich geschlossen wird oder abstürzt und Sie vergessen haben, Ihre Arbeit zu speichern.
Du brauchst dich nicht zu sorgen. Dieses Tutorial ist eine Anleitung für Sie Wiederherstellen nicht gespeicherter PowerPoint Mac-Dateien dass Sie an Ihrem Mac gearbeitet haben. MS PowerPoint bietet verschiedene Funktionen, mit denen Sie Ihre Präsentationsdateien automatisch speichern können. Ein weiteres Tool, FoneDog Data Recovery, ist ein zuverlässiges und professionelles Programm, mit dem Sie sogar dauerhaft gelöschte, verlorene oder nicht gespeicherte Dateien von Ihrem Mac-Computer wiederherstellen können.
Teil 1: So stellen Sie nicht gespeicherte PowerPoint Mac-Dateien über die Datenwiederherstellung wieder herTeil 2: So stellen Sie nicht gespeicherte PowerPoint Mac-Dateien wieder her Teil 3: So stellen Sie nicht gespeicherte PowerPoint Mac-Dateien über den Papierkorb wieder herTeil 4: So stellen Sie nicht gespeicherte PowerPoint Mac-Dateien über das Terminal wieder herTeil 5: So stellen Sie nicht gespeicherte PowerPoint Mac-Dateien aus dem temporären Ordner wieder herTeil 6: So stellen Sie nicht gespeicherte PowerPoint Mac-Dateien über Time Machine wieder herTeil 7: Zusammenfassung
Mit FoneDog Data Recovery, einem professionellen Tool zur Datenwiederherstellung, können Sie schnell und sicher alle Ihre Dateien, einschließlich PowerPoint-Präsentationen, wiederherstellen. FoneDog Data Recovery ist ein einfaches, zuverlässiges und benutzerfreundliches Toolkit, das schnelle und gründliche Scans Ihrer Geräte mit einer hohen Erfolgsrate und 100% iger Sicherheit für gesicherte Daten ermöglicht. Sie können eine Vorschau der wiederhergestellten Dateien anzeigen und Filter anwenden, um die Scanergebnisse einzugrenzen. Führen Sie eine Datenwiederherstellung für problematische Situationen auf Geräten aller Art durch.
FoneDog Datenwiederherstellung kann für eine kostenlose Testversion unter Windows und Mac OS heruntergeladen werden. Wenn Sie das Tool erwerben möchten, erhalten Sie eine 30-tägige Geld-zurück-Garantie. Das Tool ist sowohl für Windows- als auch für Mac-Betriebssysteme verfügbar. Es kann jede Art von Daten von jedem Gerät und in jeder Situation wiederherstellen. Führen Sie die folgenden Schritte aus, um nicht gespeicherte PowerPoint Mac-Dateien mithilfe von FoneDog Data Recovery wiederherzustellen.
Öffnen Sie das FoneDog Data Recovery Tool. Sie können über das Verknüpfungssymbol auf Ihrem Desktop darauf zugreifen, nachdem Sie es heruntergeladen und auf Ihrem Computergerät installiert haben. Es kann auch gestartet werden, wenn Sie es in der Taskleiste angeheftet haben. Das Programm ist auch im Startmenü verfügbar und kann in der Taskleiste gesucht werden.
Datenwiederherstellung
Stellen Sie gelöschte Bilder, Dokumente, Audiodateien und weitere Dateien wieder her.
Holen Sie sich gelöschte Daten vom Computer (einschließlich Papierkorb) und von Festplatten zurück.
Wiederherstellung von Datenverlusten aufgrund von Festplattenunfällen, Systemausfällen und anderen Gründen.
Gratis Download
Gratis Download

Wählen Sie im Hauptbildschirm unter den wiederherzustellenden Dateitypen und den Laufwerken (Festplattenlaufwerk oder Wechseldatenträger), auf denen Sie nicht gespeicherte PowerPoint Mac-Dokumente wiederherstellen möchten, Dokument aus. Es gibt verschiedene Datentypen im FoneDog Data Recovery-Tool, die Sie von jedem Gerät wiederherstellen können.
Wählen Sie einen Quick Scan oder Deep Scan. Der erste Scan arbeitet mit einer schnelleren Geschwindigkeit, während der letztere mehr Ergebnisse anzeigt, aber länger dauert, um zu scannen. Klicken Sie anschließend auf die Schaltfläche Scannen, um den Datenscan zu starten. Nachdem FoneDog Data Recovery den Scanvorgang abgeschlossen hat, werden die Ergebnisse basierend auf den von Ihnen ausgewählten Optionen zurückgegeben.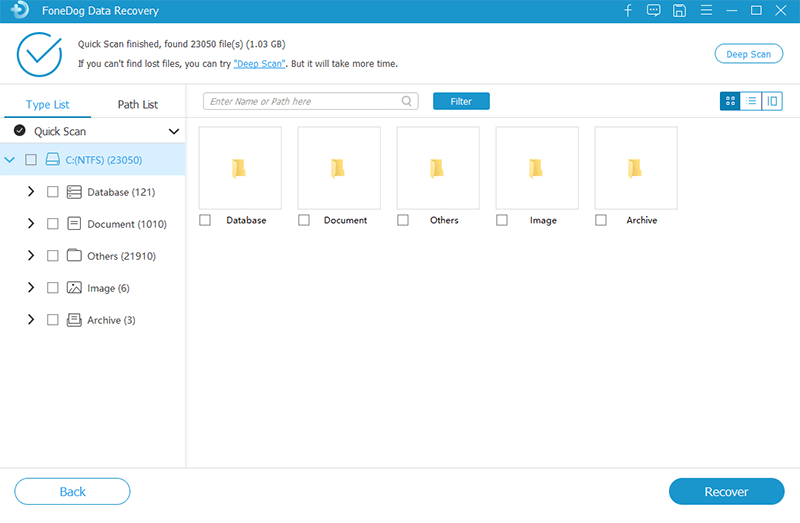
Wählen Sie die Dateien aus, die wiederhergestellt werden sollen. Die spezifischen Datendateien können schnell gefunden werden, indem Sie den Namen oder die Pfadwerte in das Suchfeld eingeben und auf klicken Filtern. Sie können eine Vorschau der PowerPoint-Präsentationsdatei anzeigen, um festzustellen, ob es sich um die richtige handelt. Nachdem Sie die nicht gespeicherten Dateien ausgewählt haben, die Sie wiederherstellen möchten, klicken Sie auf genesen Taste, um die Videodateien wiederherzustellen.
In diesem Abschnitt finden Sie eine grundlegende Anleitung zum Wiederherstellen nicht gespeicherter PowerPoint Mac-Dateien von Ihrem Mac-Computer. Eine nicht gespeicherte PowerPoint-Datei ist ein wiederhergestelltes Dokument, das vorübergehend auf Ihrem Computer gespeichert wird.
Gehen Sie folgendermaßen vor, um nicht gespeicherte PowerPoint Mac-Dokumente zu öffnen und wiederherzustellen:
Sie können auf Ihrem Mac-Computer auch manuell nach den AutoWiederherstellen-Dateien (* .asd) suchen, wenn Sie die PowerPoint-Datei immer noch nicht finden können. AutoRecovery ist eine Funktion in MS Office-Anwendungen wie PowerPoint, die automatisch ausgeführt wird nicht gespeicherte PowerPoint wiederherstellen Mac-Dokumente im Falle eines Anwendungsfehlers, eines unerwarteten Stromausfalls oder eines Systemabsturzes.
Die vorherigen AutoRecover-Dateiversionen werden entfernt, wenn Sie Ihre Datei manuell speichern. Wenn Sie die Datei behalten möchten, müssen Sie die automatisch wiederhergestellte Datei sofort speichern, bevor Sie die PowerPoint-Datei schließen oder bearbeiten.
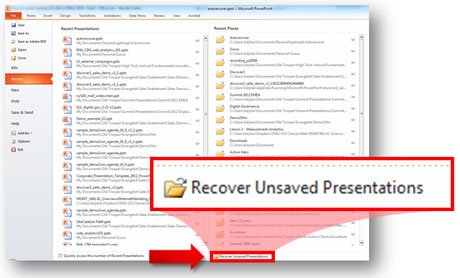
Wenn Sie nur durch navigieren können Sie die automatisch wiederhergestellten PowerPoint-Dateien nicht sehen, da die Automatische Zurückherstellung Ordner ist versteckt. Du musst das benutzen Gehe zum Ordner Funktion, um sie anzuzeigen und den gesamten Pfad des AutoRecovery-Ordners einzugeben, in dem die automatisch wiederhergestellten PowerPoint-Dateien gespeichert werden.
Gehen Sie folgendermaßen vor, um zu ändern, wie die MS Office PowerPoint-App Ihre AutoWiederherstellen-Dateien häufig speichert, um die Einstellungen zu aktualisieren.
Ersetzen Sie das regelmäßige Speichern Ihrer Dateien nicht durch AutoWiederherstellen. Es ist immer noch am besten, Ihre PowerPoint-Dateien regelmäßig zu speichern, indem Sie Auto-Speichern oder manuelles Speichern (STRG + S; klicken Sie auf Speichern) Ihres Dokuments verwenden.
AutoSave ist eine weitere Funktion in MS Office-Apps, mit der Ihre Arbeit automatisch gespeichert wird. Wenn AutoSave in Ihrer PowerPoint-App aktiviert ist, können Sie Ihre Dateien im Falle eines Anwendungs- oder Systemabsturzes problemlos wiederherstellen. Sobald Sie MS PowerPoint öffnen, können Sie die gespeicherten Versionen auswählen, die als neue Datei gespeichert werden sollen.
Wenn Sie eine PowerPoint-Datei schließen und nicht speichern, wird bei aktivierter Funktion zur automatischen Wiederherstellung die automatisch wiederhergestellte PowerPoint-Datei gelöscht und in den Papierkorb verschoben. Sie können nicht gespeicherte PowerPoint Mac-Dateien wiederherstellen, indem Sie auf Ihrem Mac-Computer in den Papierkorb wechseln.
Sie können auch nicht gespeicherte PowerPoint Mac-Dokumente aus dem Papierkorb wiederherstellen, indem Sie die Terminal-Befehls-App auf dem Mac verwenden.
Wenn Sie die kürzlich gelöschte, automatisch wiederhergestellte PowerPoint-Datei nicht im Papierkorb finden oder den Papierkorb versehentlich geleert haben, der die Datei endgültig gelöscht hat, verwenden Sie ein professionelles Datenwiederherstellungsprogramm wie das FoneDog Data Recovery-Tool, um die gelöschte, automatisch wiederhergestellte PowerPoint-Datei abzurufen und wiederherzustellen . Beziehen Sie sich auf die Diskussion in Teil 1: Wiederherstellen nicht gespeicherter PowerPoint Mac-Dateien mit FoneDog Data Recovery.
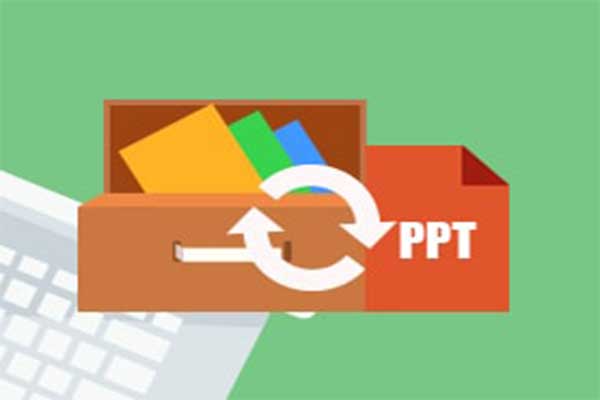
Eine andere Methode, um verlorene Word - Dokumente wiederherzustellen, besteht darin, nach den temporären Dateien zu suchen (der Dateiname endet mit .tmp Erweiterung oder beginnt mit der ~ Tildezeichen). Eine temporäre Datei wird automatisch erstellt, wenn Sie an einem PowerPoint-Dokument arbeiten. Es enthält dieselben Daten wie Ihr Arbeitsdokument.
Dieser Abschnitt enthält detaillierte Anweisungen zum Wiederherstellen nicht gespeicherter PowerPoint Mac-Dateien mithilfe der Time Machine-Sicherungen auf dem Mac. Time Machine ist ein Backup-Dienstprogramm auf dem Mac, das automatisch ein regelmäßiges Backup Ihrer Dateien erstellt.
Wenn Sie die nicht gespeicherte PowerPoint Mac-Datei nicht finden und wiederherstellen können, lesen Sie die Informationen in Teil 1: So stellen Sie nicht gespeicherte PowerPoint Mac-Dateien über die Datenwiederherstellung wieder her.
Datenwiederherstellung
Stellen Sie gelöschte Bilder, Dokumente, Audiodateien und weitere Dateien wieder her.
Holen Sie sich gelöschte Daten vom Computer (einschließlich Papierkorb) und von Festplatten zurück.
Wiederherstellung von Datenverlusten aufgrund von Festplattenunfällen, Systemausfällen und anderen Gründen.
Gratis Download
Gratis Download

Microsoft PowerPoint ist ein weiteres nützliches Präsentationstool, das Teil der Office-Suite ist. Es hilft Benutzern beim Erstellen und Anzeigen von Folien für eine Diashow-Präsentation. Es können jedoch unerwartete Situationen wie Anwendungsfehler, System- und Anwendungsabstürze, plötzliche Stromausfälle und Unterbrechungen auftreten, die dazu führen können, dass unsere PowerPoint-Dokumente verloren gehen, gelöscht oder nicht gespeichert werden.
Und ja, es ist möglich, nicht gespeicherte PowerPoint Mac-Präsentationsdokumente wiederherzustellen. Es gibt viele Möglichkeiten, das Problem bei nicht gespeicherten PowerPoint-Dokumenten zu lösen, die in diesem Artikel, der eine Funktion der PowerPoint-Anwendung ist, ausführlich beschrieben werden. In einer bequemeren Weise gibt es ein verfügbares Werkzeug, das das heißt FoneDog Datenwiederherstellung Programm, das seinen Benutzern hilft, alle Arten von Dateien wiederherzustellen, einschließlich PowerPoint-Präsentationsdateien, die verloren gehen, nicht gespeichert, dauerhaft gelöscht wurden oder nicht. Sie können Daten von jedem Gerät, einschließlich Mac-Computern, und in jeder Situation wiederherstellen.
Hinterlassen Sie einen Kommentar
Kommentar
Data Recovery
FoneDog Data Recovery stellt die gelöschten Fotos, Videos, Audios, E-Mails und mehr von Windows, Mac, Festplatte, Speicherkarte, Flash-Laufwerk usw. wieder her.
Kostenlos Testen Kostenlos TestenBeliebte Artikel
/
INFORMATIVLANGWEILIG
/
SchlichtKOMPLIZIERT
Vielen Dank! Hier haben Sie die Wahl:
Excellent
Rating: 4.6 / 5 (basierend auf 84 Bewertungen)