

By Nathan E. Malpass, Last Update: October 9, 2023
In unserer schnelllebigen digitalen Welt kommt es nur allzu häufig vor, dass Dateien versehentlich gelöscht werden. Der Verlust von Daten kann frustrierend und belastend sein. Glücklicherweise dient der Windows-Papierkorb als Sicherheitsnetz und bietet einen vorübergehenden Speicherplatz für gelöschte Dateien, bevor sie dauerhaft von Ihrem Computer entfernt werden.
Aber was passiert, wenn Sie feststellen, dass Sie den Papierkorb unbeabsichtigt geleert haben, oder wenn der Der Papierkorb in Ihrem Windows wird beschädigt? Ist alle Hoffnung verloren? Nicht ganz. Dieser Artikel dient Ihnen als Kompass im Labyrinth der Datenwiederherstellung und führt Sie durch den Prozess Wiederherstellen gelöschter Dateien im Papierkorb.
Wir erkunden verschiedene Techniken und Tools, die Ihnen dabei helfen können, Ihre wertvollen Daten wiederherzustellen und sicherzustellen, dass diese Momente der Panik und des Bedauerns durch Erleichterung und Erfolg ersetzt werden können. Egal, ob Sie ein gelegentlicher Computerbenutzer oder ein erfahrener Profi sind, begleiten Sie uns auf dieser Reise, um Ihre gelöschten Dateien wiederherzustellen und die Kunst der Datenwiederherstellung zu meistern.
Teil Nr. 1: So stellen Sie gelöschte Dateien aus dem Papierkorb wieder herTeil Nr. 2: Die beste Methode zum Wiederherstellen gelöschter Dateien im Papierkorb: FoneDog Data Recovery ToolFazit
Das versehentliche Löschen einer Datei und das anschließende Leeren des Papierkorbs kann zu dem Gefühl eines unwiderruflichen Verlusts führen. Allerdings ist noch nicht alles verloren. Windows-Betriebssysteme bieten eine lebensrettende Funktion, die Ihre gelöschten Dateien möglicherweise wiederbeleben kann: Frühere Versionen. Mit dieser Methode können Sie im Papierkorb gelöschte Dateien wiederherstellen, den Löschvorgang effektiv rückgängig machen und Ihnen die Qual eines Datenverlusts ersparen.
Navigieren Sie zunächst zu dem Ordner, der einst die gelöschte Datei enthielt. Klicken Sie mit der rechten Maustaste auf den Ordner und wählen Sie den aus "Frühere Versionen wiederherstellen" Option aus dem Kontextmenü.
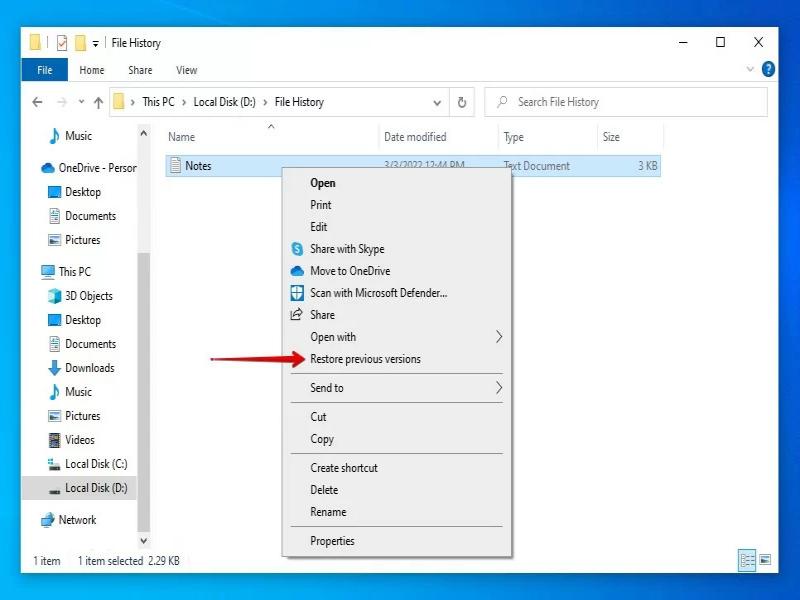
Es erscheint ein neues Fenster, in dem die verfügbaren Vorgängerversionen des Ordners angezeigt werden. Bei diesen Versionen handelt es sich um Schnappschüsse, die zu unterschiedlichen Zeitpunkten aufgenommen wurden. Wählen Sie die Version des Ordners aus, der die gelöschte Datei enthielt, bevor sie gelöscht wurde.
Nachdem Sie die entsprechende Vorgängerversion ausgewählt haben, klicken Sie auf "Öffnen" Klicken Sie auf die Schaltfläche, um den Inhalt anzuzeigen. Suchen Sie die gelöschte Datei im geöffneten Ordner. Klicken Sie mit der rechten Maustaste auf die gelöschte Datei und wählen Sie die aus "Kopieren" Möglichkeit. Navigieren Sie außerhalb des Fensters der vorherigen Version zum gewünschten Speicherort. Klicken Sie mit der rechten Maustaste in den Zielordner und wählen Sie den aus "Einfügen" Option zum Wiederherstellen der Datei.
Überprüfen Sie die wiederhergestellte Datei noch einmal, um sicherzustellen, dass es sich um die Version handelt, die Sie wiederherstellen wollten. Öffnen Sie die Datei und bestätigen Sie, dass sie funktionsfähig ist und die erwarteten Daten enthält.
Die Methode „Vorherige Versionen“ kann zwar lebensrettend sein, bringt jedoch eine erhebliche Einschränkung mit sich: Sie erfordert die Erstellung von Wiederherstellungspunkten oder auf Ihrem System aktivierten Backup-Lösungen. Wenn diese Bedingungen nicht erfüllt sind, ist diese Methode möglicherweise nicht verfügbar. In den Fällen, in denen es verfügbar ist, bietet es jedoch eine benutzerfreundliche Möglichkeit, Dateien wiederherzustellen, ohne auf komplexe technische Lösungen zurückgreifen zu müssen.
Wenn es darum geht, aus dem Papierkorb gelöschte Dateien wiederherzustellen, mag der Einstieg in die Welt der Befehlszeilentools zunächst einschüchternd wirken, kann aber eine leistungsstarke Lösung darstellen. Die Eingabeaufforderung bietet eine direkte Möglichkeit, mit der Dateistruktur Ihres Systems zu interagieren, sodass Sie im Papierkorb gelöschte Dateien finden und möglicherweise wiederherstellen können.
Drücken Sie auf Windows-+ R Tasten, um das Dialogfeld „Ausführen“ zu öffnen. Typ „cmd“ und drücken Sie Weiter, Oder klicken Sie auf OK. Dies öffnet die Eingabeaufforderung.
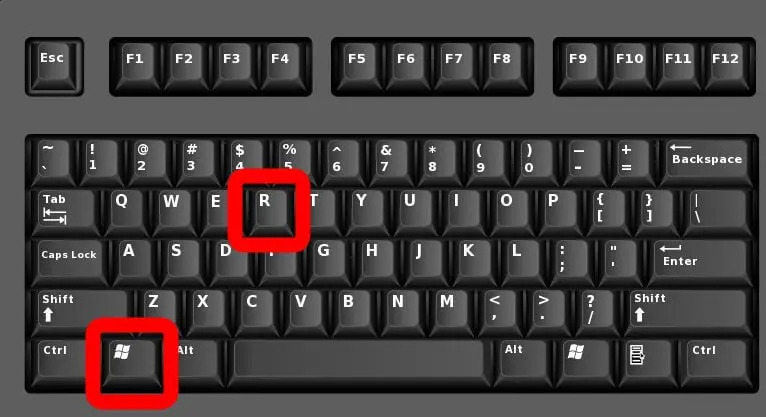
Geben Sie in der Eingabeaufforderung den folgenden Befehl ein und drücken Sie die Eingabetaste: cd \$Recycle.Bin. Möglicherweise erhalten Sie die Meldung „Zugriff verweigert“, da dieser Ordner geschützte Systemdateien enthält. Um dieses Problem zu lösen, fahren Sie mit Schritt 3 fort.
Geben Sie den folgenden Befehl ein und drücken Sie die Eingabetaste: dir /ah. Suchen Sie nach einem Ordner mit einem Namen wie „S-1-5-XX-XXXXXXXXXX-XXXXXXXXXX-XXXXXXXXXX-XXXX“, wobei „X“ für Zahlen steht. Dies ist die Papierkorb-SID (Sicherheitskennung) Ihres Benutzers.
Sobald Sie die SID Ihres Papierkorbs identifiziert haben, navigieren Sie dorthin, indem Sie Folgendes eingeben: cd S-1-5-XX-XXXXXXXXXX-XXXXXXXXXX-XXXXXXXXXX-XXXX\$Ixxxxxx. Ersetzen Sie „S-1-5-XX-XXXXXXXXXX-XXXXXXXXXX-XXXXXXXXXX-XXXX“ durch Ihre tatsächliche Papierkorb-SID und „$Ixxxxxx“ durch die Kennung der gelöschten Datei. Verwenden Sie den Befehl dir, um den Inhalt des Ordners aufzulisten und die gelöschte Datei zu identifizieren.
Um die Datei wiederherzustellen, geben Sie den folgenden Befehl ein und drücken Sie die Eingabetaste: copy FILENAME DESTINATION_PATH. Ersetzen Sie „FILENAME“ durch den Namen der gelöschten Datei und „DESTINATION_PATH“ durch den Pfad, in dem Sie die Datei wiederherstellen möchten.
Navigieren Sie zum Zielpfad und prüfen Sie, ob die wiederhergestellte Datei vorhanden ist. Öffnen Sie die Datei, um sicherzustellen, dass ihr Inhalt intakt und funktionsfähig ist. Die Verwendung der Eingabeaufforderung zur Dateiwiederherstellung bietet einen eher technischen Ansatz und ermöglicht Ihnen die direkte Interaktion mit der Dateistruktur Ihres Systems. Es erfordert zwar viel Liebe zum Detail, kann aber eine wertvolle Methode sein, wenn sich andere Optionen als unwirksam erweisen.
Achten Sie jedoch darauf, während des Vorgangs keine anderen Dateien zu überschreiben oder zu ändern. Im nächsten Abschnitt werden wir den Komfort von Datenwiederherstellungssoftware von Drittanbietern als alternative Lösung untersuchen.
In einer Zeit, die von Cloud-Technologie dominiert wird, geht das Potenzial der Dateiwiederherstellung über Ihren lokalen Computer hinaus. Viele von uns vertrauen ihre Daten Cloud-Speicherdiensten an, bei denen Dateien nicht nur von mehreren Geräten aus zugänglich sind, sondern auch nach dem Löschen aus dem lokalen Papierkorb wiederhergestellt werden können. So können Sie Cloud-Speicherdienste nutzen, um im Papierkorb gelöschte Dateien wiederherzustellen.
Öffnen Sie die Cloud-Speicheranwendung auf Ihrem Gerät oder besuchen Sie die Website des Dienstes. Melden Sie sich mit Ihren Zugangsdaten bei Ihrem Konto an.
Suchen Sie nach einer Option wie „Papierkorb“, "Müll", oder "Gelöschte Elemente" innerhalb der Cloud-Speicherschnittstelle. Navigieren Sie zu diesem Abschnitt, um die Dateien anzuzeigen, die Sie kürzlich gelöscht haben.
Durchsuchen Sie die Liste der gelöschten Dateien und suchen Sie die Datei, die Sie wiederherstellen möchten. Wählen Sie die Datei aus und suchen Sie nach einer Option dazu "Wiederherstellen", „Wiederherstellen“, oder "Genesen". Klicken Sie auf diese Option.
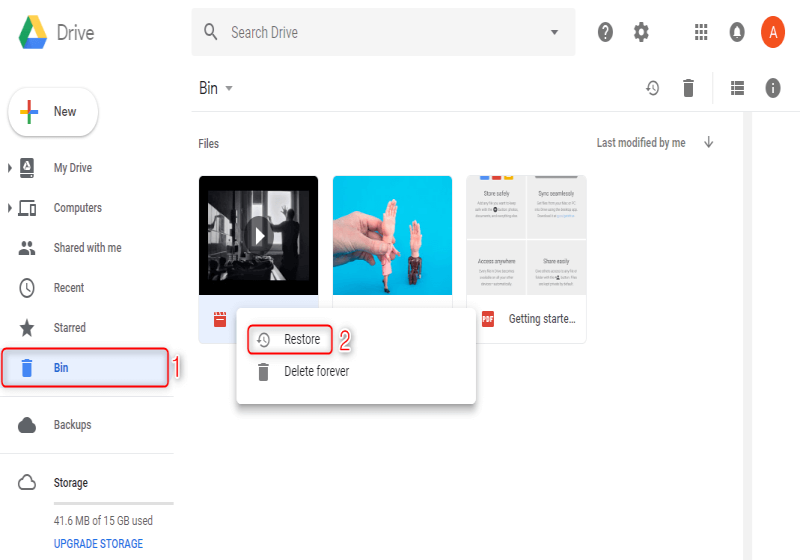
Überprüfen Sie den Zielordner oder das Zielverzeichnis, in dem die wiederhergestellte Datei wiederhergestellt wurde. Öffnen Sie die Datei, um sicherzustellen, dass ihr Inhalt intakt und funktionsfähig ist.
Um zukünftige Datenverluste zu verhindern, sollten Sie die Aktivierung der Dateiversionierung oder automatischer Sicherungen in den Einstellungen Ihres Cloud-Speicherdienstes in Betracht ziehen. Überprüfen Sie regelmäßig Ihre gelöschten Elemente, um sicherzustellen, dass keine wertvollen Dateien versehentlich gelöscht werden.
Die Nutzung von Cloud-Speicherdiensten zur Dateiwiederherstellung kann besonders hilfreich sein, wenn Sie mit Dateien arbeiten, die aus dem Papierkorb Ihres lokalen Computers gelöscht wurden. Diese Dienste bieten einen zusätzlichen Schutz vor versehentlichem Löschen und können den mit Datenverlust verbundenen Stress erheblich reduzieren. Als Bonus bieten sie auch den Komfort, von verschiedenen Geräten und Standorten aus auf Ihre Dateien zuzugreifen.
Wenn andere Methoden nicht ausreichen und Sie vor der entmutigenden Aufgabe stehen, gelöschte Dateien aus dem Papierkorb wiederherzustellen, kommt Windows selbst mit einem speziellen Tool zur Datenwiederherstellung zur Rettung. Das Windows-Tool zur Dateiwiederherstellung ist ein Befehlszeilendienstprogramm, mit dem Sie gelöschte Dateien auf verschiedenen Speichergeräten suchen und wiederherstellen können. Hier erfahren Sie, wie Sie damit aus dem Papierkorb gelöschte Dateien wiederherstellen.
Besuch des Microsoft Store oder die offizielle Microsoft-Website, um das Windows-Dateiwiederherstellungstool herunterzuladen. Installieren Sie das Tool auf Ihrem System.
Drücken Sie Windows + R, um das Dialogfeld „Ausführen“ zu öffnen. Geben Sie „cmd“ ein und drücken Sie die Eingabetaste, um die Eingabeaufforderung zu öffnen. Geben Sie in der Eingabeaufforderung „winfr“ ein und drücken Sie die Eingabetaste, um die Syntax und Verwendungsanweisungen des Tools anzuzeigen.
Geben Sie in der Eingabeaufforderung einen Befehl wie den folgenden ein und drücken Sie die Eingabetaste: winfr Quelllaufwerk: Ziellaufwerk: /regular. Ersetzen Sie „Quelllaufwerk“ durch den Laufwerksbuchstaben des Speicherorts, an dem die Datei gelöscht wurde, und „Ziellaufwerk“ durch den Laufwerksbuchstaben des Ziels, an dem Sie die Datei wiederherstellen möchten.
Sie können die Suche eingrenzen, indem Sie Dateiformate und Speicherorte angeben. Beispiel: winfr Quelllaufwerk: Ziellaufwerk: /n *.docx. Dieser Befehl würde nur nach gelöschten Word-Dokumenten suchen.
Sobald das Tool seinen Such- und Wiederherstellungsvorgang abgeschlossen hat, navigieren Sie zum angegebenen Ziellaufwerk, um die wiederhergestellten Dateien zu finden. Öffnen Sie die wiederhergestellte Datei, um sicherzustellen, dass ihr Inhalt intakt und funktionsfähig ist.
Das Windows-Tool zur Dateiwiederherstellung bietet eine robuste Lösung für verschiedene Dateiwiederherstellungsszenarien, einschließlich solcher, bei denen Dateien aus dem Papierkorb oder sogar von externen Laufwerken gelöscht wurden. Obwohl die Befehlszeilenschnittstelle möglicherweise ein wenig Vertrautheit erfordert, handelt es sich um ein leistungsstarkes Tool, das Sie in Ihrem Datenwiederherstellungs-Toolkit haben sollten.
In der sich ständig weiterentwickelnden Landschaft der Datenwiederherstellung haben sich Softwarelösungen von Drittanbietern als leistungsstarke Verbündete für die Wiederherstellung verlorener Dateien herausgestellt. Unter diesen sind die FoneDog-Datenwiederherstellung Das Tool zeichnet sich durch eine umfassende und benutzerfreundliche Option aus. Mit seiner intuitiven Benutzeroberfläche und den erweiterten Funktionen bietet es eine effektive Lösung für die Wiederherstellung gelöschter Dateien im Papierkorb. Lassen Sie uns untersuchen, wie dieses Tool Ihre erste Wahl sein kann.
Datenwiederherstellung
Stellen Sie gelöschte Bilder, Dokumente, Audiodateien und weitere Dateien wieder her.
Erhalten Sie gelöschte Daten vom Computer (einschließlich Papierkorb) und Festplatten zurück.
Stellen Sie verlorene Daten wieder her, die durch Festplattenunfälle, Betriebssystemabstürze und andere Gründe verursacht wurden.
Free Download
Free Download

Warum sollten Sie sich für das Datenwiederherstellungstool FoneDog entscheiden:
Wie dies zu nutzen Win10-freundliches Wiederherstellungstool zu Wiederherstellen gelöschter Dateien im Papierkorb:
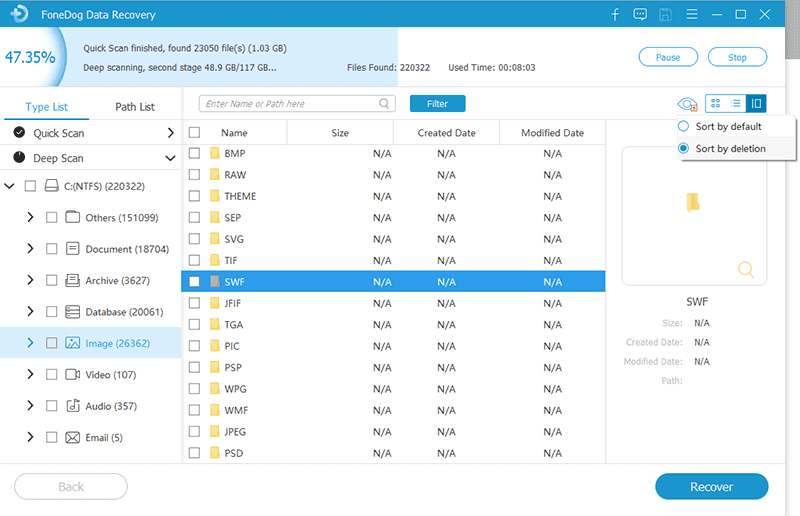
Während die zuvor besprochenen Methoden wertvoll sind, bietet das FoneDog Data Recovery-Tool eine leistungsstarke und benutzerfreundliche Alternative zum Wiederherstellen gelöschter Dateien aus dem Papierkorb. Seine umfassenden Funktionen, Benutzerfreundlichkeit und beeindruckenden Erfolgsquote machen es zu einer zuverlässigen Option, insbesondere wenn andere Methoden möglicherweise nicht die gewünschten Ergebnisse liefern.
Menschen Auch LesenSo stellen Sie gelöschte Bilder von der Computerfestplatte wieder herEine schnelle und einfache Anleitung zum Deformatieren des Computers 2023
Denken Sie daran, dass der Erfolg der Datenwiederherstellung oft davon abhängt, schnell zu handeln, die weitere Festplattenaktivität auf dem betroffenen Laufwerk zu minimieren und die richtige Methode oder das richtige Tool entsprechend Ihrer spezifischen Situation auszuwählen. Jede in diesem Leitfaden besprochene Methode bietet einen einzigartigen Ansatz, der auf unterschiedliche Szenarien und technische Fachkenntnisse zugeschnitten ist.
Durch die Beherrschung dieser Techniken und Tools sind Sie besser auf die Herausforderungen des Datenverlusts vorbereitet und stellen sicher, dass Ihre digitalen Erinnerungen, wichtigen Dokumente und kritischen Dateien sicher und zugänglich bleiben. Egal, ob Sie ein Gelegenheitsnutzer oder ein Technikbegeisterter sind, die Möglichkeit dazu Wiederherstellen gelöschter Dateien im Papierkorb ermöglicht es Ihnen, Datenverlust direkt zu bewältigen und als Sieger hervorzugehen.
Hinterlassen Sie einen Kommentar
Kommentar
Data Recovery
FoneDog Data Recovery stellt die gelöschten Fotos, Videos, Audios, E-Mails und mehr von Windows, Mac, Festplatte, Speicherkarte, Flash-Laufwerk usw. wieder her.
Kostenlos Testen Kostenlos TestenBeliebte Artikel
/
INFORMATIVLANGWEILIG
/
SchlichtKOMPLIZIERT
Vielen Dank! Hier haben Sie die Wahl:
Excellent
Rating: 4.8 / 5 (basierend auf 76 Bewertungen)