

By Vernon Roderick, Last Update: April 7, 2021
Sie waren so aufgeregt über Ihre Reise. Mit Ihrer Digitalkamera erfassen Sie immer Fotos der schönen Orte und Sehenswürdigkeiten, die Sie besucht haben. Diese Fotos werden automatisch auf der SD-Karte gespeichert. Sie schließen die SD-Karte eifrig an Ihren Computer an und unerwartet können Sie nicht auf die Fotos zugreifen oder wurden auf Ihrer SD-Karte gelöscht. Es wird sogar zu einem größeren Problem, wenn Sie keine Sicherungskopien Ihrer Fotos haben. In diesem Artikel werden verschiedene Möglichkeiten erläutert Stellen Sie Fotos vom SD-Karten-Mac wieder her.
Teil 1. Die beste Software zum Wiederherstellen von Fotos von einer SD-Karte in einem MacTeil 2. Häufige Ursachen für gelöschte oder verlorene FotosTeil 3. Wichtige Tipps zur Wiederherstellung von SD-Karten und zur Vermeidung von ProblemenTeil 4. Wiederherstellen von Fotos von der SD-Karte im Mac über den Papierkorb Teil 5. So stellen Sie Fotos von der SD-Karte in Mac über die Option "Rückgängig" wieder herTeil 6. Wiederherstellen von Fotos von einer SD-Karte in einem Mac mit Time MachineTeil 7. Wiederherstellen von Fotos von einer SD-Karte in einem Mac über das Festplatten-Dienstprogramm Teil 8. Wiederherstellen von Fotos von der SD-Karte im Mac über das Terminal Zusammenfassend
Führen Sie ein leistungsstarkes und zuverlässiges Datenwiederherstellungstool aus, z FoneDog Datenwiederherstellung. Das Tool funktioniert sowohl unter Mac als auch unter Windows. Es hilft dir Stellen Sie alle Dateitypen wie Fotos wieder her von einem Ihrer Geräte. Dies kann eine SD-Karte, ein Computer, ein internes oder externes Laufwerk, eine Digitalkamera, ein Smartphone, ein USB-Flash-Laufwerk und vieles mehr sein.
Das Tool verfügt über einen einfach und bequem zu verwendenden Schnittstellenassistenten, der schrittweise Anleitungen zum Wiederherstellen Ihrer wichtigen Dateien bietet. Es scannt Ihr Gerät im Schnell- oder Tiefenscan-Modus. Sie können eine Vorschau jedes Dateiergebnisses anzeigen, um den Inhalt anzuzeigen, Suchfilter auf die Ergebnisse anwenden und bestimmte Dateien für die Wiederherstellung auswählen.
FoneDog Data Recovery bietet ein hochsicheres und sicheres Datenwiederherstellungsprogramm ohne Datenverlust. Unabhängig davon, in welcher Wiederherstellungssituation Sie sich befinden, können Sie sicher sein, dass Sie bei der Verwendung von FoneDog Data Recovery eine hohe Erfolgsquote haben.
Datenwiederherstellung
Stellen Sie gelöschte Bilder, Dokumente, Audiodateien und weitere Dateien wieder her.
Holen Sie sich gelöschte Daten vom Computer (einschließlich Papierkorb) und von Festplatten zurück.
Wiederherstellung von Datenverlusten aufgrund von Festplattenunfällen, Systemausfällen und anderen Gründen.
Kostenlos Testen
Kostenlos Testen

Wenn Sie mit dem Herunterladen und Installieren von FoneDog Data Recovery fertig sind, starten Sie das Programm auf Ihrem Mac-Computer. Sie können auf das Datenwiederherstellungsprogramm über die Programme im Startmenü, das Verknüpfungssymbol auf dem Desktop oder das angeheftete Symbol in der Taskleiste zugreifen.
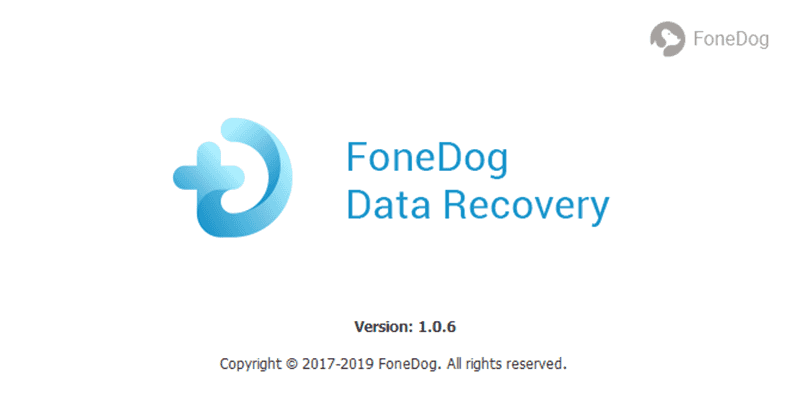
Wählen Sie auf dem Startbildschirm des FoneDog Data Recovery-Tools die Dateitypen als Foto / Bild und das SD-Kartenlaufwerk aus, auf dem Sie die gelöschten Fotos wiederherstellen möchten.

Führen Sie in diesem Schritt einen Schnell- oder Tiefenscan Ihres Geräts durch, indem Sie auf die Schaltfläche Scannen klicken. Der Tiefen-Scan liefert mehr Ergebnisse und dauert länger. Die zurückgegebenen Ergebnisse werden zur einfachen Suche in Kategorien eingeteilt. Sie können auch Filter anwenden, um die Ergebnisse einzuschränken und eine Vorschau jeder Datei anzuzeigen, um deren Inhalt anzuzeigen.

Wenn der Scanvorgang abgeschlossen ist, wählen Sie die Fotodateien aus, die Sie wiederherstellen möchten. Sie können alle oder bestimmte Dateien auswählen, eine Vorschau der Dateien anzeigen, sie auswählen und wiederherstellen, indem Sie auf die Schaltfläche Wiederherstellen klicken. Warten Sie, bis der Datenwiederherstellungsprozess abgeschlossen ist, und stellen Sie sicher, dass keine Störungen vorliegen. Stellen Sie sicher, dass eine gute Verbindung mit der SD-Karte und dem Computer sowie eine stabile Stromquelle hergestellt werden.
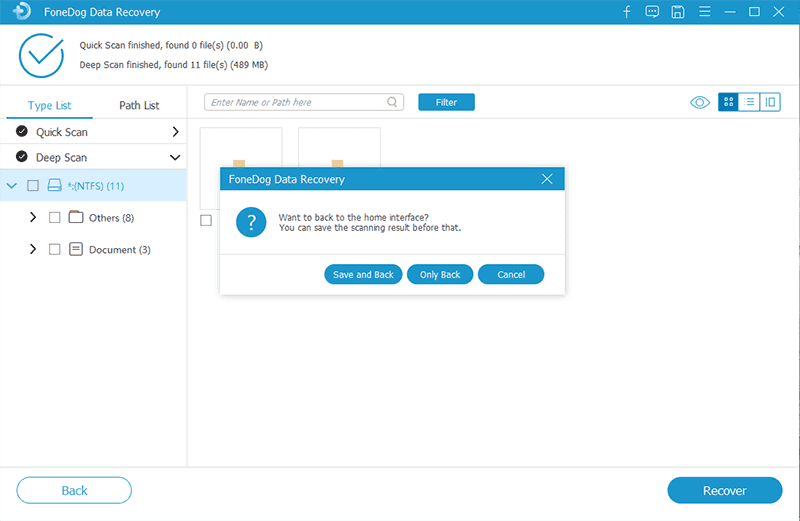
Es gibt bestimmte Ursachen, warum die Fotos auf Ihrem Gerät gelöscht werden oder verloren gehen, z. B. eine SD-Karte. Ihr Gerät ist möglicherweise beschädigt oder physisch beschädigt. Unterbrochene Datenübertragung, plötzlicher Stromausfall, Systemabsturz, versehentliches Löschen, Formatieren des Laufwerks, Virenbedrohungen, falsches Auswerfen der SD-Karte und die Verwendung des Geräts mit SD-Karte im sehr schwachen Akku können möglicherweise zu einem Problem mit Ihrer SD-Karte führen.
Um gelöschte oder verlorene Fotos erfolgreich von Ihrer SD-Karte wiederherzustellen, stellen Sie sicher, dass Sie alle Vorgänge beenden, sobald Sie feststellen, dass das Löschen abgeschlossen ist. Überschreiben oder formatieren Sie Ihr Gerät nicht. Stellen Sie die Fotos so schnell wie möglich mit Hilfsprogrammen und einem Datenwiederherstellungsprogramm wieder her.
Stellen Sie sicher, dass während der Datenübertragung keine Unterbrechungen auftreten, um Probleme mit Ihrer SD-Karte zu vermeiden. Werfen Sie Ihre SD-Karte sicher aus von Ihrem Gerät. Stellen Sie sicher, dass Sie Ihre SD-Karte nicht fallen lassen, und vermeiden Sie physische Schäden, Hitze und Feuchtigkeit. Reinigen Sie die SD-Karte trocken, um sie von Staub zu befreien.
Dieser Abschnitt enthält hilfreiche Informationen zum Wiederherstellen von Fotos von einer SD-Karte in einem Mac. Dateien, die vorübergehend gelöscht werden, werden automatisch an den Papierkorb gesendet. Wenn die Dateien jedoch dauerhaft gelöscht werden, werden diese nicht an den Papierkorb gesendet. Sie müssen eine Datenwiederherstellungssoftware ausführen, um die Dateien wiederherzustellen.
Schritt 01: Gehen Sie auf Ihrem Mac-Computer zu .
Schritt 02: Klicken Sie im Dock auf Müll Symbol und suchen Sie nach den gelöschten Fotos aus der Liste.
Schritt 03: Ziehen Sie die gelöschten Fotos auf Ihren Desktop oder an einen anderen Ort auf Ihrem PC. Sie können auch mit der rechten Maustaste auf das gelöschte Foto klicken und auswählen Zurück geben um die gelöschten Fotos aus dem Papierkorb an den ursprünglichen Speicherort der Datei zu verschieben.
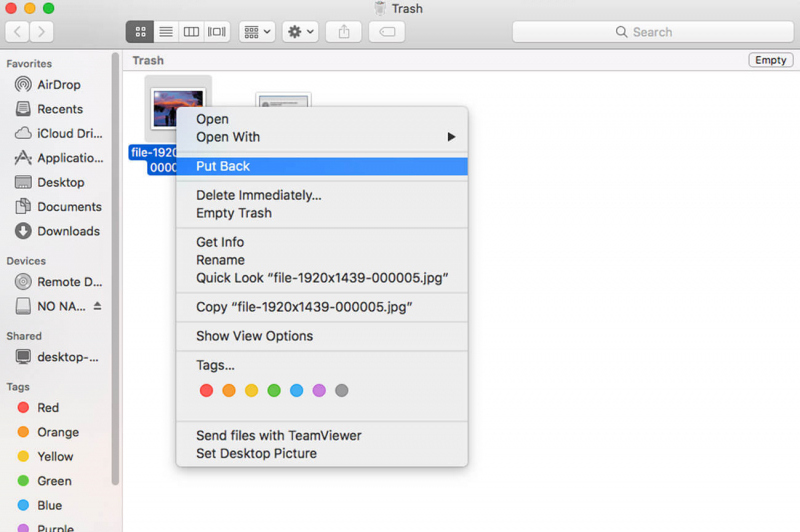
Wenn die gelöschten Fotos nicht gefunden werden, weil diese bereits dauerhaft gelöscht wurden, können Sie das Datenwiederherstellungstool wie FoneDog Data Recovery verwenden, um die gelöschten oder verlorenen Fotos wiederherzustellen, die in einem anderen Abschnitt dieses Artikels ausführlicher behandelt werden.
Dieser Abschnitt enthält einen grundlegenden Prozess zum Wiederherstellen von Fotos von einer SD-Karte in einem Mac mithilfe der Option "Rückgängig". Diese Methode funktioniert nur, wenn das Löschen kürzlich durchgeführt wurde und keine weiteren Vorgänge oder Überschreibungen auf dem Gerät ausgeführt wurden. Dies muss unmittelbar nach dem Löschen der Datei erfolgen. Diese Methode ist nicht möglich, wenn der Papierkorb bereits geleert oder Dateien dauerhaft gelöscht werden.
Schritt 01: Gehen Sie auf Ihrem Mac-Computer zu .
Schritt 02: Klicken Sie auf Bearbeiten.
Schritt 03: Wählen Sie Bewegung rückgängig machen von Löschen rückgängig machen.
Schritt 04: Überprüfen Sie, ob die Fotos jetzt am ursprünglichen Speicherort wiederhergestellt sind.
Wenn die gelöschten Fotos nicht erfolgreich wiederhergestellt werden, können Sie das Datenwiederherstellungstool wie FoneDog Data Recovery verwenden, um die gelöschten oder verlorenen Fotos wiederherzustellen, die in einem anderen Abschnitt dieses Artikels ausführlicher behandelt werden.
Dieser Vorgang enthält detaillierte Anweisungen zum Wiederherstellen von Fotos von einer SD-Karte in einem Mac mithilfe des integrierten Time Machine-Tools. Die Time Machine-App ist ein Dienstprogramm auf dem Mac, das regelmäßige Sicherungen Ihrer Daten ausführt, wenn Sie festlegen, dass sie automatisch ausgeführt werden.
Schritt 01: Gehen Sie auf Ihrem Mac-Computer zu .
Schritt 02: Klicken Sie auf Anwendung.
Schritt 03: Wählen Sie diese Option, um die zu öffnen Time Machine App.
Wenn sich die Sicherungsdiskette auf einem anderen Wechseldatenträger befindet, schließen Sie sie an Ihren Mac an. Auf der Kategorie Klicken Sie im Menü auf die Time Machine-App.
Schritt 04: Gehe zu Finder.
Schritt 05: Klicken Sie auf Bilder.
Schritt 06: Auf dem Time Machine App finden Sie die zugehörigen Backups der gelöschten Fotos.
Schritt 07: Scrollen Sie zur Zeitleiste auf dem Bildschirm, um die Daten Ihrer gelöschten Fotos anzuzeigen. Klicken Sie auf der rechten Seite des Time Machine-Fensters auf den Pfeil nach oben, um die Sicherungsversion zu finden.
Schritt 08: Wählen Sie die Sicherungsversion der gelöschten Fotos aus, die Sie wiederherstellen möchten. Sie können eine Vorschau der Fotos auswählen, indem Sie einfach die Leertaste drücken.
Schritt 06: Klicken Sie auf Wiederherstellen Klicken Sie auf die Schaltfläche, um die vorherige Sicherungsversion der gelöschten Fotos abzurufen.
Schritt 07: Navigieren Sie zu dem Speicherort, an dem Ihre gelöschten Fotos wiederhergestellt werden, um zu überprüfen, ob Sie die Fotos jetzt sehen können.
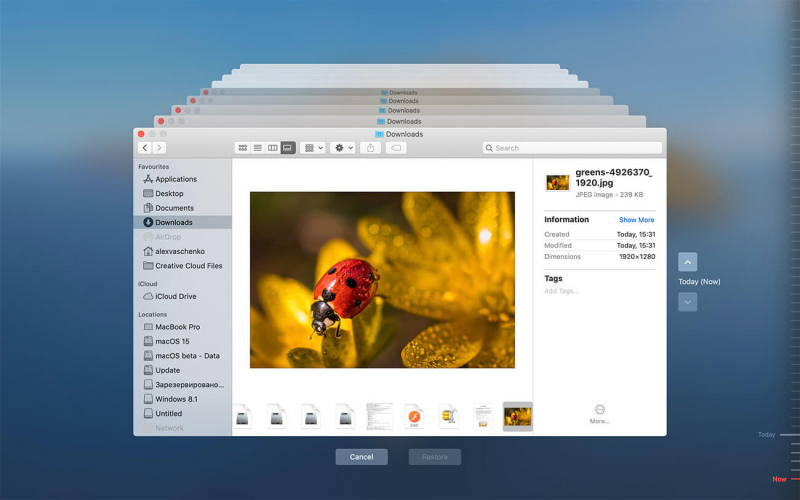
Wenn Ihre gelöschten Fotos auf Ihrem Mac nicht wiederhergestellt werden können, können Sie mit dem FoneDog Data Recovery-Tool die gelöschten Dateien wiederherstellen, die in einem anderen Abschnitt dieses Artikels beschrieben werden.
In diesem Abschnitt finden Sie schrittweise Anweisungen zum Wiederherstellen von Fotos von einer SD-Karte in einem Mac mithilfe des Festplatten-Dienstprogramms. Das macOS-Wiederherstellungstool besteht aus verschiedenen in Mac vorgefertigten Hilfsprogrammen, mit denen Sie eine Festplatte reparieren oder löschen, Mac OS neu installieren, Dateisicherungen von Time Machine wiederherstellen und vieles mehr können. Stellen Sie sicher, dass Sie zuerst eine Sicherungskopie Ihrer SD-Kartendaten erstellen, bevor Sie das Tool ausführen.
Schritt 01: Schließen Sie die SD-Karte an Ihren Mac an.
Schritt 02: Gehen Sie auf Ihrem Mac-Computer zu Menü.
Schritt 03: Wählen Sie die Go Menü.
Schritt 04: Wählen Sie Utilities Aus dem Dropdown-Menü.
Schritt 05: Zum Öffnen auswählen und doppelklicken Festplatten-Dienstprogramm aus der Liste der Mac OS-Dienstprogramme.
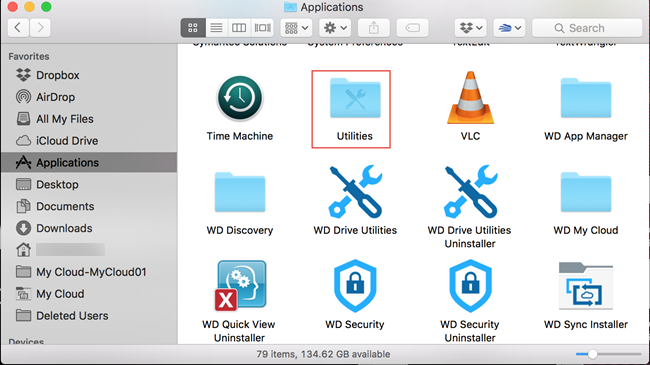
Schritt 06: Klicken Sie auf Fortfahren.
Schritt 07: Wählen Sie im Fenster "Festplatten-Dienstprogramm" das im linken Bereich aufgeführte SD-Kartengerät aus.
Schritt 08: Klicken Sie auf die Schaltfläche Erste Hilfe Klicken Sie im Festplatten-Dienstprogramm auf die Registerkarte, um das ausgewählte SD-Kartenlaufwerk zu reparieren.
Schritt 09: Klicken Sie auf Festplatte reparieren Schaltfläche in der unteren rechten Ecke. Das Tool beginnt mit dem Scannen und Reparieren Ihres SD-Kartenlaufwerks. Warten Sie, bis der Vorgang abgeschlossen ist.
Schritt 10: Nach dem Scan gibt das Festplatten-Dienstprogramm das Ergebnis zurück. Wenn Ihre SD-Karte erfolgreich repariert wurde, schließen Sie das Festplatten-Dienstprogramm und gehen Sie zum Finder. Ihre SD-Karte ist eingelegt. Überprüfen Sie, ob die Fotos jetzt wiederhergestellt sind.
Wenn dies weiterhin fehlschlägt, führen Sie das Festplatten-Dienstprogramm zum zweiten Mal aus. Wenn dies nach dem Versuch, es zu reparieren, fehlschlägt, sichern Sie Ihre SD-Kartendaten und befolgen Sie die Richtlinien zum Wiederherstellen der Fotos von der SD-Karte mithilfe von FoneDog Data Recovery in einem anderen Abschnitt dieses Artikels.
Möglicherweise müssen Sie auch Formatieren Sie Ihre SD-Karte neu. Dadurch werden alle Dateien von Ihrer SD-Karte gelöscht und Sie müssen das Datenwiederherstellungstool ausführen, um die gelöschten Daten danach wiederherzustellen.
Dieser alternative Prozess enthält Schritte, mit denen Sie lernen, wie Sie Fotos von einer SD-Karte in einem Mac mithilfe des Festplatten-Dienstprogramms über die Terminal-App wiederherstellen. Stellen Sie sicher, dass Sie zuerst eine Sicherungskopie Ihrer SD-Kartendaten erstellen, bevor Sie das Tool ausführen.
Schritt 01: Schließen Sie die SD-Karte an Ihren Mac an.
Schritt 02: Gehen Sie auf Ihrem Mac-Computer zu Menü.
Schritt 03: Wählen Sie die Go Menü.
Schritt 04: Wählen Sie Utilities Aus dem Dropdown-Menü.
Schritt 05: Zum Öffnen auswählen und doppelklicken Terminal.
Halten Sie als Verknüpfung gedrückt Befehl + Leer Tasten, bis die Spotlight-Suche angezeigt wird, und geben Sie ein Terminal. Doppelklicken Sie auf Terminal App aus den Ergebnissen.
Schritt 06: Geben Sie in der Terminal-App ein CD / Bände. Dadurch wechseln Sie in das Volume-Verzeichnis.
Schritt 07: Geben Sie ls und drücken Sie die Eingabetaste. Daraufhin wird eine Liste der Festplatten auf Ihrem Mac-PC angezeigt. Ihre SD-Karte muss in der Liste angezeigt werden.
Schritt 08: Geben Sie diskutil verifyVolume SD. Eine Dateisystemüberprüfung wird auf Ihrer SD-Karte durchgeführt.
Schritt 09: Nach dem Test wird das Ergebnis zurückgegeben, das besagt, dass die Überprüfung des Dateisystems abgeschlossen ist. Wenn eine Meldung zurückgegeben wird, die besagt, dass das getestete Volume beschädigt ist, muss es repariert werden.
Schritt 10: Geben Sie diskutil Reparaturvolumen / Volumes / SD / Um die Reparatur zu starten, drücken Sie die Eingabetaste.
Schritt 11: Warten Sie, bis der Reparaturvorgang abgeschlossen ist. Es wird eine Meldung zurückgegeben, die besagt, dass die Dateisystemreparatur auf der SD-Karte abgeschlossen ist.
Wenn dies weiterhin fehlschlägt, führen Sie das Festplatten-Dienstprogramm zum zweiten Mal in der Terminal-App aus. Wenn dies nach dem Versuch, es zu reparieren, fehlschlägt, sichern Sie Ihre SD-Kartendaten und befolgen Sie die Richtlinien zum Wiederherstellen der Fotos von der SD-Karte mithilfe von FoneDog Data Recovery in einem anderen Abschnitt dieses Artikels.
Menschen Auch LesenSo stellen Sie verlorene Bilder von der Samsung SD-Karte wieder herSo stellen Sie gelöschte Dateien von der SD-Karte wieder her
Es wäre eine große Frustration, wenn Sie sich in einem Dilemma mit Ihren Datendateien wie Verlust oder Löschung befinden. Wichtige Dateien wie Fotos von bestgehüteten Erinnerungen und Reisen, die auf einer SD-Karte gespeichert sind, können plötzlich unlesbar oder unzugänglich werden.
Dir zu helfen Stellen Sie Fotos von der SD-Karte im Mac wieder her Computer bietet dieser Artikel verschiedene Methoden, denen Sie folgen können. Ein Datenwiederherstellungsprogramm namens FoneDog Data Recovery unterstützt die Wiederherstellung aller Arten von Dateien, z. B. Fotos, von einem Ihrer Geräte wie einer SD-Karte. Die Datenwiederherstellung kann in jeder Situation in drei einfachen Schritten durchgeführt werden: Starten, Scannen und Wiederherstellen.
Hinterlassen Sie einen Kommentar
Kommentar
Data Recovery
FoneDog Data Recovery stellt die gelöschten Fotos, Videos, Audios, E-Mails und mehr von Windows, Mac, Festplatte, Speicherkarte, Flash-Laufwerk usw. wieder her.
Kostenlos Testen Kostenlos TestenBeliebte Artikel
/
INFORMATIVLANGWEILIG
/
SchlichtKOMPLIZIERT
Vielen Dank! Hier haben Sie die Wahl:
Excellent
Rating: 4.8 / 5 (basierend auf 87 Bewertungen)