

By Vernon Roderick, Last Update: May 18, 2021
Trotz seiner Verwendung lässt sich nicht leugnen, dass eine Partition eines der empfindlichsten Speichergeräte ist, die Benutzern zur Verfügung stehen. Selbst das kleinste Problem kann zur Funktionsstörung einer Partition führen. Möglicherweise ist der Zugriff auf Sie nicht möglich, oder die Partition kann unter Datenverlust leiden.
In jedem Fall lernen, wie man es macht Partitionsreparatur ist eine ganz besondere Fähigkeit. In Anbetracht dessen, wie plötzlich solche Szenarien auftreten können, ist es nur natürlich, frühzeitig über die Lösungen zu lernen.
Daher werden wir heute alles über die Partitionsreparatur im Detail besprechen, angefangen von der Art und Weise, wie sie aufgetreten ist, bis hin zur Frage, wie Sie sie beheben können.
Teil 1. Warum hat die Partition versagt?Teil 2. So behalten Sie Partitionen beiTeil 3. Fazit
Jeder Experte weiß sehr gut, wie wichtig es ist, die Ursache eines Problems zu ermitteln, bevor es behoben wird. Dies gilt insbesondere für unser Thema, da es viele Teile einer einzelnen Partition gibt. Es gibt eine primäre Partition und dann die erweiterte Partition.
Unabhängig von der Qualität einer Partition besteht die Möglichkeit einer Fehlfunktion. Es ist nur eine Frage der Zeit, bis Sie Methoden zur Partitionsreparatur verwenden können. Hier sind die vier Hauptgründe für eine Fehlfunktion Ihrer Partition:
Unterschiedliche Ursachen weichen unterschiedlichen Lösungen. Unabhängig davon sollten Sie genau wissen, wie wichtig es ist, so schnell wie möglich Möglichkeiten zur Partitionsreparatur zu erlernen, um weitere Probleme zu vermeiden.
Wie können Sie also feststellen, ob Ihre Partition bereits beschädigt ist?
Diese vier Szenarien sind die häufigsten, obwohl wir nicht garantieren können, dass dies die einzigen Szenarien sind, die es gibt.
In jedem Fall ist es an der Zeit, die Partitionsreparatur zu erlernen, wenn Sie zu mindestens einem dieser Unternehmen gehören. Nachdem dies gesagt ist, gehen wir zu unserer ersten Methode und vielleicht auch der einfachsten und effektivsten.
Eine der vielen Lösungen, die Experten bei Problemen mit ihrem Computer finden, ist die Verwendung von Software oder Tools von Drittanbietern.
Es gibt Tools zum Übertragen von Dateien. Einige wurden gemacht, um Dateien zu konvertieren. Andere wurden speziell für Aufgaben wie die Reparatur von Partitionen entwickelt. Eine solche Software ist FoneDog Datenwiederherstellung.
Wie Sie vielleicht schon vermutet haben, ist FoneDog Data Recovery eine Software, auf die man sich spezialisiert hat Wiederherstellen von Dateien, die Bilder enthalten, Unterlagen, Videos und mehr. Während unser Thema möglicherweise die Reparatur von Partitionen ist, ist das Problem bei der Ausführung einer solchen Aufgabe der Datenverlust.
Daher ist es wichtig, Ihre Dateien mit der Software wiederherzustellen, und möglicherweise können Sie Ihre Chancen erhöhen, Ihre Partitionen zu reparieren. Das Beste an FoneDog Data Recovery ist, dass es die Wiederherstellung von Partitionen unabhängig vom Grund ermöglicht, sei es aufgrund eines Virenangriffs, einer unsachgemäßen Verwaltung, eines Festplattenunfalls oder mehr.
Hier sind die Schritte, die Sie ausführen müssen, um die Partitionsreparatur mithilfe von FoneDog Data Recovery durchzuführen.
Kostenlos Testen Kostenlos Testen
Die Software kann von der offiziellen Website von FoneDog heruntergeladen werden. Die heruntergeladene Datei sollte die Software automatisch installieren. Öffnen Sie anschließend FoneDog Data Recovery. Es sollte eine Schnittstelle vorhanden sein, auf der sowohl die Dateitypen als auch die Laufwerke angezeigt werden. Zum Dateitypempfehlen wir zu wählen Überprüfen Sie alle Dateitypen um sicherzustellen, dass keine Daten zurückbleiben. Wählen Sie dann für das Laufwerk die Partition aus, von der Sie Dateien wiederherstellen möchten.

Wenn Sie den Dateityp und den Speicherort konfiguriert haben, klicken Sie auf die Schaltfläche Scannen. Jetzt sollte FoneDog Data Recovery nach Dateien suchen. Es sollte eine Weile dauern, je nachdem wie groß die Partition ist. Um genauere Ergebnisse zu erhalten, können Sie einen weiteren Scan ausführen. Diesmal ist dies der Fall Tiefen-Scan, obwohl es viel länger dauern würde.

Nach dem Scannen werden Sie zum nächsten Bildschirm weitergeleitet, auf dem Sie eine Auswahl von Elementen sehen können. Dies sind Dateien, die von der Partition wiederhergestellt werden können. Um ein Element auszuwählen, klicken Sie auf das Feld für diese Datei. Wenn Sie mit Ihrer Auswahl fertig sind, klicken Sie auf Erholen .
Stellen Sie nach dem Klicken auf die Schaltfläche Wiederherstellen sicher, dass der Vorgang nicht unterbrochen wird, da dies zu Datenverlust führen kann. In jedem Fall müssen Sie jetzt nur noch warten, bis der Vorgang abgeschlossen ist.
Wenn dies nicht Ihre bevorzugte Methode für die Partitionsreparatur ist, fahren wir mit unserer nächsten Option fort.
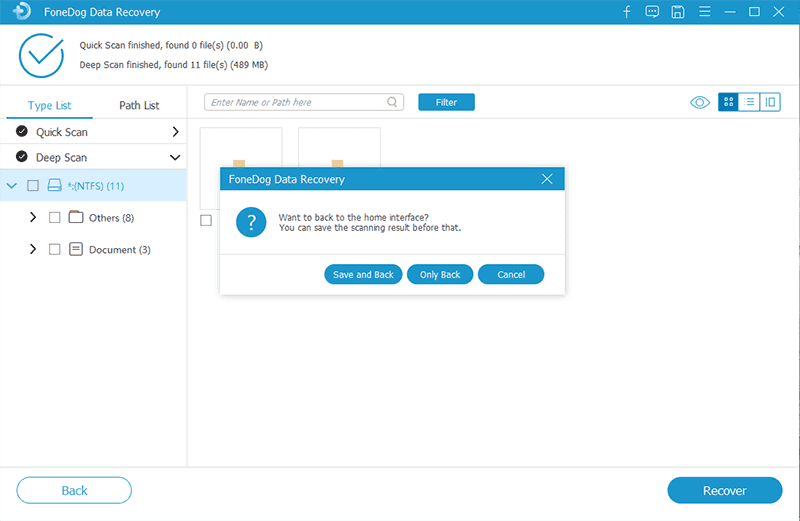
Die Eingabeaufforderung ist für ihre Komplexität und Schwierigkeit bekannt. Wenn Sie jedoch wissen, was zu tun ist, wenn Sie wissen, was zu tun ist, ist dies sehr einfach. Diesmal verwenden wir die berühmte Eingabeaufforderungsfunktion unter Windows.
Wie Sie vielleicht bereits wissen, ist die Eingabeaufforderung eine integrierte Funktion, sodass Sie sich um nichts kümmern müssen, da es sich um ein offizielles Tool handelt.
In beiden Fällen müssen Sie die folgenden Schritte ausführen, um die Partitionsreparatur mithilfe der Eingabeaufforderung durchzuführen:
Sie können auch die Taste drücken Gewinnschlüssel + R, eintippen "cmd", dann drücken OK für eine alternative Zugriffsmethode Eingabeaufforderung.
Es sollten Textzeilen vorhanden sein, die Ihnen zeigen, dass der Prozess bereits gestartet wurde. Je nach Volumen der Partition sollte dies einige Zeit dauern. In beiden Fällen können Sie auf einfache Weise Partitionsreparaturen durchführen.
Da das Erlernen der Funktionsweise der Eingabeaufforderung zu lange dauern würde, sollten Sie eine grundlegendere Option verwenden, wenn diese Methode fehlschlägt.
Wie bereits in den vorherigen Abschnitten erwähnt, besteht einer der Gründe für die Reparatur von Partitionen darin, dass Sie nicht auf die Partition zugreifen können.
Eine der Ursachen dafür ist, dass keine stabile Verbindung zwischen dem Betriebssystem und der Partition besteht. Ein Beispiel für ein Zeichen hierfür ist, wenn bei einem USB-Gerät ein Fehler nicht erkannt wird.
Um dieses Problem zu beheben, müssen Sie einige, wenn nicht alle dieser Tipps ausprobieren:
Dadurch wird sichergestellt, dass die Verbindung zwischen dem Betriebssystem und der Partition tatsächlich erfolgreich ist.
Obwohl wir noch nichts über einen Laufwerksbuchstaben erwähnt haben, ist ein ungültiger Laufwerksbuchstabe einer der Gründe für eine Fehlfunktion einer Partition. Daher ist es wichtig sicherzustellen, dass Ihre Partition einen Laufwerksbuchstaben hat.
Dazu müssen Sie folgende Schritte ausführen:
Sie können auch das tun, was Sie mit der Eingabeaufforderung getan haben. Drücken Sie die Win-Taste + R und geben Sie “eindiskmgmt.msc" und drücke OK.
In beiden Fällen sollten Sie jetzt das Fenster "Datenträgerverwaltung" verwenden können.
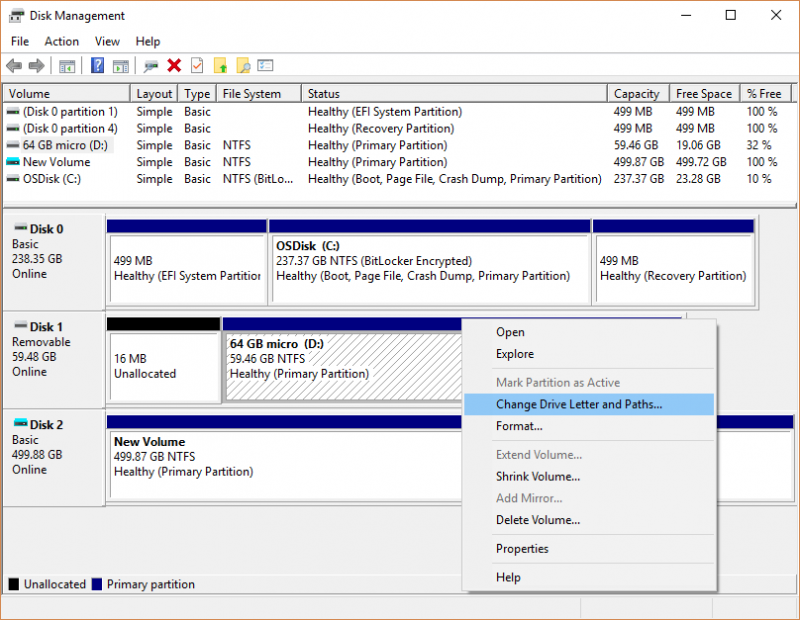
Dies sollte der unbenannten Partition einen Laufwerksbuchstaben zuweisen. Der Laufwerksbuchstabe hängt vom letzten Laufwerksbuchstaben ab. Wenn der letzte Buchstabe beispielsweise G war, wird automatisch H als nächster Buchstabe zugewiesen.
Eine andere Möglichkeit zur Partitionsreparatur besteht darin, die in dieser Partition enthaltenen Daten vollständig zu löschen. Schließlich besteht eine gute Chance, dass das Problem in den in dieser Partition enthaltenen Daten liegt. Dazu müssen Sie das Laufwerk formatieren.
Hier sind die Schritte, die Sie zum Formatieren einer Partition ausführen müssen:
Während der Formatierung werden dadurch definitiv alle Daten von dieser Partition gelöscht. Daher ist es wichtig, zuerst eine Sicherungskopie Ihrer Dateien zu erstellen, bevor Sie dies tun. Auf jeden Fall können Sie Ihre Daten mit FoneDog Data Recovery problemlos wiederherstellen.
Möglicherweise besteht eine der kompliziertesten Möglichkeiten zur Partitionsreparatur darin, die Berechtigungen zu ändern. Wie Sie vielleicht bereits wissen, können Sie mit Berechtigungen verschiedene Dinge mit einem Verzeichnis tun.
Mit bestimmten Berechtigungen können Sie auf einen Ordner zugreifen, ihm eine Datei hinzufügen oder den Ordner sogar ganz löschen. Partitionen sind keine Ausnahme. Berechtigungen entscheiden, wer die Partition in welchem Umfang steuern kann.
Wenn Sie erfahren möchten, wie Sie die Berechtigungen für die Partitionsreparatur konfigurieren, gehen Sie folgendermaßen vor:
Zu diesem Zeitpunkt hätten Sie die Berechtigungen bereits zu Ihren Gunsten konfiguriert. Wenn dies immer noch nicht ausreichte, um die Partitionsreparatur erfolgreich durchzuführen, haben Sie noch eine Option übrig.
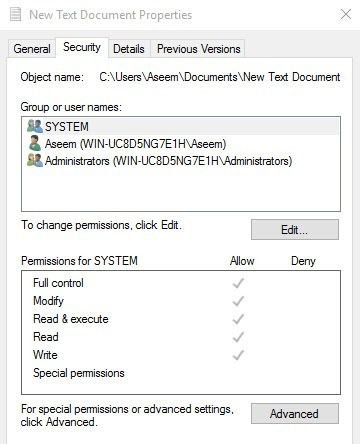
Wie wir bereits gesagt haben, gibt es viele Teile einer Partition. Einer dieser Teile ist die Partitionstabelle. Bisher haben wir uns nur auf die Reparatur von Partitionen konzentriert. Eine Möglichkeit, dies zu tun, besteht darin, unsere Aufmerksamkeit auf die Partitionstabelle zu lenken.
Glücklicherweise gibt es eine Funktion, mit der Sie die Partitionstabelle einfach reparieren können. So können Sie das machen:
Zu diesem Zeitpunkt hätten Sie Ihre Partitionstabelle bereits repariert.
Es ist zwar sicher zu wissen, dass es viele Möglichkeiten gibt, Partitionen zu reparieren, aber Sie können sich nicht immer auf solche Optionen verlassen. Schließlich besteht die Möglichkeit, dass keine dieser Methoden funktioniert.
Sie müssen sozusagen lernen, wie Sie die Lebensdauer Ihrer Partitionen erhalten. Und hier sind einige Tipps, die Ihnen dabei helfen könnten:
Wenn Sie diese Tipps befolgen, können Sie sicherstellen, dass Ihre Partitionen so lange wie möglich gültig sind. Es hängt möglicherweise nicht direkt mit der Reparatur von Partitionen zusammen, aber es ist besser, als nur auf die Zeit zu warten, bis Ihre Partitionen beschädigt werden.
Menschen Auch LesenSo partitionieren Sie ein USB-LaufwerkWiederherstellen einer verlorenen Partition auf einer externen Festplatte
Es gibt unzählige Gründe für Sie, sich um Ihre Partitionen zu kümmern. Aber aus diesen Gründen gibt es auch unzählige Möglichkeiten, wie eine Partition beschädigt werden kann.
Daher ist es wichtig, immer auf das Schlimmste vorbereitet zu sein, und eine Möglichkeit, dies zu tun, besteht darin, zu lernen, wie man es macht Partitionsreparatur. Das wird jedoch nicht einfach.
Sie müssen zuerst mehr über Partitionsstörungen erfahren, aber das sollte für Sie kein Problem sein, da Sie bereits in früheren Abschnitten davon erfahren haben.
Hinterlassen Sie einen Kommentar
Kommentar
Data Recovery
FoneDog Data Recovery stellt die gelöschten Fotos, Videos, Audios, E-Mails und mehr von Windows, Mac, Festplatte, Speicherkarte, Flash-Laufwerk usw. wieder her.
Kostenlos Testen Kostenlos TestenBeliebte Artikel
/
INFORMATIVLANGWEILIG
/
SchlichtKOMPLIZIERT
Vielen Dank! Hier haben Sie die Wahl:
Excellent
Rating: 4.7 / 5 (basierend auf 99 Bewertungen)