

By Vernon Roderick, Last Update: January 18, 2024
JetFlash Online-Wiederherstellung ist ein zuverlässiges und benutzerfreundliches Dienstprogramm zur Datenwiederherstellung, das speziell für die Reparatur und Wiederherstellung von Daten auf Transcend JetFlash USB-Flash-Laufwerken entwickelt und entwickelt wurde. Mit dem JetFlash Online Recovery-Tool können Sie Ihr Transcend JetFlash USB-Flash-Laufwerk reparieren und auf die Werkseinstellungen zurücksetzen. Es ist nur für das Betriebssystem Microsoft Windows in den Versionen 7 bis 10 verfügbar. Dieses Datenwiederherstellungstool wird seinen Benutzern kostenlos und ohne versteckte Kosten zum Download angeboten.
Die möglichen Ursachen dafür, dass die Dateien auf einem USB-Flash-Laufwerk beschädigt, gelöscht oder beschädigt werden, sind auf einen Viren- oder Malware-Angriff auf Ihr Gerät, einen plötzlichen Systemabsturz, versehentliches Löschen, Formatieren und viele andere zurückzuführen. Eine weitere Möglichkeit zur Datenwiederherstellung für USB-Flash-Laufwerke ist die Verwendung eines zuverlässigen und professionellen Datenwiederherstellungsprogramms.
Teil 1. Die beste Software zum Wiederherstellen von USB-DateienTeil 2. Ursachen für beschädigte, gelöschte oder fehlende DatenTeil 3. Ist es möglich, Daten von USB-Laufwerken wiederherzustellen?Teil 4. Was ist JetFlash Online Recovery?Teil 5. Vor- und Nachteile der JetFlash Online-WiederherstellungTeil 6. So verwenden Sie JetFlash Online RecoveryTeil 7. Zusammenfassend
FoneDog-Datenwiederherstellung ist ein vertrauenswürdiges und professionelles Datenwiederherstellungsprogramm, das das Abrufen und Wiederherstellen gelöschter oder fehlender Dateien auf jedem Gerät wie Ihrem USB-Flash-Laufwerk unterstützt. Ein Tool, das sowohl auf Windows- als auch auf Macintosh-Betriebssystemen funktioniert und auch Daten von Ihrem Computer, externen oder internen Festplatten, Festplatten, Speicherkarten, Smartphones, Digitalkameras, Audioplayern und anderen Geräten wiederherstellen kann.
Datenwiederherstellung
Stellen Sie gelöschte Bilder, Dokumente, Audiodateien und weitere Dateien wieder her.
Erhalten Sie gelöschte Daten vom Computer (einschließlich Papierkorb) und Festplatten zurück.
Stellen Sie verlorene Daten wieder her, die durch Festplattenunfälle, Betriebssystemabstürze und andere Gründe verursacht wurden.
Free Download
Free Download

Es erlaubt Wiederherstellung von Daten jeglicher Art, z. B. E-Mail, Anwendungen, Archive, Dokumente, Video, Audio, Foto und vieles mehr. Wenn Sie sich in einer problematischen Situation befinden, in der Sie eine Festplattenwiederherstellung, eine Wiederherstellung eines abgestürzten Windows- oder Mac-Computers, eine Partitionswiederherstellung oder eine Wiederherstellung eines Flash-Laufwerks durchführen müssen, Wiederherstellung der Speicherkarteoder Dateiwiederherstellung, kein Grund zur Sorge, denn FoneDog Data Recovery kann Wunder für Sie bewirken.
Es bietet eine kostenlose Testversion, die Sie von der eigenen Website herunterladen können, mit einer 30-tägigen Geld-zurück-Garantie, falls Sie sie kaufen. Der Preis der Software beginnt im Vergleich zu anderen Datenwiederherstellungstools bei 39.95 $. Die schrittweisen Vorgehensweisen zur Verwendung des Tools werden im Folgenden ausführlich erläutert.
Wenn Sie mit dem Herunterladen und Installieren des FoneDog Data Recovery-Tools auf Ihrem Computer fertig sind, gehen Sie zu Start Menü und finden Sie die FoneDog-Datenwiederherstellung Anwendung aus der Liste der Programme. Das Tool eignet sich für die Datenwiederherstellung auf verschiedenen USB-Flash-Laufwerken und anderen Geräten. Starten Sie das angeheftete Symbol in der Taskleiste oder das Verknüpfungssymbol auf Ihrem Desktop (wenn eine Verknüpfung erstellt wird oder das Tool an die Taskleiste angeheftet ist).
Wählen Sie in diesem Schritt die aus Arten von Dateien die Sie wiederherstellen möchten, beispielsweise die Dateien auf Ihren USB-Flash-Laufwerken. Wählen Sie als Nächstes die aus Festplatte oder Wechseldatenträger Dort, wo Sie die gelöschten Dateien wiederherstellen möchten, in diesem Fall auf Ihrem USB-Flash-Laufwerk. Schlagen Sie auf Scan Klicken Sie auf die Schaltfläche, um den Datenscan zu starten. Es befindet sich unten rechts am Werkzeug. Der Schnellscan wird als Standard-Scantyp durchgeführt. Sie können verschiedene Dateitypen wie Fotos, Musik, Videos, Archive, Dokumente, E-Mails, Anwendungen und andere von jedem Gerät in jeder Wiederherstellungssituation wiederherstellen.

Das FoneDog Data Recovery-Tool bietet auch einen umfassenden Scan Ihres Geräts, z. B. Ihrer USB-Flash-Laufwerke. Es werden mehr Dateninhalte angezeigt, die Fertigstellung wird jedoch einige Zeit in Anspruch nehmen. Der Standardscan des Tools ist der Schnellscan, der schneller arbeitet. Sie können einen Tiefenscan durchführen, wenn Sie mehr Dateiergebnisse zurückgeben müssen, die Ausführung jedoch länger dauert. Sie können auch nach dem Scan nach den Datendateien suchen, indem Sie einige Suchfilter wie den Dateinamen oder den Dateipfad anwenden, um mehr relevante Datenergebnisse zurückzugeben, nach denen Sie suchen.

Sobald der Schnell- oder Tiefenscan abgeschlossen ist, wählen Sie die Datendateien aus, die Sie wiederherstellen möchten. Diese werden nach Datei und Pfad angezeigt. Sie können auch eine Vorschau jeder Datendatei anzeigen, um zu überprüfen, ob sie mit dem Original oder der gesuchten Datei übereinstimmt, bevor Sie mit der Dateiwiederherstellung beginnen. Wenn Sie mit der Datenauswahl fertig sind, klicken Sie auf Entspannung Klicken Sie auf die Schaltfläche unten rechts im Fenster, um mit der Wiederherstellung der gelöschten oder fehlenden Dateien zu beginnen. Schließen Sie den Assistenten nicht, während der Dateiwiederherstellungsprozess läuft. Warten Sie, bis der Datenwiederherstellungsprozess abgeschlossen ist.
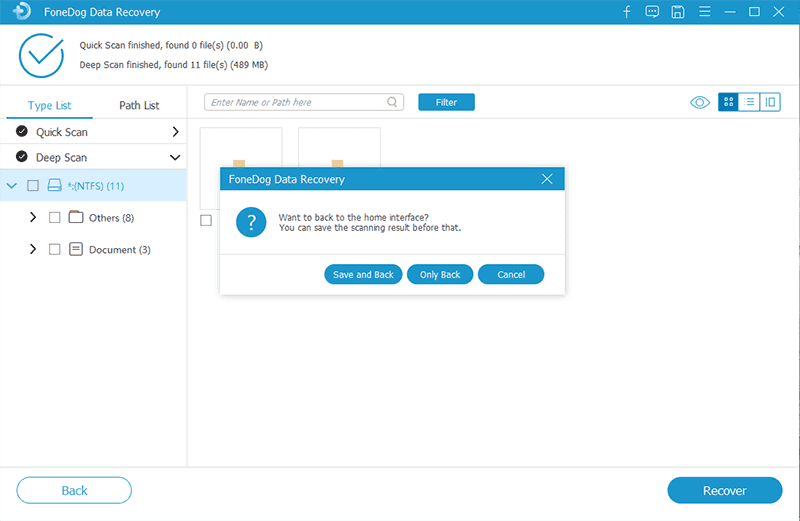
Wir können nichts dagegen tun, es passieren unerwartete Dinge. Unsere wichtigen Dateien können auf unseren Geräten gelöscht werden, fehlen oder beschädigt werden. Die Ursache dafür kann vielfältig sein, wie bösartige Softwareangriffe in Form eines Virus oder Malware, versehentliches Löschen, System- oder Softwareabsturz, Strom- oder Hardwareunterbrechung, Drücken der Umschalt- und Entf-Tasten zum dauerhaften Löschen, Fehlerhafte Sektoren, plötzliche Formatierung von Laufwerken und Formatierungsfehler, Leeren des Papierkorbs oder Papierkorbs und viele andere.
All dies kann dazu beitragen, dass Daten irgendwann gelöscht, beschädigt oder verloren gehen. Und es wäre problematisch, wenn nicht bei jeder Arbeit an Ihren Dateien Sicherungskopien erstellt würden. In diesem Artikel wird erläutert, wie Sie Ihre wertvollen Dateien wie Fotos, Videos, Musik oder Dokumente auf einem beliebigen Gerät wiederherstellen können, insbesondere auf Ihren USB-Laufwerken, auf denen Sie möglicherweise Ihre Dateien und sogar Sicherungskopien gespeichert haben.
Die Feststellung fehlender oder gelöschter Dateien und beschädigter Laufwerke kann sehr frustrierend und zeitaufwändig sein, insbesondere wenn Sie mit der Arbeit beschäftigt sind oder Fristen einhalten müssen. Die Frage, die Ihnen möglicherweise in den Sinn kommt, lautet: „Ist es möglich, Daten von jedem Gerät wie USB-Flash-Laufwerken wiederherzustellen, wenn diese beschädigt, gelöscht oder beschädigt sind?“
Mit dem Aufkommen von Datenwiederherstellungstools ist es sehr gut möglich, Ihre wichtigen Dateien wiederherzustellen, die unterwegs gelöscht werden oder verloren gehen, sei es versehentlich oder dauerhaft. In einer einfachen Assistentenfunktion stehen verschiedene Methoden zur Verfügung, die Sie bei der Datenwiederherstellung und Reparatur Ihrer Geräte unterstützen und anleiten.
JetFlash Online Recovery kann dabei helfen, fehlerhafte Sektoren und Formatfehler zu beheben sowie Ihre Daten von Ihren USB-Flash-Laufwerken wiederherzustellen, die speziell für Transcend JetFlash USB-Flash-Laufwerke entwickelt wurden.
Ein weiteres Datenwiederherstellungstool, FoneDog Data Recovery, kann auch die Datenwiederherstellung für eine Vielzahl von Geräten durchführen und bietet Unterstützung für Windows- und Mac-Betriebssysteme. In den folgenden Abschnitten wird ausführlicher auf diese Tools eingegangen.
JetFlash Online Recovery ist ein zuverlässiges, fortschrittliches und benutzerfreundliches Tool, das speziell für Transcend JetFlash USB-Flash-Laufwerke entwickelt und entwickelt wurde und seinen Benutzern über seine einfache Benutzeroberfläche die Datenwiederherstellung und Reparatur der USB-Flash-Laufwerksdateien ermöglicht. Es kann dabei helfen, fehlerhafte Sektoren und andere Formatierungsfehler auf den USB-Flash-Laufwerken zu reparieren.
JetFlash Online Recovery unterstützt nur den USB 2.0-Anschluss und das Windows-Betriebssystem. Dieses Reparatur- und Wiederherstellungstool erfordert außerdem eine Internetverbindung und Administratorrechte, um seine Arbeit ausführen zu können. Es gibt zwei Datenwiederherstellungsmodi, die im Tool verfügbar sind. Die erste Option ist „Laufwerk reparieren und vorhandene Daten beibehalten“, wodurch versucht wird, Ihre USB-Flash-Laufwerke zu reparieren und die Datendateien wiederherzustellen, während „Laufwerk reparieren und alle Daten löschen“ versucht, Ihre USB-Flash-Laufwerke zu reparieren und alle Daten in Ihrem zu formatieren USB-Stick. Daher ist es ratsam, immer eine regelmäßige Sicherung Ihrer Dateien durchzuführen.
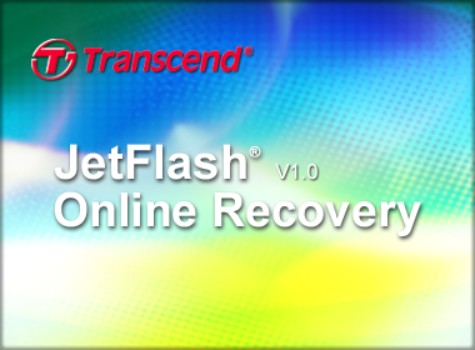
JetFlash Online Recovery ist ein zuverlässiges und fortschrittliches Online-Datenwiederherstellungstool, das speziell für USB-Flash-Laufwerke speziell für Transcend JetFlash USB entwickelt wurde. Es hilft, Daten wiederherzustellen, Formatierungsfehler und fehlerhafte Sektoren vom Transcend JetFlash USB-Flash-Laufwerk zu reparieren. Mit der benutzerfreundlichen Oberfläche können Benutzer bequem Daten auf ihren USB-Flash-Laufwerken wiederherstellen und reparieren.
Es verfügt über zwei Wiederherstellungsmodi: „Laufwerk reparieren und vorhandene Daten beibehalten“, wodurch die Datendateien repariert und beibehalten werden. Wenn der erste Modus fehlschlägt, können Sie den zweiten Modus ausprobieren, nämlich „Laufwerk reparieren und alle Daten löschen“, der alle darin enthaltenen Daten repariert und formatiert. Wenn der zweite Modus fehlschlägt, können Sie sich an den Transcend-Kundendienst wenden, um Hilfe zu erhalten. Das JetFlash Online Recovery-Tool kann ebenfalls kostenlos heruntergeladen und ohne versteckte Kosten verwendet werden.
JetFlash Online Recovery funktioniert für den USB 2.0-Anschluss und ist nur auf das Windows-Betriebssystem beschränkt. Sie benötigen außerdem eine Internetverbindung und Administratorzugriff, damit das Tool den Datenwiederherstellungsprozess durchführen kann. Das Tool unterstützt nur USB-Flash-Laufwerke und ist nur für Transcend Jetflash USB-Flash-Laufwerke spezifisch.
Dieser einfache Prozess bietet eine Schritt-für-Schritt-Anleitung zur Datenwiederherstellung von Transcend JetFlash-USB-Flash-Laufwerken mit dem Online-Wiederherstellungstool von Transcend JetFlash. Im Datenwiederherstellungstool stehen zwei Modi zur Verfügung. Der erste Modus ist „Laufwerk reparieren und vorhandene Daten beibehalten“, mit dem Ihr USB-Flash-Laufwerk repariert wird. Der zweite Modus ist „Laufwerk reparieren und alle Daten löschen“, wodurch alle Daten auf Ihrem USB-Flash-Laufwerk formatiert werden. Beachten Sie, dass JetFlash Online Recovery nur mit Transcend JetFlash USB-Flash-Laufwerken kompatibel ist.
Schritt 01: Schließen Sie Ihr Transcend JetFlash USB-Flash-Laufwerk an Ihren Computer an.
Schritt 02: Führen Sie den Transcend Jet Flash aus OnlineRecovery.exe.
Schritt 03: Aktivieren Sie das Kontrollkästchen für Reparieren Sie das Laufwerk und behalten Sie die vorhandenen Daten bei Modell.
Schritt 04: Klicken Sie auf die Schaltfläche Starte das Spiel Klicken Sie auf die Schaltfläche unten rechts im Fenster. Schließen Sie das Fenster nicht, sondern warten Sie, bis der Reparaturvorgang abgeschlossen ist.
Schritt 05: Sobald der Reparaturvorgang abgeschlossen ist, klicken Sie auf EXIT Klicken Sie auf die Schaltfläche und trennen Sie das Transcend JetFlash USB-Flash-Laufwerk von Ihrem Computer.
Schritt 06: Schließen Sie das Transcend JetFlash USB-Flash-Laufwerk wieder an Ihren Computer an und prüfen Sie, ob das USB-Laufwerk jetzt ordnungsgemäß funktioniert und die Dateien noch intakt sind.
Wenn das Problem mit den oben genannten Schritten nicht behoben werden kann, aktivieren Sie den zweiten Modus, indem Sie die folgenden einfachen Schritte ausführen:
Schritt 01: Schließen Sie Ihr Transcend JetFlash USB-Flash-Laufwerk an Ihren Computer an.
Schritt 02: Führen Sie Transcend JetFlash aus OnlineRecovery.exe.
Schritt 03: Aktivieren Sie das Kontrollkästchen für Laufwerk reparieren und alle Daten löschen Modi. Dadurch werden alle Informationen vom Transcend JetFlash USB-Flash-Laufwerk gelöscht.
Schritt 04: Klicken Sie auf die Schaltfläche Starte das Spiel Klicken Sie auf die Schaltfläche unten rechts im Fenster. Warten Sie, bis der Datenformatierungsprozess abgeschlossen ist, und schließen Sie das Fenster nicht, während es noch läuft.
Schritt 05: Sobald das USB-Flash-Laufwerk vollständig formatiert wurde, klicken Sie auf EXIT Klicken Sie auf die Schaltfläche, trennen Sie das JetFlash-USB-Flash-Laufwerk von Ihrem Computer und schließen Sie es wieder an Ihren Computer an.
Wenn die Formatierung des Transcend JetFlash USB-Flash-Laufwerks fehlschlägt, wird eine Fehlermeldung wie diese angezeigt: Formatierung fehlgeschlagen (0x150B). Bitte senden Sie Ihr Gerät an den nächstgelegenen Transcend-Store oder wenden Sie sich an den Transcend-Kundendienst.
Menschen Auch LesenEine detaillierte Anleitung zur Windows 10-WiederherstellungspartitionVerschiedene effiziente Möglichkeiten zur Partitionierung eines USB-Laufwerks
Machen Sie sich keine Sorgen, wenn Ihr Transcend JetFlash USB-Flash-Laufwerk ausfällt oder die Dateien aus irgendeinem Grund fehlen, gelöscht oder beschädigt sind. JetFlash Online-Wiederherstellung ist ein zuverlässiges und benutzerfreundliches Datenwiederherstellungstool für Ihr USB-Flash-Laufwerk, insbesondere Transcend JetFlash. Es hilft Ihnen, Ihre Daten einfach und bequem wiederherzustellen und repariert fehlerhafte Sektoren und Formatfehler in Ihrem USB-Laufwerk (nur für Windows-Betriebssysteme).
Erstellen Sie stets regelmäßig Sicherungskopien und installieren Sie einen Antivirenscanner auf Ihren Geräten, um fehlenden oder gelöschten Daten vorzubeugen. Wenn Sie eine bessere Alternative benötigen, die auf jedem USB-Stick und jedem Gerät funktioniert und auf Mac und Windows verfügbar ist, können Sie das FoneDog Data Recovery-Tool für Ihre Datenwiederherstellungsanforderungen verwenden.
Hinterlassen Sie einen Kommentar
Kommentar
Data Recovery
FoneDog Data Recovery stellt die gelöschten Fotos, Videos, Audios, E-Mails und mehr von Windows, Mac, Festplatte, Speicherkarte, Flash-Laufwerk usw. wieder her.
Kostenlos Testen Kostenlos TestenBeliebte Artikel
/
INFORMATIVLANGWEILIG
/
SchlichtKOMPLIZIERT
Vielen Dank! Hier haben Sie die Wahl:
Excellent
Rating: 4.6 / 5 (basierend auf 95 Bewertungen)