

By Adela D. Louie, Last Update: June 1, 2021
Es gibt viele Leute, die fragen, was passiert, wenn Sie Festplatte initialisieren? Werden bei diesem Vorgang alle Daten gelöscht? Dies sind einige der häufigsten Fragen, die Benutzer stellen würden, wenn die Festplatte auf ihrem Computer initialisiert werden muss.
Damit wir Ihnen dies näher bringen, zeigen wir Ihnen in diesem Beitrag, was die Initialisierungsdiskette bedeutet und ob Ihre wertvollen Daten auf Ihrem Computer gelöscht werden oder nicht. Fonedog data recovery, eine Datenwiederherstellungssoftware, wird ebenfalls erwähnt. Es kann alle Arten von Daten wiederherstellen, wie z die Daten von beschädigten Festplatten.
Teil 1. Löscht eine Datenträgerinitialisierung Daten?Teil 2. Datenträger ohne Datenverlust initialisieren
Die häufigste Frage, die jeder Benutzer hat, wenn er sich mit einem Prozess zum Initialisieren der Festplatte befassen muss, wenn er seine Daten verliert. Nun, das Initialisieren der Festplatte kommt normalerweise, wenn Sie ein brandneues Gerät haben und es für das Speichern all Ihrer Daten oder Dateien vorbereiten müssen. Dies ist auch für den Fall erforderlich, dass Ihr Festplatte wird nicht mehr erkannt.
Wenn wir sagen, die Festplatte initialisieren, wird dies als ein Prozess bezeichnet, bei dem Sie den MBR auf Ihrem Computer erstellen oder sogar neu erstellen müssen. Der MBR oder Master Boot Record ist der allererste Teil jeder Festplatte. Hier werden die Informationen auf logischen Partitionen gespeichert, enthalten das Dateisystem und werden auf einem Speichergerät organisiert. Wenn Sie also die Festplatte initialisieren, wirkt sich dies nur auf die allererste aus Bibliotheken und löscht nicht die Daten, die Sie auf Ihrer Festplatte haben.
Auf der anderen Seite, wenn Sie die Festplatte nur initialisieren, wird sie dadurch nicht verwendbar. Wenn Sie also auf der Festplatte, die Sie haben, einen Schreib- und Lesevorgang durchführen möchten, müssen Sie einige Partitionen darauf erstellen und sie dann formatieren, sobald Sie mit der Initialisierung Ihrer Festplatte fertig sind. Und damit, da Sie wissen, wie das Formatieren einer Festplatte funktioniert, wird alles gelöscht, was Sie auf Ihrer Festplatte haben.
Im Grunde genommen löscht das Initialisieren der Festplatte Ihre Daten nicht, aber sie müssen sie formatieren, damit Sie sie wieder verwenden können. Es gibt also eine Baumprozedur, wie Sie dies tun können, und das werden wir unten zeigen.
Da Sie die Festplatte beim Initialisieren auch formatieren müssen, benötigen Sie eine Datenwiederherstellungssoftware, mit der Sie die Daten wiederherstellen können, die aufgrund des Formatierungsprozesses gelöscht wurden. Damit Sie Ihre Festplatte leichter initialisieren können, sollten Sie die folgenden Verfahren befolgen.
In diesem Verfahren können Sie Ihre Windows-Datenträgerverwaltung oder einen kostenlosen Partitionsmanager verwenden, um die Festplatte zu initialisieren. Und damit zeigen wir Ihnen im Folgenden, wie Sie dies mit Ihrer Datenträgerverwaltung tun können.
Schritt 1: Schlüssel zur Computerverwaltung
Das erste, was Sie tun müssen, ist auf die Schaltfläche Start zu klicken und dann die Wörter der Computerverwaltung einzugeben.
Schritt 2: Als Administrator ausführen
Um sicher zu gehen, dass Sie die Berechtigung erhalten, klicken Sie mit der rechten Maustaste auf die Computerverwaltung und wählen Sie dann die Option Als Administrator ausführen.
Schritt 3: Wählen Sie Datenträgerverwaltung
Danach fahren Sie fort und wählen die Option Speicher und klicken dann auf Datenträgerverwaltung.
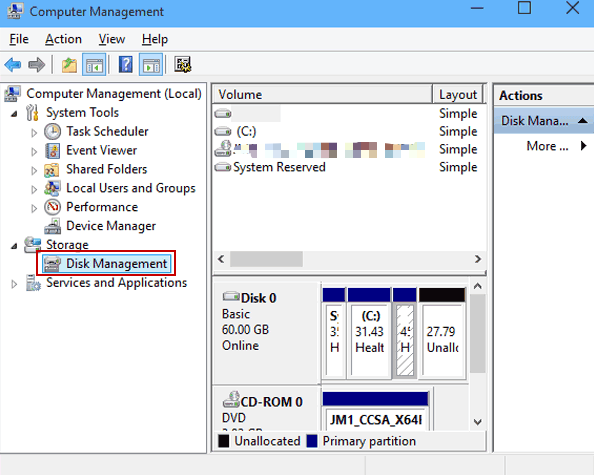
Schritt 4: Machen Sie es online
Wenn es Ihnen von dort aus anzeigt, dass es sich im Offline-Modus befindet, müssen Sie nur auf die Schaltfläche Online klicken.
Schritt 5: Wählen Sie auf Datenträger initialisieren
Danach können Sie mit der rechten Maustaste auf Ihre Festplatte klicken und dann die Option Datenträger initialisieren auswählen.
Schritt 6: Beenden Sie den Vorgang
Und auf der nächsten Seite, fahren Sie fort und überprüfen Sie die Festplatte, die mit einer MBR- oder GPT-Partition geliefert wird. Fahren Sie danach fort und klicken Sie auf die Schaltfläche OK.
Sobald Sie die Festplatte initialisieren können, müssen Sie als Nächstes die darauf gespeicherten Dateien wiederherstellen. Und dafür benötigen Sie Software von Drittanbietern, um Ihre verlorenen Dateien wiederherzustellen. Und die am häufigsten empfohlene Software, die Sie verwenden können, ist die FoneDog Datenwiederherstellung Software.
Diese Software ist dafür bekannt, dass sie sehr effektiv ist, wenn es darum geht, Ihre verlorenen Daten sowohl von Ihrer Festplatte als auch von Ihrem Computer wiederherzustellen. Es kann Stellen Sie Ihre E-Mails wieder her, Dokumente, Fotos, Videos, Audios und andere Daten, die Sie verloren haben. Es ist auch aufgrund seiner benutzerfreundlichen Oberfläche sehr einfach zu bedienen. Außerdem werden keine Daten überschrieben, die Sie auf Ihrem Computer haben, sodass alles sicher ist.
Um nun einen Wiederherstellungsprozess mit der FoneDog Data Recovery durchzuführen, müssen Sie Folgendes tun.
Schritt 1: Wählen Sie auf Dateien und Festplatte
Nachdem Sie FoneDog Data Recovery erfolgreich heruntergeladen und auf Ihrem Computer installiert haben, ist es an der Zeit, das Programm zu starten. Gehen Sie danach die Hauptseite der Software durch und wählen Sie dann die Dateitypen aus, die Sie wiederherstellen möchten. Fahren Sie auch direkt unter diesen Dateitypenlisten fort und wählen Sie die Festplatte aus, die Sie gerade zuvor initialisiert haben.

Schritt 2: Scannen Sie Ihre Festplatte
Nachdem Sie all dies getan haben, machen Sie einen Scan. Hier müssen Sie nur auf die Schaltfläche Scannen klicken und aus zwei Optionen zum Scannen Ihrer Festplatte auswählen. Sie haben den Quick Scan als erste Option und den Deep Scan als zweite. Und die Auswahl des Deep Scan-Prozesses dauert länger als der normale Scan-Prozess, sodass Sie geduldig warten müssen, bis er abgeschlossen ist.

Schritt 3: Sehen Sie sich Ihre Dateien an und wählen Sie die wiederherzustellenden aus
Nachdem der Scanvorgang abgeschlossen ist, können Sie Ihre Dateien nun einzeln überprüfen. Sie können fortfahren und darauf klicken, um zu sehen, ob Sie die richtigen Dateien haben. Und wenn ja, können Sie sie zur Wiederherstellung markieren.

Schritt 4: Stellen Sie Ihre verlorenen Dateien wieder her
Nachdem Sie alle Dateien ausgewählt haben, die Sie wiederherstellen möchten, können Sie sie jetzt wiederherstellen. Alles, was Sie tun müssen, ist auf die Schaltfläche Wiederherstellen unten rechts auf Ihrem Bildschirm zu klicken und der Prozess der Wiederherstellung dieser verlorenen Dateien beginnt. Von hier an müssen Sie also nur noch warten, bis der Vorgang abgeschlossen ist.
Sobald Sie Ihre verlorenen Dateien wiederherstellen und auf Ihrem Computer speichern konnten, ist es jetzt an der Zeit, Ihre Festplatte zu partitionieren und gleichzeitig zu formatieren. Von hier aus müssen Sie sich keine Sorgen mehr machen, dass Ihre Dateien verloren gehen, da Sie sie bereits früher wiederhergestellt haben.
Damit Sie diesen Vorgang durchführen können, müssen Sie die folgenden Schritte ausführen.
Schritt 1: Klicken Sie einfach mit der rechten Maustaste auf den nicht zugewiesenen Speicherplatz auf Ihrer Festplatte und wählen Sie dann die Option Neues einfaches Volume.
Schritt 2: Fahren Sie dann auf dem nächsten Bildschirm einfach fort und klicken Sie auf die Schaltfläche Weiter.
Schritt 3: Danach fahren Sie fort und folgen dem Assistenten, um die Volume-Größe anzugeben und gleichzeitig den Laufwerksbuchstaben des Volumes einzugeben. Und dann fahren Sie fort und formatieren Sie die Partition, die Sie gerade erstellt haben.
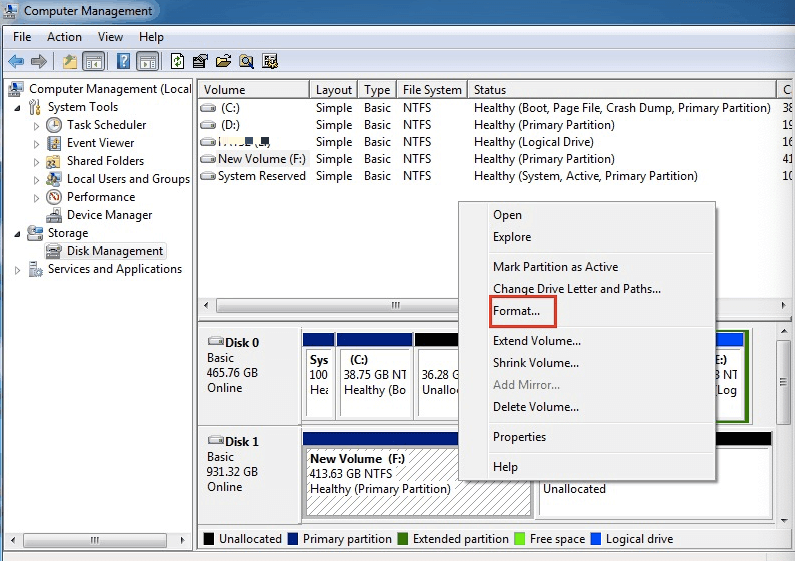
Menschen Auch LesenWas ist RAW-Partition und wie werden Dateien wiederhergestellt?Verwendung des Mac-Wiederherstellungsmodus
Um alles kurz zu machen und es einfach zu machen, müssen Sie beim Initialisieren der Festplatte auch formatieren. Dies bedeutet, dass Sie alle wichtigen Daten verlieren, die Sie auf Ihrer Festplatte haben. Aber selbst wenn dies der Fall ist, befolgen Sie einfach das genaue Verfahren, das Sie oben gezeigt haben, damit Sie Ihre Festplatte initialisieren können, ohne sich Sorgen machen zu müssen, dass Ihre wichtigen Daten verloren gehen.
Hinterlassen Sie einen Kommentar
Kommentar
Data Recovery
FoneDog Data Recovery stellt die gelöschten Fotos, Videos, Audios, E-Mails und mehr von Windows, Mac, Festplatte, Speicherkarte, Flash-Laufwerk usw. wieder her.
Kostenlos Testen Kostenlos TestenBeliebte Artikel
/
INFORMATIVLANGWEILIG
/
SchlichtKOMPLIZIERT
Vielen Dank! Hier haben Sie die Wahl:
Excellent
Rating: 4.7 / 5 (basierend auf 79 Bewertungen)