

By Vernon Roderick, Last Update: April 29, 2021
In Microsoft Windows verwenden wir häufig ein einfaches und grundlegendes Textbearbeitungsprogramm namens Notepad. Wenn jedoch plötzlich die Editor-Anwendung geschlossen wird und Ihre Änderungen nicht gespeichert werden. In diesem Artikel werden verschiedene Methoden beschrieben, die Ihnen dabei helfen So stellen Sie nicht gespeicherte Notepad-Dateien wieder her sowie Tipps, wie Sie das Problem erfolgreich beheben und verhindern können, dass es erneut auftritt.
Teil 1. Wiederherstellen von Notepad-Dateien, die mit einer Software nicht gespeichert wurdenTeil 2. So stellen Sie nicht gespeicherte Editor-Dateien aus dem AppData-Ordner wieder herTeil 3. So stellen Sie nicht im temporären Ordner gespeicherte Editor-Dateien wieder herTeil 4. Hilfreiche Tipps zum Vermeiden von nicht gespeicherten Editor-DateienTeil 5. Hilfreiche Tipps für eine erfolgreiche Wiederherstellung von nicht gespeicherten Editor-Dateien
FoneDog Datenwiederherstellung ist ein vertrauenswürdiges und professionelles Tool für die Datenwiederherstellung. Es ist ein sicheres Programm, mit dem Sie gelöschte und verlorene Dateien von Ihrem Computer oder einem beliebigen Speichergerät wiederherstellen können, z. gelöschte Dateien von einer SD-Karte wiederherstellen. Mit dem einfach und bequem zu bedienenden Schnittstellenassistenten können Sie sicher sein, dass Sie ohne Datenverlust eine hohe Erfolgsquote erzielen.
Sie können alle Arten von Dateien wie Dokumente, Fotos, Videos, Audios, Archive, E-Mails und vieles mehr wiederherstellen. FoneDog Data Recovery funktioniert in jeder Situation, z. B. bei der Wiederherstellung von Dateien oder Festplatten (ein Artikel zu Führen Sie eine Festplattenwiederherstellung für tote Runden durch als Referenz), abgestürzte Windows- oder Mac-Wiederherstellung, Partitionswiederherstellung, Speicherkartenwiederherstellung und Wiederherstellung des Flash-Laufwerks.
Das Programm ist sowohl für Windows als auch für Mac OS verfügbar. Es bietet eine kostenlose Testversion und eine 30-tägige Geld-zurück-Garantie für Einkäufe. Führen Sie die folgenden Schritte aus, um Notepad-Dateien wiederherzustellen, die mit FoneDog Data Recovery nicht gespeichert wurden.
Nachdem Sie das Tool heruntergeladen und installiert haben, greifen Sie über das Startmenü, das Desktop-Verknüpfungssymbol oder das angeheftete Symbol in der Taskleiste auf das Programm zu. Wenn es sich bei Ihrem Gerät um ein austauschbares Gerät handelt, schließen Sie es an Ihren Computer an.
Datenwiederherstellung
Stellen Sie gelöschte Bilder, Dokumente, Audiodateien und weitere Dateien wieder her.
Holen Sie sich gelöschte Daten vom Computer (einschließlich Papierkorb) und von Festplatten zurück.
Wiederherstellung von Datenverlusten aufgrund von Festplattenunfällen, Systemausfällen und anderen Gründen.
Kostenlos Testen
Kostenlos Testen

Wählen Sie im Hauptbildschirm des Programms alle oder bestimmte Dateitypen aus, die Sie wiederherstellen möchten, z. B. Dokumente. Wählen Sie dann die Laufwerke oder Speichergeräte aus, auf denen die abzurufenden Dateien gespeichert sind.

Wählen Sie zum Scannen des Geräts den Modus für den Schnell- oder Tiefenscan aus. Der zweite Scan dauert länger, gibt jedoch mehr Inhalt zurück. Klicken Sie anschließend auf die Schaltfläche Scannen, um fortzufahren. Jede Art von Speicherplatte oder Gerät kann gescannt werden.

Die Dateiergebnisse werden nach dem Scan zurückgegeben. Sie können eine Vorschau jeder Datei anzeigen, um deren Inhalt anzuzeigen. Sie können auch bestimmte Dateien auswählen, die Sie wiederherstellen möchten. Klicken Sie anschließend auf die Schaltfläche Wiederherstellen, um fortzufahren. Warten Sie, bis der Dateiwiederherstellungsprozess abgeschlossen ist, und stellen Sie sicher, dass eine gute Verbindung zu Ihrem Computer und dem Speichergerät hergestellt wurde.

Dies sind die Schritte zum Wiederherstellen von Notepad-Dateien, die nicht von FoneDog Data Recovery gespeichert wurden.
Dieser Abschnitt enthält schrittweise Anweisungen, mit denen Sie lernen, wie Sie nicht gespeicherte Notepad-Dateien wiederherstellen, die nicht gespeichert wurden, indem Sie zum Ordner Temp AppData navigieren. Beachten Sie, dass Ihr Computer beim Wiederherstellen von nicht gespeicherten temporären Notepad-Dateien nicht ausgeschaltet oder heruntergefahren werden darf, da der temporäre Ordner geleert wird, da alle temporären Daten gelöscht werden RAM.
Schritt 01: Öffnen Sie die Datei-Explorer. Halten Sie als Verknüpfung gedrückt Windows-Logo + E. Tasten, bis das Fenster Datei-Explorer angezeigt wird. Oder gehen Sie zu Dieser PC or einen Computer (in einigen Windows-Versionen).
Schritt 02: Navigieren Sie im Datei-Explorer-Fenster zu Laufwerk C: wo C: ist Ihr Systemlaufwerk.
Schritt 03: Navigieren Sie zum Speicherort des Temp Ordner:
.. \ Benutzer \ \App-Daten-Roaming\
Schritt 04: Das Fenster Datei-Explorer wird mit den temporären Dateien und Ordnern für App-Daten angezeigt. Suchen Sie die temporären Dateien, die dem Datum und der Uhrzeit entsprechen, an denen Sie an der Notepad-Datei gearbeitet haben. Die Dateierweiterung von Notepad befindet sich in * .txt. Verwenden Sie das Suchfeld, um die nicht gespeicherten Notepad-Dateien im Ordner "App-Daten" zu finden Datei-Explorer Fenster.
Schritt 05: Öffnen Sie die temporäre Datei in Notizblock. Sie können doppelklicken, um die Datei zu öffnen, oder mit der rechten Maustaste auf die Datei klicken und mit Editor öffnen auswählen. Eine andere Möglichkeit besteht darin, die Editor-Anwendung zu öffnen und im Menü Datei die Option Öffnen auszuwählen, um auf die temporäre Datei zuzugreifen.
Schritt 06: Speichern Sie die Textdatei unter einem neuen Namen und an einem neuen Speicherort.
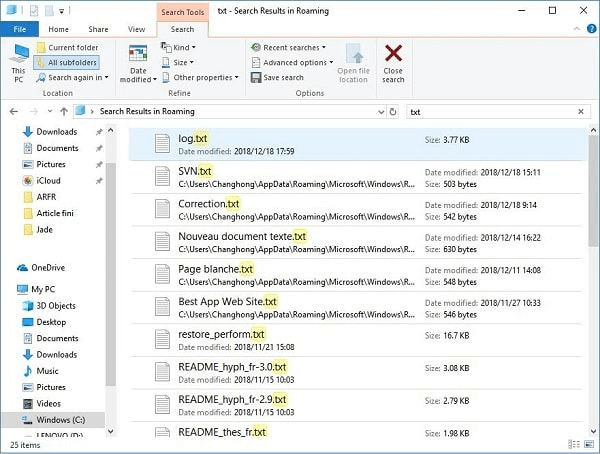
Eine andere Möglichkeit, auf den Temp-Ordner zuzugreifen, ist das Dialogfeld Ausführen.
Schritt 01: Starten Sie das Run Dialogfenster. Halten Sie als Verknüpfung gedrückt Windows-Logo + R Tasten, bis das Dialogfeld Ausführen angezeigt wird.
Schritt 02: Geben Sie % Temp% Klicken Sie auf das Feld Öffnen und klicken Sie auf OK oder schlagen Weiter.
Schritt 03: Das Fenster Datei-Explorer wird mit den temporären Dateien und Ordnern für App-Daten angezeigt. Suchen Sie die temporären Dateien, die dem Datum und der Uhrzeit entsprechen, an denen Sie an der Notepad-Datei gearbeitet haben. Die Dateierweiterung von Notepad befindet sich in * .txt. Verwenden Sie das Suchfeld, um die nicht gespeicherten Notepad-Dateien im Ordner "App-Daten" zu finden Datei-Explorer Fenster.
Schritt 04: Doppelklicken Sie, um die temporäre Datei in der zu öffnen Notizblock App.
Schritt 05: Speichern Sie die Textdatei unter einem neuen Namen und an einem neuen Speicherort.
So öffnen Sie Ihre Dateien und greifen auf Notepad zu:
Öffnen Sie den Editor im Dialogfeld "Ausführen"
Schritt 01: Öffnen Sie die Run Dialogfenster. drücken und halten Windows-Logo + R. Schlüssel.
Schritt 02: Geben Sie ein Notizblock und drücken Sie Weiter.
Öffnen Sie den Editor über das Startmenü
Schritt 01: Gehe zum Start Menü.
Schritt 02: Geben Sie ein Notizblock und drücken Sie Weiter.
Öffnen Sie den Editor über die Suchleiste
Schritt 01: Geben Sie in der Taskleiste Fenstersuche Folgendes ein Notizblock.
Schritt 02: Drücken Sie Weiter Key.
Öffnen Sie den Editor über die Eingabeaufforderung
Schritt 01: Öffnen Sie die Run Fenster. drücken und halten Windows-Logo + R. Schlüssel.
Schritt 02: Geben Sie ein cmd or Powershell und drücken Sie Weiter.
Schritt 03: Geben Sie ein notepad.exe
Dieser Abschnitt enthält hilfreiche Informationen zum Wiederherstellen nicht gespeicherter Notepad-Dateien, die nicht gespeichert wurden, indem Sie zu den temporären Ordnern navigieren. Beachten Sie, dass Sie Ihren Computer beim Wiederherstellen der nicht gespeicherten Notepad-Dateien nicht ausschalten oder herunterfahren dürfen, da die temporären Dateien nicht mehr vorhanden sind, da alle temporären Daten im Speicher gelöscht werden.
Wenn beim Zugriff auf den Ordner Temp über das Datei-Explorer-Fenster eine Meldung angezeigt wird, in der dies angegeben ist Sie haben derzeit keine Berechtigung, auf diesen Ordner zuzugreifen, drücke den Fortfahren um fortzufahren.
Schritt 01: Starten Sie das Datei-Explorer. Drücken Sie als Verknüpfung zusammen Windows-Logo + E. Tasten, bis das Fenster Datei-Explorer angezeigt wird. Oder gehen Sie zu Dieser PC or einen Computer (in einigen Windows-Versionen).
Schritt 02: Gehen Sie im Datei-Explorer-Fenster zu Laufwerk C: wo C: ist Ihr Systemlaufwerk.
Schritt 03: Navigieren Sie zum Speicherort des Temp Ordner:
.. \ Benutzer \ \ AppData \ Local \ Temp \
Schritt 04: Durchsuchen Sie die temporären Dateien, die dem Datum und der Uhrzeit entsprechen, an denen Sie an der Notepad-Datei gearbeitet haben. Die Dateierweiterungen befinden sich in * .txt. Sie können auch über das Suchfeld im Feld nach nicht gespeicherten Notepad-Dateien suchen Datei-Explorer Fenster.
Schritt 05: Öffnen Sie die temporäre Datei in Notizblock.
Schritt 06: Speichern Sie die Textdatei unter einem neuen Namen und an einem neuen Speicherort.
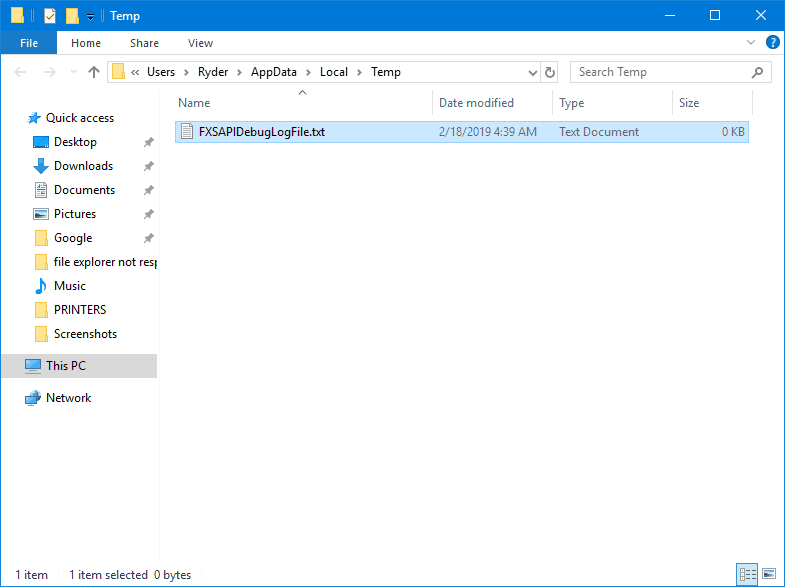
Eine andere Möglichkeit, auf den Temp-Ordner zuzugreifen, ist das Dialogfeld Ausführen.
Schritt 01: Starten Sie das Run Dialogfenster. Halten Sie als Verknüpfung gedrückt Windows-Logo + R Tasten, bis das Dialogfeld Ausführen angezeigt wird.
Schritt 02: Geben Sie % Temp% Klicken Sie auf das Feld Öffnen und klicken Sie auf OK oder schlagen Weiter.
Schritt 03: Das Fenster Datei-Explorer wird mit den temporären Dateien und Ordnern angezeigt. Suchen Sie die temporären Dateien, die dem Datum und der Uhrzeit entsprechen, an denen Sie an der Notepad-Datei gearbeitet haben. Die Dateierweiterungen befinden sich in * .txt. Sie finden die nicht gespeicherten Notepad-Dateien über das Suchfeld in der Datei-Explorer Fenster.
Schritt 04: Doppelklicken Sie, um die temporäre Datei in der zu öffnen Notizblock App.
Schritt 05: Speichern Sie die Textdatei unter einem neuen Namen und an einem neuen Speicherort.
In diesem Abschnitt finden Sie einige hilfreiche Tipps, mit denen Sie vermeiden können, dass Notepad-Dateien automatisch geschlossen werden, ohne dass sie während der Arbeit an Ihren Textdokumenten erneut gespeichert werden.
Das erste ist, immer Ihre Arbeit zu speichern. Sie können dies im Editor tun, indem Sie im Menü Datei die Option Speichern aus der Liste auswählen. Halten Sie als Tastenkombination STRG + S gedrückt, um Textdokumente schneller, bequemer und konstanter zu speichern.
Erstellen Sie dann immer regelmäßige Sicherungskopien Ihrer wichtigen Dateien, um verlorene oder gelöschte Notepad-Dateien problemlos wiederherzustellen. Sie können diese Dateien auf ein anderes Speicherlaufwerk oder Gerät kopieren. Sie können auch die integrierten Sicherungsfunktionen des MS Windows-Systems verwenden.
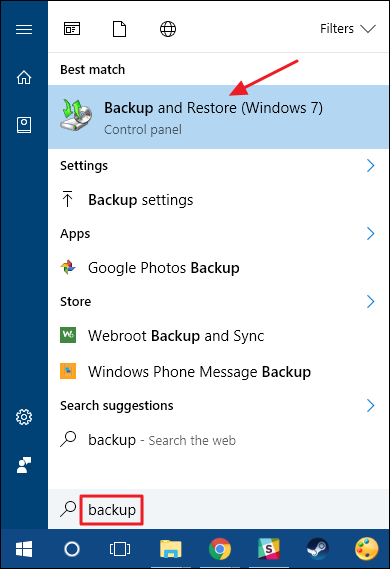
Als Nächstes soll verhindert werden, dass Ihr Computer automatisch neu gestartet wird. Dies kann dazu führen, dass Ihre geöffneten Editor-Dateien geschlossen werden, ohne dass Sie Ihre Arbeit speichern müssen. Der Computer wird automatisch neu gestartet, wenn Windows seine Updates automatisch installiert. Sie können die Einstellungen ändern, indem Sie im Startmenü Einstellungen aus der Liste auswählen. Gehen Sie dann zu Windows Update und wählen Sie einen Zeitplan für ein Update und einen Neustart.
Stellen Sie immer sicher, dass Ihr Computersystem und seine Anwendungen reibungslos funktionieren, um Abstürze zu vermeiden. Sie können täglich nach Malware-Bedrohungen und Systemproblemen suchen, den PC-Zustand wie Speicher- und Speicherplatznutzung überwachen und Ihr Computersystem warten.
Es gibt eine Alternative zu Notepad, die Sie verwenden können und die ein leistungsfähigeres Texteditor-Tool ist. Notepad + + ist eine kostenlose Anwendung, mit der Sie Ihre Arbeit automatisch speichern können. Darüber hinaus bietet es nützliche Funktionen, mit denen Sie einen Sitzungsschnappschuss und eine regelmäßige Sicherung erstellen und den Verlauf der letzten Dateien anzeigen können.
In diesem Abschnitt werden wichtige Tipps aufgeführt, die Ihnen beim Wiederherstellen nicht erfolgreich gespeicherter Notepad-Dateien helfen. Wenn wir an den Anwendungsdateien arbeiten, wird eine temporäre Datei im System erstellt und im temporären Ordner gespeichert. Wenn die Notepad-Anwendung plötzlich geschlossen wird, ohne dass Sie die Änderungen übernehmen, können Sie die Datei im temporären AppData-Ordner wiederherstellen, dürfen Ihren Computer jedoch nicht ausschalten oder neu starten. Dadurch wird der Speicher Ihres Computers gelöscht, und alle temporären Daten, die im Speicher gespeichert sind, werden entfernt.
Wenn Sie feststellen, dass Ihre Änderungen nicht gespeichert werden, arbeiten Sie nicht weiter an Ihrem Computer, um das Ersetzen von Daten zu verhindern, insbesondere durch verlorene oder gelöschte Dateien. Führen Sie sofort die Wiederherstellung Ihrer Notepad-Dateien durch.
Menschen Auch LesenTop 7 RAW Drive Recovery Software im Jahr 2022[2022] 9 beste kostenlose Fotowiederherstellungssoftware
Notepad ist eine kostenlose, beliebte Anwendung, die für die grundlegende Textbearbeitung auf Windows-Computern verwendet wird. Damit können Sie Dokumente und Notizen schnell und ohne Formatierung in Textform schreiben. Der Vorteil ist, dass nicht zu viel Speicher und Speicherplatz benötigt wird, sodass Sie schnell Dokumente erstellen und HTML-Codes für Webseiten schreiben können.
Bei Ihren Notepad-Dokumenten kann jedoch ein Problem mit nicht gespeicherten Dateien auftreten. Während Ihrer Arbeit können nicht gespeicherte Änderungen auftreten, die nicht festgeschrieben sind und schließlich verloren gehen. Dies ist der Fall, wenn ein System- oder Anwendungsabsturz Ihre Notepad-Anwendung zum Schließen zwingt und dadurch Ihre Änderungen verliert.
In diesem Artikel werden verschiedene Möglichkeiten zum Wiederherstellen nicht gespeicherter Notepad-Dateien sowie hilfreiche Tipps zum erfolgreichen Wiederherstellen nicht gespeicherter Dateien und zum Verhindern des erneuten Auftretens des Problems vorgestellt. Darüber hinaus gibt es ein bequemeres und sichereres Datenwiederherstellungsprogramm namens FoneDog Data Recovery, mit dem Sie verlorene und gelöschte Dateien auf jedem Gerät wiederherstellen können.
Hinterlassen Sie einen Kommentar
Kommentar
Data Recovery
FoneDog Data Recovery stellt die gelöschten Fotos, Videos, Audios, E-Mails und mehr von Windows, Mac, Festplatte, Speicherkarte, Flash-Laufwerk usw. wieder her.
Kostenlos Testen Kostenlos TestenBeliebte Artikel
/
INFORMATIVLANGWEILIG
/
SchlichtKOMPLIZIERT
Vielen Dank! Hier haben Sie die Wahl:
Excellent
Rating: 4.7 / 5 (basierend auf 68 Bewertungen)