

By Vernon Roderick, Last Update: May 28, 2021
Nicht alle USB-Sticks können sofort verwendet werden, wenn Sie sie aus der Verpackung nehmen. Manchmal ist das Format auf Ihrem Mac nicht kompatibel. Glücklicherweise gibt es ein Format, das in vielen Betriebssystemen verwendet werden kann, und das ist das FAT32. Hier lernt man So formatieren Sie USB auf FAT32 auf dem Mac kommt in.
Da Sie Ihr USB-Laufwerk nur dann verwenden können, wenn Sie dies tun, ist diese Fähigkeit für Personen von entscheidender Bedeutung, die häufig USB-Laufwerke verwenden. Darüber hinaus formatiert das Mac-Betriebssystem inkompatible Laufwerke nicht automatisch, sodass Sie lernen müssen, wie es manuell geht.
Aber welche anderen Gründe haben Sie vorher, um zu lernen, wie man USB auf FAT32 auf einem Mac formatiert?
Tipp: Zusätzlich zum Konvertieren des USB-Formats in FAT32 in diesem Artikel gibt es auch einen ähnlichen Artikel über So formatieren Sie eine SD-Karte in FAT32 auf einem Mac.
Teil 1. Warum lernen Sie, wie man USB auf FAT32 auf einem Mac formatiert?Teil 2. Dinge, die Sie vor dem Formatieren von USB beachten solltenTeil 3. Daten von formatiertem USB wiederherstellenTeil 4. Die Methode zum Formatieren von USB zu FAT32 auf einem MacFinal Words
Die meisten Wechseldatenträger auf dem Markt sind USB-Laufwerke. Leider funktionieren solche Laufwerke auf dem Mac nicht standardmäßig. Vielleicht möchten Sie deshalb lernen, wie man USB auf FAT32 auf einem Mac formatiert.
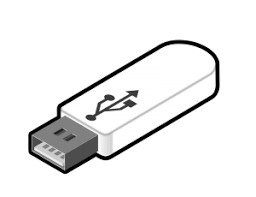
Neben der Tatsache, dass USB-Laufwerke nicht kompatibel sind, gibt es auch andere Gründe, warum Sie diese Fähigkeit erlernen müssen.
Zum einen bietet das FAT32-Format Mac-Benutzern viele Vorteile:
Genauso wie etwas Vorteile besitzt, gibt es auch Nachteile. Das praktische FAT32-Format ist keine Ausnahme. Die wichtigste Einschränkung des großartigen FAT32-Formats besteht darin, dass Sie nur Dateien mit einer Größe von 4 GB oder weniger speichern können.
Dies würde bedeuten, dass Sie es nicht für größere Dateien verwenden können. Nun, da dies geklärt ist, ist es möglicherweise an der Zeit, die Lösung für Ihr Problem zu besprechen und zu erfahren, wie Sie USB auf FAT32 auf einem Mac formatieren.
Da sich die Formatierung höchstwahrscheinlich auf Ihr gesamtes USB-Laufwerk auswirkt, ist es wichtig, die Warnungen zu kennen, vor denen Sie vorsichtig sein müssen. Zunächst müssen Sie wissen, dass alle Dateien gelöscht werden, sobald die Formatierung abgeschlossen ist. Dies würde bedeuten, dass Sie auf die eine oder andere Weise eine Sicherungskopie Ihrer Dateien erstellen müssen.
Sie können entweder ein Duplikat Ihrer Dateien erstellen und auf ein anderes Speichergerät übertragen oder ein Backup mit der Time Machine-Funktion des Mac erstellen. In beiden Fällen werden Sie nicht sehr weit gehen, wenn Sie nicht wissen, wie Sie Ihre Dateien sichern sollen.
Wenn Sie die Formatierung bereits ohne Sicherung durchgeführt haben, werden Sie Ihre Dateien möglicherweise nie wieder sehen können. Glücklicherweise gibt es auch Abhilfe dafür, und zwar mithilfe der Datenwiederherstellungssoftware.
Denken Sie jedoch daran, dass Sie, sobald Sie das Problem mit dem Datenverlust erkannt haben, Ihre Dateien in der Zwischenzeit nicht optimieren, um ein Überschreiben zu vermeiden. Zu den NEIN von Datenverlust gehören das Verschieben, Kopieren, Umbenennen, Löschen oder Hinzufügen von Dateien.
Wenn dies Ihr Szenario ist, empfehlen wir die Verwendung einer Datenwiederherstellungssoftware, um Ihre durch den Formatierungsprozess verlorenen Dateien wiederherzustellen.
Es gibt viele Tools zur Datenwiederherstellung, aber unter diesen ist FoneDog Data Recovery die zuverlässigste. FoneDog Datenwiederherstellung ist eine Software, die sich auf die Wiederherstellung aller Arten von Dateien spezialisiert hat. sei es deine wertvollen Familienbilder, vertrauliche Dokumente oder peinliche Videos.
Die Software unterstützt auch beide Betriebssysteme, ebenso wie FAT32. Schließlich ist FoneDog Data Recovery nicht auf ein Speichergerät beschränkt. Es kann Dateien wiederherstellen, unabhängig davon, ob sie sich auf Ihrer Festplatte, einem externen Laufwerk, einem Flash-Laufwerk oder einem USB-Laufwerk befinden.
Wir finden jedoch keinen Grund für Sie, FoneDog Data Recovery nicht zu verwenden. Hier sind die Schritte, die Sie ausführen müssen, um diese Software zu verwenden:
Kostenlos Testen Kostenlos Testen
Als erstes müssen Sie natürlich die Software herunterladen und auf Ihrem Mac installieren. Führen Sie danach das Programm aus, um einen Überblick über die Benutzeroberfläche der Software zu erhalten. Der erste Bildschirm sollte eine Liste der Dateitypen und des Speicherlaufwerks anzeigen.
Für den Dateityp empfehlen wir, das zu markieren Überprüfen Sie alle Dateitypen um keine Daten zu hinterlassen. Bei dem Speicherlaufwerk handelt es sich um das USB-Laufwerk, auf dem sich die gelöschte Datei ursprünglich befand.

Wenn Sie mit der Konfiguration für Dateityp und Speicherlaufwerk fertig sind, klicken Sie auf die Schaltfläche Scannen. Der Scanvorgang dauert einige Zeit, je nachdem, wie viele Dateien erkannt werden.
Nach dem Scan sehen Sie oben auf dem Bildschirm eine Option, mit der Sie fortfahren können Tiefen-Scan. Dies würde zu mehr Ergebnissen führen, aber es wird wieder einige Zeit dauern. Natürlich können Sie diese Option auch ignorieren.

Der dritte und der letzte Bildschirm zeigen Ihnen eine Auswahl von Elementen. Dies sind die Dateien, die von Ihrem USB-Laufwerk wiederhergestellt werden können. Um einen Artikel auszuwählen, klicken Sie auf die entsprechenden Felder. Sie können entweder über die nach Dateien suchen Filtern Funktion oder die Suchleiste. In beiden Fällen klicken Sie nach Auswahl der Dateien auf die Schaltfläche Wiederherstellen.
Damit sollten Sie sich keine Sorgen mehr machen, Ihre Dateien dauerhaft zu verlieren. Damit ist alles abgeschlossen, was Sie wissen müssen, bevor Sie lernen, wie Sie USB auf FAT32 auf einem Mac formatieren. Nun gehen wir zu den eigentlichen Methoden zur Formatierung über.
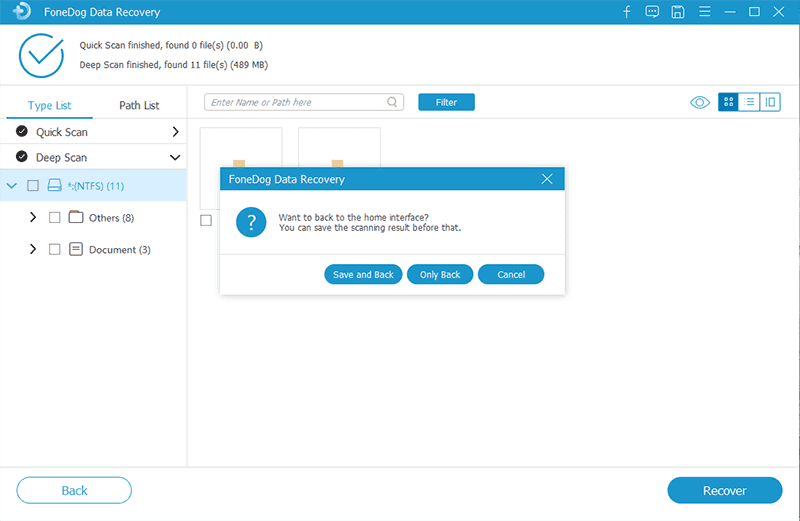
Es gibt im Allgemeinen zwei Methoden zum Formatieren von USB zu FAT32 auf einem Mac. Die einfachere und gebräuchlichere Methode ist die Verwendung des Festplatten-Dienstprogramms.
Das Festplatten-Dienstprogramm ist eine der vielen Funktionen des Mac. Hier können Sie die verschiedenen Festplatten Ihres Betriebssystems konfigurieren.
Um diese Methode zu verwenden, müssen Sie die folgenden Schritte ausführen:
Danach sollte ein FAT32-Laufwerk einsatzbereit sein. Obwohl es sehr einfach ist, funktioniert es manchmal nicht. In diesem Fall verwenden wir normalerweise die zweite Methode, die komplizierter ist, aber eine höhere Erfolgschance hat.
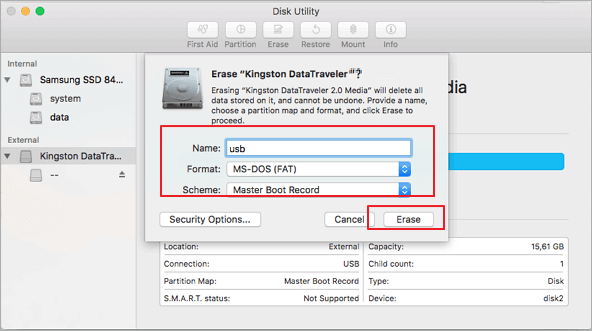
Dies ist die kompliziertere Methode, über die wir sprechen, die Verwendung von Terminal. Möglicherweise kennen Sie die Eingabeaufforderung in einem Windows-PC. Das Terminal ist im Grunde das Mac-Gegenstück der Eingabeaufforderung.
Hier können Sie Befehle eingeben, die normalerweise nicht verwendet werden können. So können Sie das Terminal zum Formatieren von USB zu FAT32 auf einem Mac verwenden:
Sobald Sie damit fertig sind, haben Sie erfolgreich gelernt, wie Sie USB auf FAT32 auf einem Mac über das Terminal formatieren. Damit sind die beiden Methoden zur Lösung Ihres USB-Laufwerksproblems abgeschlossen.
Obwohl Sie gelernt haben, wie man USB auf FAT32 auf einem Mac formatiert, haben wir immer noch eine Empfehlung, die eines der Formate beinhaltet, die Sie möglicherweise im Festplatten-Dienstprogramm gesehen haben.
Zugegeben, das MS-DOS (FAT) -Format, das Sie im Festplatten-Dienstprogramm verwendet haben, ist das FAT32-Dateisystem in Mac. Es kann als universelles Dateisystem betrachtet werden. Trotz seiner Vorteile haben wir jedoch gesagt, dass es auch eine Einschränkung gibt.
Sie können keine Dateien speichern, die größer als 4 GB sind. Wenn Sie etwas benötigen, um dies zu kompensieren, können Sie die auswählen exFAT Format. Dies ist ein neueres Format, das Ihnen mit Ausnahme der Einschränkung die Vorteile eines FAT32-Laufwerks bietet. Kurz gesagt, Sie können Dateien mit einer Größe von mehr als 4 GB speichern, während Sie dennoch ein universelles Dateisystem sind.
Der einzige Nachteil dabei ist die Tatsache, dass es sich um ein neues Format handelt. Aus diesem Grund funktioniert es möglicherweise nicht auf älteren Versionen Ihres Mac. In beiden Fällen handelt es sich nur um eine zusätzliche Empfehlung für dieses Lernprogramm zum Formatieren von USB zu FAT32 auf einem Mac.
Menschen Auch LesenBehebung des Fehlers "Sie müssen die Festplatte formatieren, bevor Sie sie verwenden können"Wiederherstellen von Daten von einer beschädigten Speicherkarte ohne Formatierung
Eine der schwierigsten Aufgaben von Mac- oder Windows-Benutzern ist die Dateiübertragung zwischen zwei verschiedenen Betriebssystemen. Möglicherweise möchten Sie Ihre Filme auf Ihrem Mac ansehen, können aber anscheinend nicht lernen, wie Sie sie von Ihrem Windows übertragen. Möglicherweise haben Sie auch Dateien, die unter Windows nicht funktionieren. Sie möchten sie daher auf Ihrem Mac ausprobieren.
In beiden Fällen kann Ihr USB-Laufwerk nicht beide Betriebssysteme gleichzeitig unterstützen. Glücklicherweise kann ein FAT32-Laufwerk das, und deshalb haben wir gelernt So formatieren Sie USB auf FAT32 auf dem Mac.
Hinterlassen Sie einen Kommentar
Kommentar
Data Recovery
FoneDog Data Recovery stellt die gelöschten Fotos, Videos, Audios, E-Mails und mehr von Windows, Mac, Festplatte, Speicherkarte, Flash-Laufwerk usw. wieder her.
Kostenlos Testen Kostenlos TestenBeliebte Artikel
/
INFORMATIVLANGWEILIG
/
SchlichtKOMPLIZIERT
Vielen Dank! Hier haben Sie die Wahl:
Excellent
Rating: 4.7 / 5 (basierend auf 59 Bewertungen)