

By Vernon Roderick, Last Update: September 16, 2020
NTFS ist das am häufigsten verwendete Dateisystem unter Windows, unter Mac jedoch nicht sehr häufig. Immerhin ist es normalerweise nicht verfügbar. Daher stützen sich Benutzer darauf, ihre SD-Karten entweder mit FAT32 oder exFAT zu formatieren. In letzter Zeit wird exFAT jedoch kritisiert.
Letztendlich ist FAT32 das universelle Dateisystem für Mac-Benutzer, aber das weiß natürlich nicht jeder. Einige formatieren einfach ihre SD-Karte, ohne das Dateisystem zu überprüfen. Dieser Artikel wird diskutieren Formatieren der SD-Karte auf dem Mac auf FAT32So können Sie das verwendete Dateisystem besser verstehen.
Teil 1. Warum sollten Sie eine SD-Karte formatieren?Teil 2. Bevor Sie beginnen, die SD-Karte auf dem Mac auf FAT32 zu formatierenTeil 3. Formatieren der SD-Karte auf einem Mac auf FAT32 mit dem Festplatten-DienstprogrammTeil 4. So formatieren Sie die SD-Karte auf einem Mac mit Terminal auf FAT32Teil 5. Alternative SD-KartenformatierungsmethodeTeil 6. Dateien von einer formatierten SD-Karte wiederherstellenTeil 7. Fazit
Bevor Sie anfangen zu lernen Formatieren der SD-Karte auf dem Mac auf FAT32müssen Sie sich zuerst fragen, warum Sie das Laufwerk überhaupt formatieren müssen? Zunächst werden alle Ihre Daten gelöscht, es besteht also das Risiko, aber was ist die Belohnung?
Bevor eine SD-Karte oder sogar eine microSD-Karte verwendet werden kann, muss sie in irgendeiner Weise formatiert werden. Das heißt, es kann FAT32 oder exFAT sein. Es ist jedoch immer noch wichtig, das richtige Dateisystem auszuwählen und nicht nur eines davon auszuwählen. Dies entspricht der Spezifikation der SD-Karte und minimiert gleichzeitig das Risiko von Problemen.
Es gibt auch einige Dinge, die Sie beachten müssen, bevor Sie tatsächlich lernen können Formatieren der SD-Karte auf dem Mac auf FAT32. Nachfolgend finden Sie eine Liste der Dinge, die empfohlen werden und manchmal erfordern, damit Sie folgen:
Wenn Sie festgestellt haben, dass Ihr Mac 64 GB oder 128 GB unterstützt und Ihre SD-Karte seriös ist, können Sie lernen, wie Sie die SD-Karte auf dem Mac auf FAT32 formatieren.
Es gibt zwei Möglichkeiten So formatieren Sie die SD-Karte auf dem Mac auf FAT32. Eines betrifft das Festplatten-Dienstprogramm, während das andere das Terminal betrifft. Wie Sie vielleicht bereits erraten haben, beginnen wir mit dem Festplatten-Dienstprogramm.
Das Festplatten-Dienstprogramm ist ein in Mac integriertes Tool. Kurz gesagt, es ist bereits als Teil Ihres Mac-Betriebssystems vorhanden, sodass Sie nichts installieren müssen. Bevor Sie die Schritte ausführen, sollten Sie wissen, dass das Formatieren der SD-Karte besser ist, wenn sie sich noch in der Kamera befindet. Dies liegt daran, dass die Formatierungsmethode wesentlich effizienter ist.
So oder so, wenn Sie weitermachen und lernen möchten Formatieren der SD-Karte auf dem Mac auf FAT32Hier sind die Schritte, die Sie ausführen müssen:
Wenn Ihr Mac über einen integrierten SD-Kartensteckplatz verfügt, legen Sie einfach die SD-Karte dort ein. Legen Sie bei microSD-Karten diese in die Kassette eines SD-Kartenadapters und dann in den Steckplatz. Ein SD-Kartenleser kann ebenfalls ausreichen.
Es gibt auch verschiedene Möglichkeiten, das Festplatten-Dienstprogramm zu öffnen. Ein Weg ist zu gehen Anwendungen > Utilities. Wählen Sie dort Festplatten-Dienstprogramm. Eine andere Möglichkeit besteht darin, auf die Lupe in der oberen rechten Ecke des Bildschirms zu klicken, um zu Spotlight zu gelangen und nach zu suchen Festplatten-Dienstprogramm. Sie können auf Spotlight auch zugreifen, indem Sie auf drücken Befehl + Leer auf Ihrer Tastatur.
Wählen Sie nun auf der linken Seite des Fensters die SD-Karte aus, die Sie formatieren möchten. Wenn Sie es zum ersten Mal formatieren, ist es höchstwahrscheinlich unbenannt. Andernfalls sollten Sie den Namen kennen. Wählen Sie nun aus den Optionen in der oberen Leiste Löschen aus. Dadurch wird das System aufgefordert, eine Bestätigung über eine Popup-Nachricht anzufordern. Kommen Sie einfach mit der Nachricht durch.
Sie erhalten ein Popup-Fenster, das der Formatierungsassistent sein sollte. In diesem Fenster befinden sich zwei Felder. In dem Name Geben Sie im Feld den Namen ein, den Sie der SD-Karte geben möchten. Im Feld Format, das ein Dropdown-Menü sein sollte, gibt es mehrere Optionen. Wählen MS-DOS (FAT) Wenn die SD-Karte 32 GB oder weniger groß ist. Andernfalls wählen Sie exFAT, da FAT32 nicht funktioniert. Klicken Sie auf Löschen .
Dies sollte die SD-Karte formatieren. Je nachdem, wie groß die SD-Karte ist, kann dies eine Weile dauern. Trotzdem klicken Sie auf die Gemacht Schaltfläche, sobald die Formatierung abgeschlossen ist.
Auf diese Weise wird die SD-Karte auf einem Mac mit der herkömmlichen Methode, dh mithilfe der Anwendung "Festplatten-Dienstprogramm", auf FAT32 formatiert. Allerdings ist nicht jedes Werkzeug perfekt gemacht. Wenn es ein Problem gibt, das Sie daran hindert, die SD-Karte zu formatieren, können Sie immer eine andere Methode ausprobieren, die etwas komplexer ist.
Ein Terminal ist ebenfalls ein in Mac integriertes Tool. Es ist im Grunde ein entscheidender Teil von jedem Mac Betriebssystem, ähnlich wie die Eingabeaufforderung für Windows-PCs wichtig ist. Da Terminal im Grunde das Mac-Gegenstück zur Eingabeaufforderung ist, können Sie erwarten, dass Ihre Aufgabe darin besteht, zu lernen, wie die SD-Karte auf dem Mac mit Terminal auf FAT32 formatiert wird, was schwieriger ist als mit der vorherigen Methode.
Befolgen Sie daher die folgenden Schritte sorgfältig, um schwerwiegende Probleme zu vermeiden:
Legen Sie die SD-Karte in Ihren Mac ein. Dies kann mit derselben Methode erfolgen, die Sie beim Ausprobieren der Disk Utility-Methode verwendet haben.
Es gibt verschiedene Möglichkeiten, das Terminal zu öffnen. Zum einen können Sie zu gehen Anwendungen > Utilities > Terminal. Sie können auch wie zuvor zu Spotlight wechseln. Geben Sie dann "terminal" ein und drücken Sie Weiter.
Zunächst müssen Sie den Code für Ihre SD-Karte ermitteln. Geben Sie die ein Liste destillieren im Terminalfenster. Suchen Sie jetzt nach etwas wie / dev / disk #. Das # -Zeichen kann eine beliebige Zahl von 0 sein. Denken Sie an diese Zahl.
Geben Sie nun „Sudo Diskutil eraseDisk FAT32 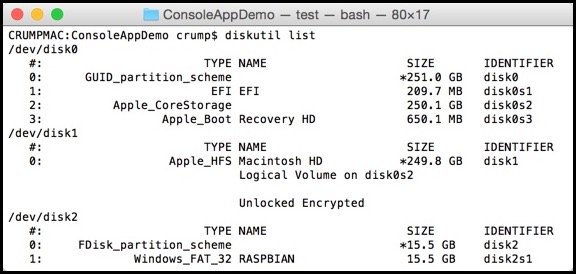
Obwohl wir über die beiden Hauptmethoden gesprochen haben Formatieren der SD-Karte auf dem Mac auf FAT32Es gibt auch eine andere Möglichkeit, das Laufwerk zu formatieren, und zwar mithilfe eines Tools eines Drittanbieters.
Es gibt ein paar SD-Karten-Formatierer. Sie werden höchstwahrscheinlich dasselbe System verwenden, das das Festplatten-Dienstprogramm verwendet, aber es erleichtert die Arbeit, indem alle Schritte, die Sie beim Lernen nicht hätten, in einem Fenster zusammengefasst werden. Wenn Sie Komfort wünschen, empfehle ich die Verwendung von SD-Kartenformatierern von Drittanbietern. Es liegt jedoch an Ihnen, einen geeigneten SD-Karten-Formatierer für Sie zu finden.
Wie ich bereits erwähnt habe, hat das Erlernen des Formatierens einer SD-Karte auf einem Mac auf FAT32 Konsequenzen. Die größte Konsequenz könnte die Tatsache sein, dass Sie Ihre Dateien auf der formatierten SD-Karte verlieren. Was können Sie also tun, um zu vermeiden, dass diese Dateien dauerhaft verloren gehen?
FoneDog Datenwiederherstellung ermöglicht Benutzern von allen Arten von Laufwerken. Das Beste daran ist, dass es geht Wiederherstellung von formatierten SD-Karten. Einfach ausgedrückt, ich schlage vor, FoneDog Data Recovery zu überprüfen, wenn Sie eine Möglichkeit haben möchten, falls Sie wichtige Dateien durch den Formatierungsprozess verlieren.
Datenwiederherstellung
Stellen Sie gelöschte Bilder, Dokumente, Audiodateien und weitere Dateien wieder her.
Holen Sie sich gelöschte Daten vom Computer (einschließlich Papierkorb) und von Festplatten zurück.
Wiederherstellung von Datenverlusten aufgrund von Festplattenunfällen, Systemausfällen und anderen Gründen.
Kostenlos Testen
Kostenlos Testen

Nicht jeder weiß, wie man eine SD-Karte auf einem Mac auf FAT32 formatiert, zumal seitdem SD-Karte Formatierer werden heutzutage immer beliebter. Diese Aufgabe wird eher zu einer automatischen als zu einer manuellen Aufgabe.
Da Sie jetzt wissen, wie es geht, sollte es in Zukunft kein Problem mehr sein. Wenn Sie auf ein Problem stoßen, empfehle ich Ihnen, es im Internet genauso zu suchen, wie Sie es heute getan haben.
Hinterlassen Sie einen Kommentar
Kommentar
Data Recovery
FoneDog Data Recovery stellt die gelöschten Fotos, Videos, Audios, E-Mails und mehr von Windows, Mac, Festplatte, Speicherkarte, Flash-Laufwerk usw. wieder her.
Kostenlos Testen Kostenlos TestenBeliebte Artikel
/
INFORMATIVLANGWEILIG
/
SchlichtKOMPLIZIERT
Vielen Dank! Hier haben Sie die Wahl:
Excellent
Rating: 4.7 / 5 (basierend auf 86 Bewertungen)