

By Adela D. Louie, Last Update: September 16, 2021
Eines der häufigsten Dinge, die wir erleben, ist eine beschädigte externe Festplatte. Und das würden einige von uns gerne wissen So reparieren Sie eine beschädigte externe Festplatte. Nun, im Grunde um die Dateien zu speichern, die wir auf diesem Laufwerk haben.
Aus diesem Grund zeigen wir Ihnen in diesem Beitrag einige Tipps und Lösungen, mit denen Sie wissen, wie Sie eine externe Festplatte reparieren.
Teil 1. Tipps, wie Sie feststellen können, dass Ihre Festplatte beschädigt istTeil 2. Was sind die Ursachen für eine beschädigte externe Festplatte? Teil 3. So reparieren Sie eine beschädigte externe Festplatte mit Formatierung Teil 4. Wie Sie Daten wiederherstellen, nachdem Sie Ihre externe Festplatte repariert haben?
Für den Fall, dass Ihre Festplatte nicht zugänglich ist, ziehen Sie noch keine voreiligen Schlüsse. Was Sie tun müssen, ist zu Überprüfen Sie den Zustand der externen Festplatte auf Ihrem Mac oder Windows-Computer. selbst. Und damit sind hier die Dinge, die Sie zuerst tun können.
Siehe dein Netzteil. Dies liegt daran, dass Ihre externe Festplatte möglicherweise über eine eigene Stromquelle verfügt.
Versuchen Sie, Ihre externe Festplatte mit einem anderen USB-Kabel an Ihren Computer anzuschließen. Dies liegt daran, dass das von Ihnen verwendete alte Kabel möglicherweise defekt ist oder nicht mehr funktioniert.
Überprüfen Sie die Datenträgerverwaltung Ihrer externen Festplatte. Sie können dies tun, indem Sie mit der rechten Maustaste auf den Arbeitsplatz klicken, dann Verwaltung auswählen und dann . auswählen Disk-Management. Und von dort aus können Sie Ihre externe Festplatte auswählen, mit der rechten Maustaste darauf klicken und dann auswählen Partition markieren as Aktiv.
Dies ist auch eine Möglichkeit, Ihre externe Festplatte zu überprüfen, sobald sie von Ihrem Computer nicht erkannt wird. Aber die Frage, die sich manche stellen könnten, ist, was wäre, wenn Ihr Computer Ihre externe Festplatte erkennen könnte, aber das war es? keine darin gespeicherten Dateien anzeigen können? Das zeigen wir Ihnen jetzt.
Es gibt tatsächlich eine Möglichkeit für Sie, eine beschädigte externe Festplatte zu reparieren. Aber wenn Sie sich dafür entscheiden, werden die auf dieser externen Festplatte gespeicherten Dateien leider gelöscht. Aber Sie müssen sich um nichts kümmern, da wir noch eine Lösung dafür haben.
Es gibt tatsächlich viele Gründe, warum Sie eine beschädigte externe Festplatte haben könnten. Und damit sind hier die gängigsten:
Einen Formatierungsvorgang auf Ihrer externen Festplatte durchzuführen ist einer der besten Wege damit Sie es beheben können, insbesondere wenn es bereits beschädigt ist. Beachten Sie jedoch, dass, wenn Sie dies mit Ihrer externen Festplatte tun, die darin enthaltenen Daten werden gelöscht. Und wenn Sie sicher sind, dass Sie damit fortfahren möchten, befolgen Sie einfach die folgenden Schritte.
Nutzen Sie Ihre Datenträgerverwaltung
Klicken Sie einfach auf "Arbeitsplatz", wählen Sie dann die Option Verwaltung und wählen Sie Datenträgerverwaltung. Von dort aus sollten Sie auf die externe Festplatte klicken, an der Sie arbeiten, und sie beginnt mit der Formatierung Ihrer Festplatte.
Nutzen Sie Ihren Diskpart
Sie können dies tun, indem Sie einfach Ihre Eingabeaufforderung aus dem Administratormodus starten. Hier sollten Sie Folgendes eingeben:
Geben Sie in die Eingabeaufforderung „list disk".
Wählen Sie dort Datenträger Z aus, da dies die Nummer ist, die Sie formatieren müssen.
Geben Sie dann „format fs=ntfs“ oder Sie können auch “format fs=fat32".
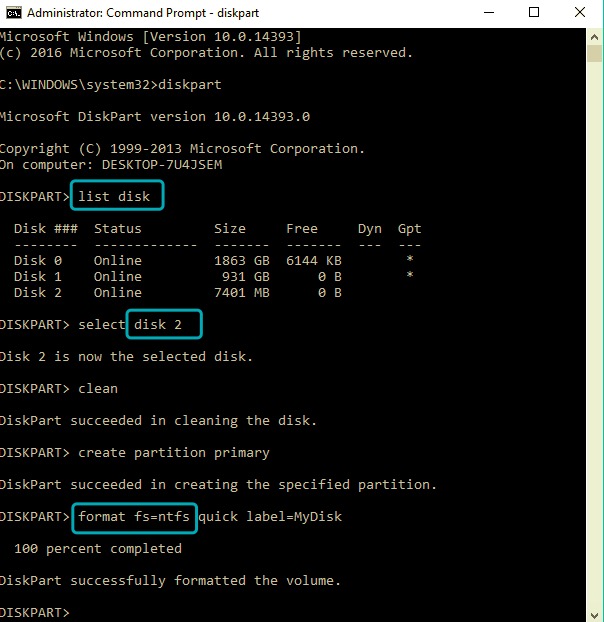
Nachdem Sie den Formatierungsvorgang abgeschlossen haben, können Sie Ihrer externen Festplatte nun einfach einen Buchstaben zuweisen. Wenn Sie fertig sind, trennen Sie Ihre externe Festplatte vorsichtig von Ihrem Computer und schließen Sie sie erneut an. Nachdem Sie nun wissen, wie Sie eine beschädigte externe Festplatte reparieren können, müssen Sie noch einige wichtige Dinge tun. Mitlesen.
Wenn Sie sich jetzt so viele Sorgen um die Dateien machen, die Sie nach der Reparatur Ihrer Festplatte verloren haben, dann machen Sie es sich nicht mehr so. Denn selbst wenn Sie diese Dateien verloren haben, weil Sie Ihre externe Festplatte reparieren und formatieren, gibt es immer noch eine Lösung, die Sie tun können, um sie zurückzubekommen. Und das ist mit der FoneDog Datenwiederherstellung Programm
Die FoneDog Data Recovery kann diese verlorenen Dateien von Ihrer externen Festplatte wiederherstellen. Und darüber hinaus ist dieses Programm sehr viel Safe und der Einfache benutzen. Alle Ihre verlorenen Dateien sind mit nur wenigen Klicks bald wieder da. Und dies funktioniert sowohl auf einem Mac- als auch auf einem Windows-Computer, sodass Sie sich um nichts kümmern müssen.
Kostenlos Testen Kostenlos Testen
Die FoneDog Data Recovery kann auch alle Arten von Dateien wie Ihre Videos, Dokumente, Fotos, E-Mails und Audios wiederherstellen. Und es kann nicht nur von Ihrer externen Festplatte wiederherstellen, sondern auch alle gelöschten Dateien von Ihrem Mac oder Windows selbst, auf Ihrer Speicherkarte und auf Ihrem Flash-Laufwerk wiederherstellen. Es ist ein großartiger Helfer, um Ihre Reparatur perfekt zu machen, nachdem Sie wissen, wie man eine beschädigte externe Festplatte repariert.
Und um Ihnen zu zeigen, wie einfach Sie die FoneDog-Datenwiederherstellung verwenden können, finden Sie hier eine kurze Zusammenfassung der Schritte, die Sie befolgen müssen.
Sobald Sie FoneDog Data Recovery heruntergeladen und auf Ihrem Mac- oder Windows-Computer installiert haben, können Sie es jetzt starten. Und sobald Sie sich auf der Hauptseite des Programms befinden, können Sie verschiedene Dateitypen sehen, die Sie wiederherstellen können. Dann sollte die externe Festplatte an Ihren Computer angeschlossen werden mit Ihrem USB-Kabel. Und sobald es erkannt wurde, klicken Sie auch auf der Hauptoberfläche des Programms darauf.

Nachdem Sie den Dateityp und Ihre externe Festplatte ausgewählt haben, können Sie nun auf die Schaltfläche Scannen unter Ihrem Bildschirm klicken. Hier können Sie wählen, ob Sie a schnell scannen oder a tief Scan-Prozess. Es kann jedoch einige Zeit dauern, bis der Tiefenscan abgeschlossen ist.
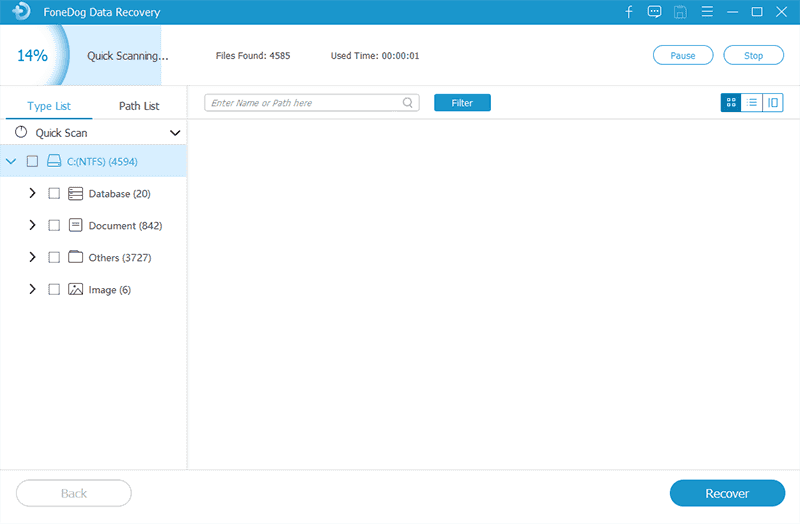
Sobald der Scanvorgang abgeschlossen ist, überprüfen Sie einfach alle Dateien, die die FoneDog Datenwiederherstellung war in der Lage, diejenigen zu scannen und auszuwählen, die Sie auf Ihrer externen Festplatte wiederherstellen möchten.
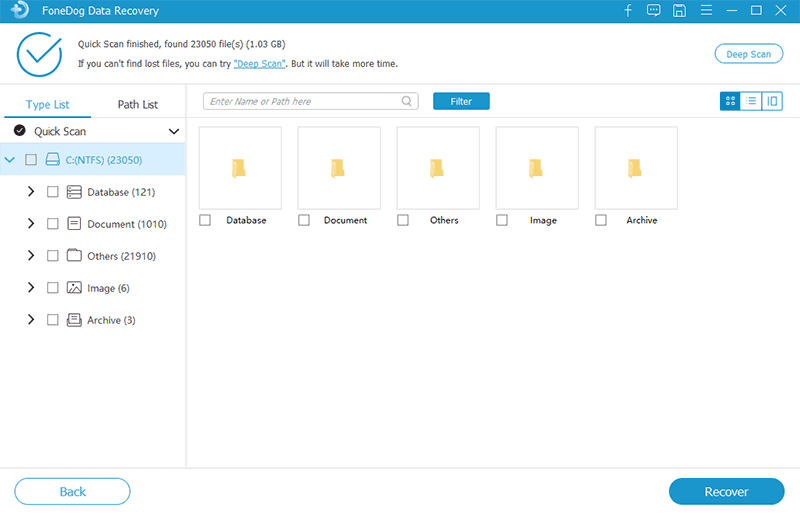
Sobald Sie alle gewünschten Dateien ausgewählt haben, fahren Sie fort und klicken Sie einfach auf Erholen Schaltfläche in der unteren rechten Ecke Ihres Bildschirms. Dann beginnt FoneDog Data Recovery mit der Wiederherstellung dieser Dateien. Und voila! Du bist gut zu gehen.
Menschen Auch LesenTop Tipp für externe Mac-Festplatte [2021]So beheben Sie das Problem, dass eine externe Festplatte nicht auf dem Mac angezeigt wird
Wie Sie sehen, besteht immer noch Hoffnung, wenn Sie eine beschädigte externe Festplatte haben. Alles, was Sie tun müssen, ist die Tipps und Lösungen zu befolgen, die wir Ihnen oben auf gezeigt haben So reparieren Sie eine beschädigte externe Festplatte und Sie werden sich um nichts mehr kümmern. Sogar Ihre Daten werden wiederhergestellt, solange Sie die FoneDog Datenwiederherstellung Software, Sie werden nie etwas falsch machen.
Hinterlassen Sie einen Kommentar
Kommentar
Data Recovery
FoneDog Data Recovery stellt die gelöschten Fotos, Videos, Audios, E-Mails und mehr von Windows, Mac, Festplatte, Speicherkarte, Flash-Laufwerk usw. wieder her.
Kostenlos Testen Kostenlos TestenBeliebte Artikel
/
INFORMATIVLANGWEILIG
/
SchlichtKOMPLIZIERT
Vielen Dank! Hier haben Sie die Wahl:
Excellent
Rating: 4.8 / 5 (basierend auf 107 Bewertungen)