

By Adela D. Louie, Last Update: July 21, 2021
Ihre SD-Karte ist auch eines der wichtigsten Geräte, die Sie auf einigen anderen Geräten verwenden können, die dazu in der Lage sind. Und wenn Ihre SD-Karte beschädigt ist, fragen Sie sich „Wie repariere ich eine beschädigte SD-Karte??" Mit einer SD-Karte können Sie die Speicherkapazität Ihres Geräts erweitern. Außerdem können Sie die SD-Karte verwenden, um sicherzustellen, dass Sie Ihre wichtigen Daten sicher aufbewahren können, und Sie können diese auch als Backup Ihrer Daten verwenden.
Sobald Sie jedoch eine beschädigte SD-Karte mit allen wichtigen Daten haben, die Sie benötigen, ist ein anderes Szenario, das sofort behoben werden muss. Und damit zeigen wir Ihnen verschiedene Möglichkeiten, Ihre Frage zu beantworten, wie ich eine beschädigte SD-Karte repariere.
Teil 1. Wie repariere ich eine beschädigte SD-Karte – Anzeichen einer beschädigten SD-KarteTeil 2. Wie repariere ich eine beschädigte SD-Karte – verschiedene Möglichkeiten zur ReparaturTeil 3. Wie repariere ich eine beschädigte SD-Karte – Wiederherstellen verlorener DatenTeil 4. Fazit
Einer der Gründe, warum Sie eine beschädigte SD-Karte haben, ist unsachgemäßer Gebrauch. Abgesehen davon gibt es auch andere Gründe, warum Sie eine beschädigte SD-Karte haben können. Dies kann an einem Virus liegen, der Ihre SD-Karte befallen hat, wenn die Datenübertragung unterbrochen wurde oder wenn Sie Ihre SD-Karte plötzlich entfernen, während Sie Ihre Dateien darauf übertragen.
Aber bevor wir fortfahren und die verschiedenen Möglichkeiten kennen, wie ich eine beschädigte SD-Karte repariere, müssen Sie auch wissen, was die Anzeichen für eine beschädigte SD-Karte sind. Auf diese Weise können Sie, sobald Sie diese Zeichen sehen, eine beschädigte SD-Karte leicht identifizieren.
Damit Sie Ihre beschädigte SD-Karte auf verschiedenen Ebenen reparieren können, sollten Sie einige grundlegende Fehlerbehebungsmethoden durchführen können. Und damit gibt es verschiedene Möglichkeiten, dies zu tun.
Es gibt Zeiten, in denen die Verbindungen oder die Befugnisse die Schuldigen sind, warum Sie eine beschädigte SD-Karte haben. Was Sie hier tun können, ist die Option für Sie, andere Möglichkeiten auszuprobieren, wie Sie Ihre SD-Karte mit Ihrem Computer verbinden können. Wenn Sie einen anderen Adapter haben, Kartenleser, dann kannst du das verwenden. Wenn Sie auf diese Weise Zugriff auf Ihre Daten erhalten, können Sie alle wichtigen Daten kopieren und auf Ihren PC oder ein anderes Gerät übertragen.
Die zweite Möglichkeit, eine beschädigte SD-Karte zu reparieren, besteht darin, Ihr Windows-Reparaturtool zu verwenden, um Ihre beschädigte SD-Karte zu reparieren. Und um das zu tun, gehen Sie wie folgt vor.
Als erstes müssen Sie Ihre SD-Karte an Ihren Computer anschließen.
Danach fahren Sie fort und drücken die Windows + E-Tasten auf Ihrer Tastatur, damit Sie Ihren Windows Explorer öffnen können.
Klicken Sie von dort aus mit der rechten Maustaste auf Ihre SD-Karte und wählen Sie dann die Option Eigenschaften.
Fahren Sie danach fort und gehen Sie zu Ihrem Tools-Tab.
Klicken Sie auf der Registerkarte Extras auf die Schaltfläche Prüfen.
Warten Sie dann, bis der Scanvorgang abgeschlossen ist. Und wenn das erledigt ist, schließen Sie das Scanfenster auf Ihrem Bildschirm.
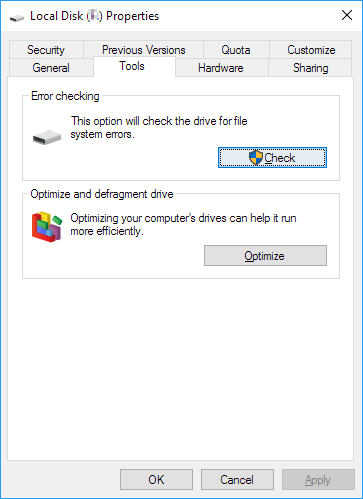
Falls Ihr Computer keinen Laufwerksbuchstaben für Ihre SD-Karte angeben konnte oder wenn der Buchstabe einen Konflikt mit anderen Laufwerken hat, kann Ihre SD-Karte beschädigt werden. Damit müssen Sie Ihrer SD-Karte einen Laufwerksbuchstaben zuweisen. Und damit Sie dies tun können, müssen Sie Folgendes tun.
Schritt 1: Fahren Sie fort und drücken Sie auf das kommende Windows + X. Und dann fahren Sie fort und klicken Sie auf Datenträgerverwaltung.
Schritt 2: Suchen Sie dann nach Ihrer SD-Karte und klicken Sie dann mit der rechten Maustaste darauf. Wählen Sie dann die Option Laufwerksbuchstaben und -pfad ändern.
Schritt 3: Fahren Sie dann fort und klicken Sie auf die Schaltfläche Hinzufügen und wählen Sie einen Buchstaben aus, den Sie Ihrer SD-Karte zuweisen möchten. Klicken Sie danach auf die Schaltfläche OK, um die vorgenommenen Änderungen zu speichern.
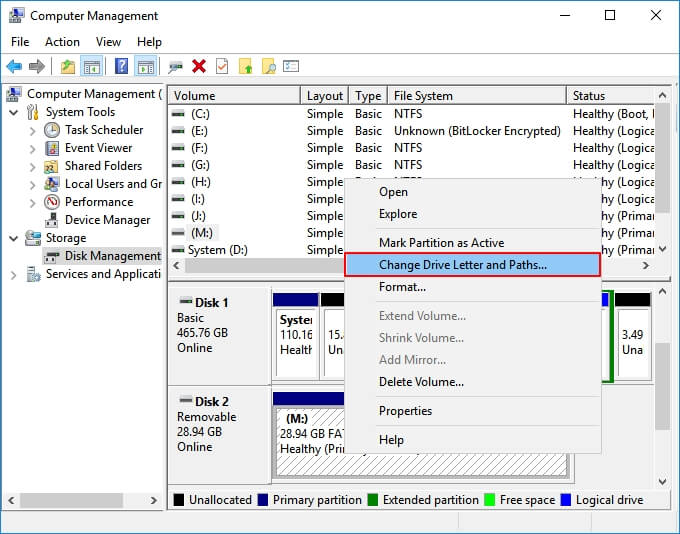
Wie jedes andere Gerät hat auch Ihre SD-Karte eine Lebensdauer. Es kann auch welche haben Fehlerhafte Sektoren für die längste Zeit, in der Sie es verwenden. Mit dem CHKDSK-cmd können Sie jedoch alle fehlerhaften Sektoren Ihrer SD-Karte finden und auch entfernen. Und damit Sie wissen, wie ich eine beschädigte SD-Karte repariere, finden Sie hier eine Kurzanleitung, der Sie folgen können.
Schritt 1: Fahren Sie fort und verbinden Sie Ihre SD-Karte mit Ihrem Kartenleser mit Ihrem PC.
Schritt 2: Gehen Sie dann in Ihr Startmenü und geben Sie in die Suchleiste „cmd“ ein und drücken Sie dann die Eingabetaste. Sie können dann die cmd.exe aus der Liste der auf Ihrem Bildschirm angezeigten Programme sehen.
Schritt 3: Und dann fahren Sie fort und klicken Sie auf cmd.exe und Sie werden ein weiteres Befehlsfenster auf Ihrem Bildschirm sehen. Auf diese Weise können Sie Ihre SD-Karte reparieren, ohne sie formatieren zu müssen.
Schritt 4: Geben Sie nun im Befehlsfenster chkdsk/X /f (Buchstabe Ihrer SD-Karte) ein. Oder Sie können auch deren chkdsk (Buchstabe der SD-Karte) eingeben: f/.
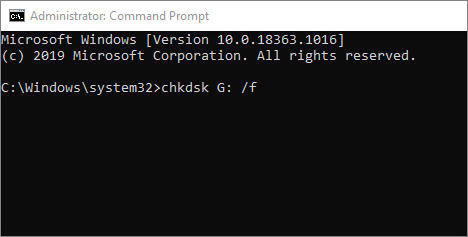
Und sobald Sie alle oben genannten Schritte ausgeführt haben, beginnt Ihr Windows-PC mit der Überprüfung und Reparatur Ihrer SD-Karte. Dieser Vorgang kann einige Zeit dauern, also warten Sie geduldig. Und sobald der Vorgang abgeschlossen ist, sehen Sie eine Meldung, dass Ihr Windows Ihre SD-Karte reparieren und einige Korrekturen an Ihrem Dateisystem vornehmen konnte.
Es gibt auch Fälle, in denen Ihre SD-Karte von Ihrem Computer nicht erkannt wird und Sie sie auch nirgendwo anders sehen, selbst wenn Sie Ihren Windows-Explorer oder Ihre Windows-Datenträgerverwaltung verwenden. Und wenn dies der Fall ist, müssen Sie Ihren Treiber erneut installieren.
Schritt 1: Drücken Sie auf Ihrer Tastatur die Windows-Taste + X-Taste und wählen Sie dann Geräteverwaltung.
Schritt 2: Danach fahren Sie fort und erweitern Ihr Laufwerk. Klicken Sie dort einfach mit der rechten Maustaste auf Ihre SD-Karte und wählen Sie dann Deinstallieren.
Schritt 3: Klicken Sie danach auf die Schaltfläche OK und lassen Sie Ihre SD-Karte von Ihrem PC entfernen.
Schritt 4: Dann lassen Sie Ihren PC neu starten und dann Ihre SD-Karte wieder mit Ihrem PC verbinden. Windows beginnt dann automatisch mit der Installation Ihrer SD-Karte und macht sie wieder für Ihren PC lesbar.
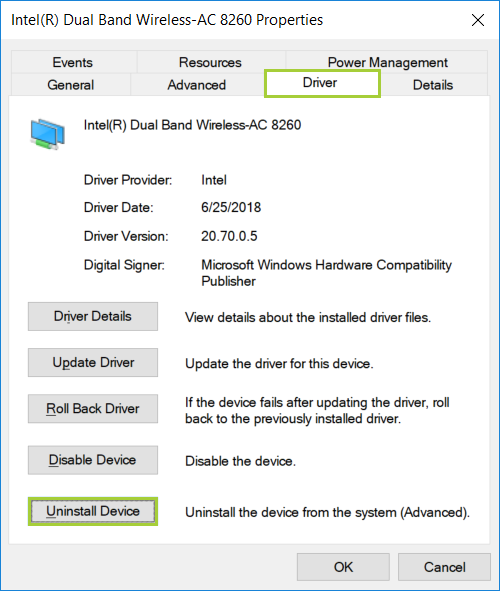
Wenn Ihre SD-Karte von Ihrer Windows-Datenträgerverwaltung erkannt werden konnte, Sie jedoch als RAW-Datei anzeigt, müssen Sie sie formatieren, um das richtige Dateisystem wie FAT32 und NTFS zu erhalten.
Wenn du möchtest Reparieren Sie eine rohe SD-Karte ohne Formatierung, dann ist dieser Artikel definitiv für dich
Es gibt Fälle, in denen Ihre SD-Karte möglicherweise 32 GB Speicherplatz für Ihre Daten angezeigt hat, aber nur weniger als der ursprüngliche Speicherplatz angezeigt wird. Dazu müssen Sie also den gesamten Speicherplatz wiederherstellen.
Gehen Sie dazu einfach zu Ihrem Windows-Datei-Explorer oder zu Ihrem Datenträger-Manager. Außerdem gibt es einige SD-Kartenhersteller, die eine SD-Karte formatiert haben, mit der Sie Ihre beschädigte SD-Karte reparieren können.
Ihre RAW-SD-Karte kann auch nicht auf Ihrem PC angezeigt werden und selbst wenn Ihre SD-Karte leer ist, wird Ihnen angezeigt, dass es sich um einen nicht zugewiesenen Speicherplatz handelt. Und damit Sie dies auf normale Weise anzeigen können, besteht die letzte Möglichkeit, eine beschädigte SD-Karte zu reparieren, darin, eine neue Partition zu erstellen, damit Ihr Windows sie erkennen kann.
Wenn Sie nun das Problem lösen, wie ich eine beschädigte SD-Karte repariere und Sie immer noch von den wichtigen Daten gestört werden, die Sie darauf gespeichert haben. Nun, wenn Sie sich fragen, ob Sie sie bekommen können, dann lautet die Antwort: Ja, das können Sie sicherlich.
Und damit Sie Ihre Daten von Ihrer beschädigten SD-Karte wiederherstellen können, benötigen Sie nur die FoneDog Datenwiederherstellung Software. Dieses Tool hilft Ihnen, Ihre Fotos, Videos, Audiodateien, Dokumente, E-Mails und mehr wiederherzustellen. Sie können mit diesem Tool jeden von ihnen von Ihrer SD-Karte wiederherstellen.
Die FoneDog Data Recovery-Software ist aufgrund ihrer benutzerfreundlichen Oberfläche sehr einfach zu bedienen. Es ist auch sehr sicher zu verwenden, da Ihre vorhandenen Daten nicht betroffen sind, da sie nicht überschrieben werden, während Sie Ihre verlorenen Daten wiederherstellen. Wenn Sie also diese Daten von Ihrer beschädigten SD-Karte wiederherstellen möchten, finden Sie hier einen ausführlichen Artikel über So stellen Sie beschädigte SD-Kartendaten wieder her.
Datenwiederherstellung
Stellen Sie gelöschte Bilder, Dokumente, Audiodateien und weitere Dateien wieder her.
Holen Sie sich gelöschte Daten vom Computer (einschließlich Papierkorb) und von Festplatten zurück.
Wiederherstellung von Datenverlusten aufgrund von Festplattenunfällen, Systemausfällen und anderen Gründen.
Kostenlos Testen
Kostenlos Testen

Menschen Auch LesenWie kann ich verlorene Bilder von einer Samsung SD-Karte wiederherstellen?So stellen Sie gelöschte Dateien von der SD-Karte wieder her
Also, um deine Frage zu beantworten Wie repariere ich eine beschädigte SD-Karte?, müssen Sie sich nur auf die acht Lösungen beziehen, die wir oben aufgeführt haben. Sie können eine der folgenden Lösungen ausprobieren, je nachdem, wie Sie Ihre SD-Karte reparieren möchten. Machen Sie sich keine Sorgen, denn sie sind alle leicht zu befolgen, da es sich um sehr einfache Lösungen handelt.
Und falls Sie diese Daten von Ihrer beschädigten SD-Karte wiederherstellen möchten, müssen Sie nur die FoneDog Data Recovery-Software verwenden. Dies ist ein großartiges Tool, wenn es darum geht, diese verlorenen Daten sofort, einfach und auf die sicherste Weise wiederherzustellen. Sie müssen sich also keine Sorgen um diese Daten von Ihrer beschädigten SD-Karte machen.
Hinterlassen Sie einen Kommentar
Kommentar
Data Recovery
FoneDog Data Recovery stellt die gelöschten Fotos, Videos, Audios, E-Mails und mehr von Windows, Mac, Festplatte, Speicherkarte, Flash-Laufwerk usw. wieder her.
Kostenlos Testen Kostenlos TestenBeliebte Artikel
/
INFORMATIVLANGWEILIG
/
SchlichtKOMPLIZIERT
Vielen Dank! Hier haben Sie die Wahl:
Excellent
Rating: 4.7 / 5 (basierend auf 91 Bewertungen)