

By Gina Barrow, Last Update: November 13, 2019
„Ich habe versucht, meine SD-Karte an den Computer anzuschließen, um einige alte Fotos und Videos zu verschieben, aber dann wurde die Fehlermeldung angezeigt, dass ich die Raw-SD-Karte formatieren muss. Ich weiß mit Sicherheit, dass dadurch meine Dateien vollständig gelöscht werden. So beheben Sie Raw-SD-Karten ohne Formatierung? Vielen Dank!"
Windows-Computer unterstützen nur Dateisysteme wie FAT32, exFAT, NTFS, FAT16 und nicht RAW. Sobald eine Datei in RAW angezeigt wird, wird sie in Ihrem Windows-Explorer nicht richtig angezeigt, da das Laufwerk nicht formatiert ist.
RAW ist eine Art „Format“, das eine SD-Karte oder ein externes Laufwerk erhält, wenn das System aus verschiedenen möglichen Gründen beschädigt ist. Auf eine RAW-SD-Karte kann jedoch von keinem Betriebssystem zugegriffen werden. Es kann durch ein beschädigtes Dateisystem, eine Infektion mit Viren oder Schadprogrammen und fehlende Dateisysteminformationen ausgelöst werden.
Eine der effektivsten Möglichkeiten zur Behebung dieses Problems mit RAW-SD-Karten ist die Formatierung. Es werden jedoch alle im Laufwerk gespeicherten Informationen vollständig gelöscht. In diesem Artikel werden Sie lernen wie man eine RAW SD Karte ohne Formatierung repariert mit 2-Methoden.
Teil 1. So beheben Sie RAW-SD-Karten ohne FormatierungTeil 2. So reparieren Sie eine rohe SD-Karte über CMDTeil 3. So reparieren Sie die Raw-SD-Karte mithilfe der DatenträgerverwaltungTeil 4. Bonus-Tipp: Konvertieren des RAW-Dateisystems in NTFSTeil 5. Zusammenfassung
Damit Sie eine RAW-SD-Karte reparieren können, müssen Sie zunächst eine Datenwiederherstellung durchführen, um sicherzustellen, dass Ihre Dateien im Laufwerk sicher und geschützt sind. Auf RAW-SD-Karten kann nicht zugegriffen werden, sodass Sie das Laufwerk nur dann sehen oder öffnen können, wenn Sie eine Wiederherstellungssoftware verwenden.
Glücklicherweise FoneDog Datenwiederherstellung ist ein leistungsstarkes Tool, mit dem alle Arten von Dateien von RAW-SD-Karten, Festplatten, Flash-Laufwerken und sogar Windows- und Mac-Computern abgerufen werden können.
Dieser Wiederherstellungsassistent stellt schnell alle Datentypen wie Dokumente, Bilder, Musik, Audios, Videos und mehr wieder her. FoneDog Datenwiederherstellung unterstützt auch die Wiederherstellung von RAW-Dateien, die Wiederherstellung formatierter Dateien, die Wiederherstellung gelöschter Dateien und vieles mehr. Es ist auch ziemlich einfach, diese Software zu verwenden, obwohl ihre Funktionen und Merkmale hochentwickelt sind, ist die Software-Oberfläche tatsächlich benutzerfreundlich.
Gratis DownloadGratis Download
So können Sie Ihre wichtigen Dateien wiederherstellen FoneDog Datenwiederherstellung:
Starten Sie die Software nach einem erfolgreichen Download auf Ihrem Computer. Schließen Sie dann Ihre RAW-SD-Karte an und prüfen Sie, ob sie erkannt und auf Ihren Datenträgern aufgeführt wird

Wählen Sie im Hauptmenü des Programms die Dateitypen aus, die Sie von der SD-Karte wiederherstellen möchten. Wählen Sie Ihre RAW-SD-Karte unter den Laufwerken aus, die im Menü des Programms aufgeführt sind. Klicken Sie anschließend auf Scannen, um fortzufahren.
Sie erhalten zwei Scanoptionen: Quick Scan und Deep Scan. Wählen Sie den gewünschten Modus aus, damit das Programm die gesamten auf Ihrem Laufwerk gespeicherten Datendateien scannen kann.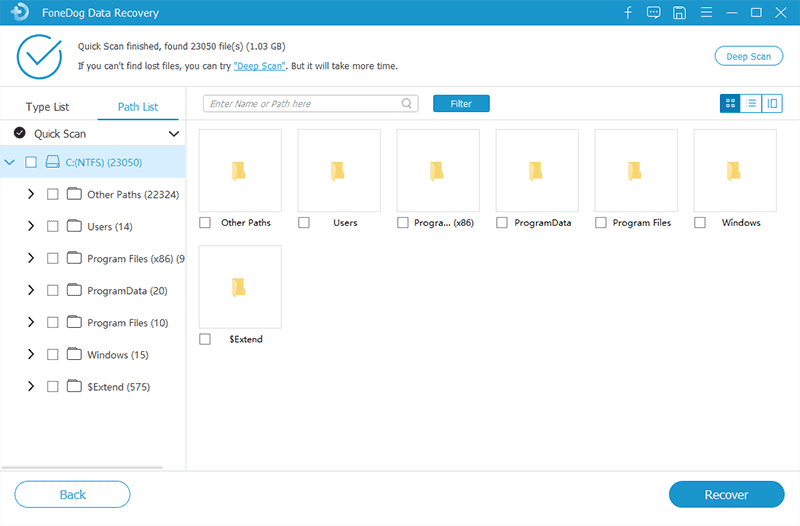
Tip: Wenn Sie alle benötigten Dateien gefunden haben, können Sie den Scanvorgang anhalten und mit der Wiederherstellung beginnen.
Alle auf der RAW-SD-Karte gespeicherten Dateien werden auf Ihrem Bildschirm als wiederhergestellte Objekte angezeigt. Jetzt können Sie eine Vorschau der Dateien anzeigen und bestätigen. Sie können alle Dateien auswählen oder nur die wichtigen selektiv markieren.
Klicken Sie anschließend auf die Schaltfläche Wiederherstellen, um die wiederhergestellten Dateien herunterzuladen und auf Ihrem Computer zu speichern. Nachdem Sie alle Dateien erfolgreich von der RAW-SD-Karte wiederhergestellt haben, können Sie mit der Fehlerbehebung fortfahren. Lesen Sie die nächsten Teile, um zu erfahren, welche Methode am besten funktioniert!
Da Sie endlich alle wichtigen Dateien von der RAW-SD-Karte abgerufen haben, ist es Zeit, das Hauptproblem zu beheben. Die allererste Methode besteht darin, die RAW-SD-Karte mit dem CMD zu reparieren. Die Schritte sind ziemlich einfach zu machen, sieh dir das an:
Sie können jetzt sehen, dass Ihr Windows-Computer die SD-Karte erkennen und darauf zugreifen kann.
Die zweite Möglichkeit, wie Sie Ihre RAW-SD-Karte in FAT 32 konvertieren können, damit sie lesbar wird, bietet die Datenträgerverwaltung.
Hier ist die komplette Anleitung, wie man diesen Prozess macht:
Die Formatierung beginnt und konvertiert die RAW-SD-Karte in ein lesbares Format.
Obwohl die oben genannten Methoden hervorragend funktionieren, können Sie das RAW-Dateisystem auch in NTFS konvertieren, sodass Sie Ihr Laufwerk weiterhin verwenden können. Wieder können Sie dies direkt nach dem Wiederherstellen Ihrer Daten tun.
Gratis DownloadGratis Download
Das Beheben von RAW-SD-Karten ohne Formatierung erfolgt durch Abrufen aller Datendateien mit FoneDog Datenwiederherstellung. Nachdem Sie Ihre Daten wiederhergestellt haben, können Sie die oben beschriebenen effektiven 2-Methoden verwenden, um sicherzustellen, dass Ihre SD-Karte weiterhin verwendet werden kann.
Sie haben endlich gelernt, wie Sie mit dem RAW-Dateisystem umgehen, wenn Sie dies das nächste Mal beim Anschließen externer Laufwerke sehen.
Hinterlassen Sie einen Kommentar
Kommentar
Data Recovery
FoneDog Data Recovery stellt die gelöschten Fotos, Videos, Audios, E-Mails und mehr von Windows, Mac, Festplatte, Speicherkarte, Flash-Laufwerk usw. wieder her.
Kostenlos Testen Kostenlos TestenBeliebte Artikel
/
INFORMATIVLANGWEILIG
/
SchlichtKOMPLIZIERT
Vielen Dank! Hier haben Sie die Wahl:
Excellent
Rating: 4.7 / 5 (basierend auf 67 Bewertungen)