

By Adela D. Louie, Last Update: January 6, 2020
Überlegen Sie, wie Sie Ihr MacBook Air auf die Werkseinstellungen zurücksetzen können? Möchten Sie wissen möchten, wie Sie diesen Prozess tun und was sind die Dinge, die Sie sich merken müssen? Wenn Ihre Antwort auf alle diese ja ist, dann sind hier die Dinge, die Sie tun müssen.
In diesem Artikel zeigen wir Ihnen, wie Sie es können Werkseinstellung des MacBook Air auf einfachste Weise möglich. Gleichzeitig zeigen wir Ihnen einige Hinweise, die Sie beachten müssen, bevor Sie mit dieser Methode fortfahren.
Teil 1: Was Sie vor dem Zurücksetzen eines MacBook Air auf die Werkseinstellungen überprüfen müssenTeil 2: So setzen Sie das MacBook Air auf die Werkseinstellungen zurückTeil 3: Zurücksetzen auf die Werkseinstellungen des MacBook Air - Was ist, wenn ich Daten wiederherstellen muss?Teil 4: Fazit
Bevor Sie das MacBook Air auf die Werkseinstellungen zurücksetzen, müssen Sie zunächst die folgenden Schritte ausführen.
Sie müssen zuerst sicherstellen, dass Sie Ihr iTunes-Konto auf Ihrem MacBook Air abgemeldet haben, bevor Sie mit dem Zurücksetzen auf die Werkseinstellungen fortfahren. Wie Sie wissen, können Sie Ihr iTunes-Gerät bis zu 5 verschiedene Geräte anmelden. Wenn Sie die Werkseinstellungen zurücksetzen, kann dies Auswirkungen auf die anderen Geräte haben, die dasselbe iTunes verwenden. Sie müssen sich also zuerst abmelden. Und damit ist hier, wie Sie dies tun können.
Das FileVault-Programm auf Ihrem Mac spielt ebenfalls eine wichtige Rolle. Es verschlüsselt tatsächlich die Daten, die sich auf der Festplatte Ihres Mac befinden, um einen unbefugten Zugriff von Ihrer Startdiskette aus zu verhindern. Da Sie Ihr MacBook Air jedoch auf die Werkseinstellungen zurücksetzen möchten, können Sie es auch ausschalten.
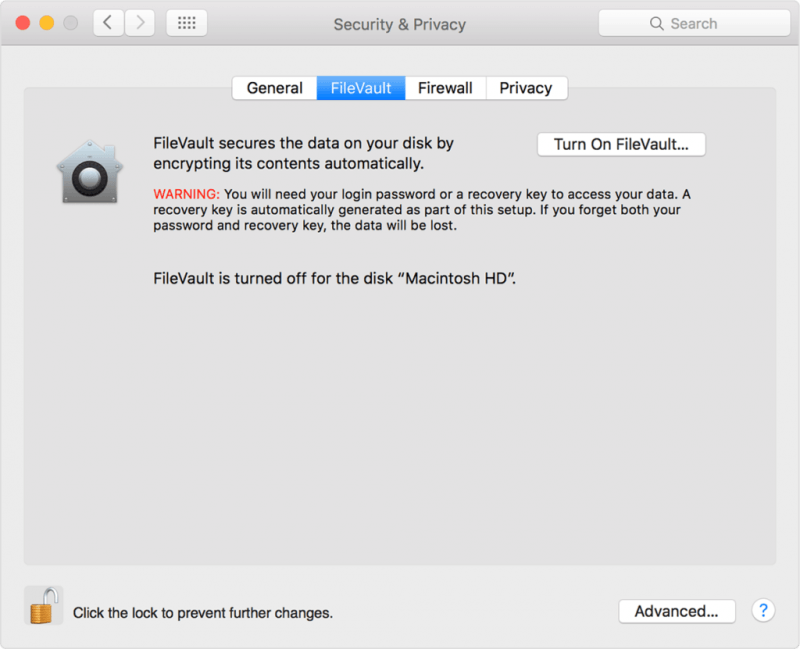
Außerdem müssen Sie Ihre iCloud ausschalten, damit sichergestellt ist, dass keine Ihrer Daten beim neuen Besitzer Ihres MacBook Air angezeigt werden, wenn Sie es verkaufen möchten. Und damit ist hier, was Sie tun müssen.
Bevor Sie Ihr MacBook Air auf die Werkseinstellungen zurücksetzen können, müssen Sie sich auf Ihrem Gerät von Ihrer iMessage abmelden. Und dem müssen Sie folgen.
Damit Sie jetzt sicherstellen können, dass alle Informationen mit der Touch-Leiste kristallklar sind, müssen Sie die darin enthaltenen Daten löschen. Befolgen Sie dazu die Schritte, die wir für Sie bereitgestellt haben.
Nachdem Sie alles getan haben, was wir oben erwähnt haben, sind hier die nächsten Schritte, die Sie befolgen müssen.
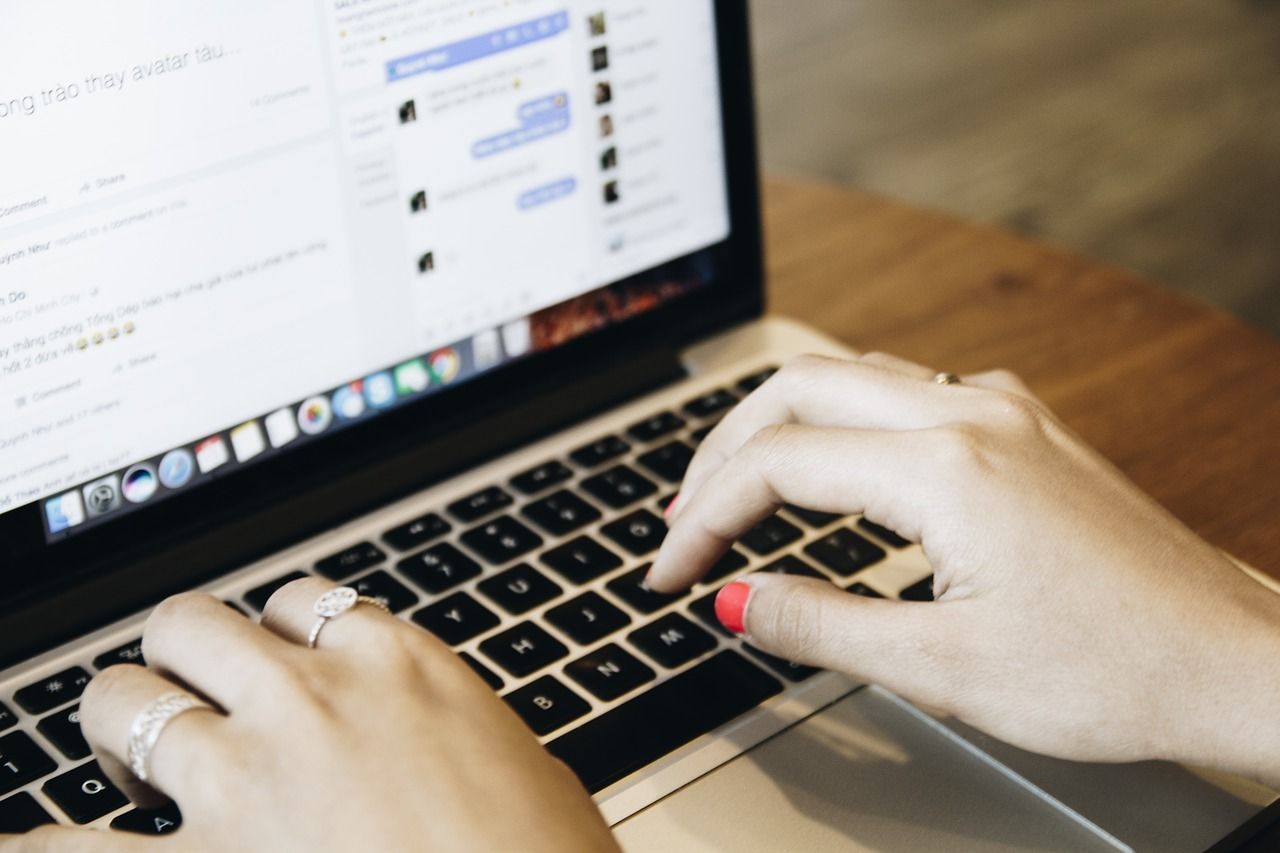
Alles, was Sie tun müssen, ist, zu Ihrem Apple-Menü zu gehen und dann fortzufahren und die Option Neustart zu wählen. Drücken Sie während des Neustarts Ihres MacBook gleichzeitig die Tastenkombination Befehlstaste + R, um in den Wiederherstellungsmodus zu wechseln.
Nachdem Sie dies getan haben und sich im Wiederherstellungsmodus befinden, müssen Sie die folgenden Schritte ausführen.
Und wenn Sie das alles erledigt haben, ist Ihr Mac jetzt auf die Werkseinstellung eingestellt. Dies bedeutet, dass Sie das MacBook Air erfolgreich auf die Werkseinstellungen zurückgesetzt haben.
Nun, wenn Sie etwas haben, das Sie wollen würden erholen Sie sich von Ihrem MacBook Luft, dann können Sie die verwenden FoneDog Datenwiederherstellung Software. Auf diese Weise können Sie die von Ihrem Mac gelöschten Dateien problemlos wiederherstellen. Dieses Tool ist sehr sicher und einfach zu bedienen. Es kann verschiedene Dateitypen wie E-Mails, Dokumente, Fotos, Audios und Videos wiederherstellen. Sie können sich bei jeder Datenwiederherstellung, die Sie mit Ihrem MacBook Air durchführen möchten, auf diese Software verlassen.
Hinweis: FoneDog Data Recovery konnte die überschriebenen gelöschten Daten nicht wiederherstellen. Sie sollten ein Backup erstellen, bevor Sie Ihr MacBook Air auf die Werkseinstellungen zurücksetzen, um unnötigen Datenverlust zu vermeiden.
Datenwiederherstellung
Stellen Sie gelöschte Bilder, Dokumente, Audiodateien und weitere Dateien wieder her.
Holen Sie sich gelöschte Daten vom Computer (einschließlich Papierkorb) und von Festplatten zurück.
Wiederherstellung von Datenverlusten aufgrund von Festplattenunfällen, Systemausfällen und anderen Gründen.
Gratis Download
Gratis Download

Das Zurücksetzen auf die Werkseinstellungen des MacBook Air ist also nicht so kompliziert. Alles, was Sie tun müssen, ist die oben angegebenen Schritte zu befolgen und Sie können loslegen. Denken Sie auch an die Dinge, die passieren werden, nachdem Sie den gesamten Prozess durchgeführt haben.
Hinterlassen Sie einen Kommentar
Kommentar
Data Recovery
FoneDog Data Recovery stellt die gelöschten Fotos, Videos, Audios, E-Mails und mehr von Windows, Mac, Festplatte, Speicherkarte, Flash-Laufwerk usw. wieder her.
Kostenlos Testen Kostenlos TestenBeliebte Artikel
/
INFORMATIVLANGWEILIG
/
SchlichtKOMPLIZIERT
Vielen Dank! Hier haben Sie die Wahl:
Excellent
Rating: 4.8 / 5 (basierend auf 69 Bewertungen)