

By Vernon Roderick, Last Update: September 4, 2020
In Anbetracht dessen, dass Sie etwas lernen EFI-SystempartitionenSie müssen sich in einer Situation befunden haben, in der Sie die Festplatte Ihres PCs verwalten müssen. Es gibt viele Dinge, die Menschen über ihren PC nicht wissen.
Zum einen sind sie sich der Bedeutung von Partitionen auf einem Computer nicht bewusst. Daher ist es für sie sehr schwierig, Probleme im Zusammenhang mit Partitionen zu beheben. Glücklicherweise ist es nicht zu spät, etwas darüber zu lernen. Ein guter Anfang wäre zu lernen, wie man es benutzt EFI-Systempartitionenund genau das werden wir heute tun.
Bevor Sie jedoch zu den Funktionen und Verwendungszwecken gehen, ist es möglicherweise zunächst besser, was genau ein ist EFI-Systempartition.
Teil 1: FAQs zur EFI-SystempartitionTeil 2: WARNUNGTeil 3: Erstellen einer EFI-SystempartitionTeil 4: Löschen einer EFI-SystempartitionTeil 5: Wiederherstellen von Daten von einer EFI-SystempartitionTeil 6: Fazit
Das EFI-Systempartition, Kurz gesagt, ESP ist eine Partition, die auf Ihrem mit FAT32 formatierten PC verfügbar ist.
Es ist normalerweise eine kleine Partition, die aus mehr oder weniger 100 MB besteht. Hier sehen Sie EFI-Bootloader, die von der installierten Software und Anwendungen vom PC verwendet werden. Ein EFI-Systempartition wird erstellt, wenn eine App auf einem Mac- oder Windows-Betriebssystem installiert ist.
Es gibt viele EFI-Systempartitionen auf einem PC, die erstellt werden, um mehrere Bereiche der Festplatte zu steuern. Auf diese Weise wird nicht nur eine Partition belastet, und die Informationen können vom System separat verwaltet werden.
Schließlich EFI-Systempartitionen werden von Fachleuten verwendet als:
Diese vier Komponenten eines Computers sind integraler Bestandteil der ordnungsgemäßen Funktionalität eines Computers, sobald der Startvorgang beginnt.
EFI-Systempartitionen werden häufig von Systemen gefunden und verwendet, die sich an die Unified Extensive Firmware Interface oder UEFI halten. Ohne die UEFI-Firmware, EFI-Systempartitionen kann nicht richtig funktionieren. Dies liegt daran, dass die UEFI während des Bootens eines Computers arbeitet, um die auf dem ESP gespeicherten Dateien zu laden. Dies würde sicherstellen, dass die installierten Systeme ordnungsgemäß funktionieren.
Es ist die Aufgabe von UEFI und ESP, zusammenzuarbeiten, um sicherzustellen, dass die erforderlichen Dienstprogramme und Dateien für den Computer sicher geladen werden. ESPs sind auch für die Behebung von Fehlern oder Problemen verantwortlich, die häufig auf einem Computer auftreten.
Normalerweise gibt es keine Möglichkeit, EFI-Systempartitionen über den Datei-Explorer anzuzeigen. Dies liegt daran, dass es, obwohl es als Laufwerk betrachtet werden kann, keinen Buchstaben gibt, der es darstellt. Sie können EFI-Systempartitionen jedoch weiterhin versehentlich löschen. In diesem Fall wird das installierte System, dem es zugewiesen wurde, unbrauchbar und nicht mehr bootfähig.
Glücklicherweise können Sie in Windows keine EFI-Systempartitionen löschen. Es gibt jedoch Fälle, in denen Sie sie wirklich löschen müssen. In solchen Fällen gibt es einen zugewiesenen Schritt, um dies zu tun. Es gibt auch eine Möglichkeit, eine zu erstellen EFI-Systempartitionen ohne ein neues System installieren zu müssen.
Unabhängig davon werden dies Themen sein, die wir später in diesem Artikel diskutieren werden.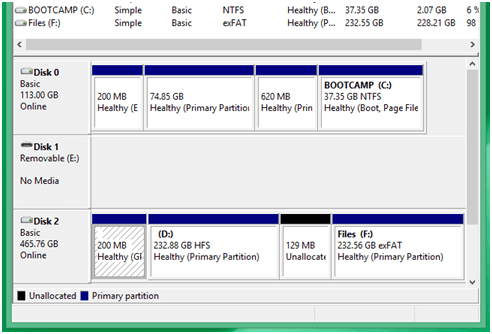
EFI-Systempartitionen sind sehr wichtige Teile eines Computers, wie wir im vorherigen Abschnitt wiederholt erwähnt haben. Wenn Sie rücksichtslos daran arbeiten, kann dies zu ungünstigen Situationen auf Ihrer Seite führen. Um sicherzustellen, dass Ihrem Computer nichts Tragisches passiert, ist es wichtig, bei der Verwaltung eines Computers vorsichtig zu sein EFI-Systempartition.
Dies gilt insbesondere, wenn Sie ein MacOS Benutzer. Dies ist hauptsächlich auf die Systeme von macOS zurückzuführen, die vollständig auf EFI-Systempartitionen basieren.
Zum einen, wenn Sie zufällig ein Schloss und eine Nachricht mit der Aufschrift „EFI-Systempartition”Ignorieren Sie dies, wenn Sie das Boot Camp Ihres macOS öffnen. Fahren Sie einfach mit dem fort, was Sie normalerweise beim Öffnen Ihres PCs tun. Denken Sie daran, dass es aus einem bestimmten Grund gesperrt war.
Darüber hinaus, wenn Sie Backups aus erstellen Time Machine Achten Sie auf Ihrem MacOS darauf, dass Sie auf den 200 MB nichts unternehmen EFI-Systempartition.
Obwohl es möglich ist, diese bestimmte Partition zu verwalten, möchten Sie dies jetzt nicht tun, da dies dazu führen kann, dass alle Ihre Dateien auf dem Laufwerk gelöscht werden. Letztendlich ist es wichtig, vorsichtig zu sein, auch wenn Sie kein MacOS verwenden. Nachdem dies erledigt ist, gehen wir zu dem ersten Punkt über, den Sie über die Verwaltung eines Unternehmens wissen müssen EFI-Systempartition.
Wie erstelle ich eine EFI-Partition?? Wie bereits erwähnt, ist eine EFI-Systempartition ein sehr wichtiger Bestandteil eines installierten Systems. In einigen Fällen gibt es jedoch auch dann keine Anzeichen dafür, dass eine EFI-Systempartition erstellt wird, wenn Ihrem PC ein neues System hinzugefügt wird. Es gibt auch Fälle, in denen ein installiertes System mehr EFI-Systempartitionen benötigt als üblich.
In solchen Fällen müssen Sie die erstellen EFI-Systempartition du selber. Dazu müssen Sie die folgenden einfachen Schritte ausführen:
Dies sollte die Eingabeaufforderung öffnen.
Sobald der PC das zweite Mal hochfährt, sollte es bereits einen geben EFI-Systempartition Dies wurde mit den Befehlen erstellt, die Sie in der Eingabeaufforderung verwendet haben. Und wie Sie sehen, benötigen Sie dazu nur das Windows-Installationsmedium. Wenn Sie eine andere erstellen möchten EFI-SystempartitionSie müssen diese Schritte nur noch einmal ausführen.
Nun zum zweiten Punkt, den Sie über EFI-Systempartitionen wissen müssen.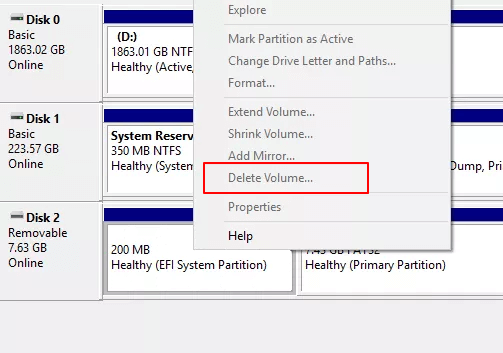
Wenn es Fälle gibt, in denen Sie eine erstellen müssen EFI-SystempartitionDann gibt es natürlich auch Fälle, in denen Sie sie löschen müssen. Obwohl sie sehr hilfreich sind, sind alte EFI-Systempartitionen manchmal nicht mehr nützlich. Daher müssen Sie sie durch neue ersetzen. Aber Sie werden es nicht tun können, ohne zuerst die alten zu löschen.
Unabhängig davon, hier sind die Schritte, die Sie ausführen müssen, um eine zu löschen EFI-Systempartition Ihrer Wahl.
Das erste, was Sie tun müssen, ist zu identifizieren, welche Festplatte die enthält EFI-Systempartition. Dazu müssen Sie verwenden Disk-Management:
Dies wird Sie zu den Run Fenster.
Sie werden die Datenträgernummer verwenden, um den Löschvorgang abzuschließen. Denken Sie also gut daran. Nun zu den Schritten zum Löschen der EFI-Systempartition. Sie müssen dazu die Eingabeaufforderung verwenden.
Zu diesem Zeitpunkt wird Ihre EFI-Systempartition gelöscht. Natürlich werden auch alle darin enthaltenen Dateien gelöscht. Was wäre, wenn Sie dort wichtige Dateien hätten, die Sie vorher nicht kannten? Hier kommt die Wiederherstellung von Daten ins Spiel.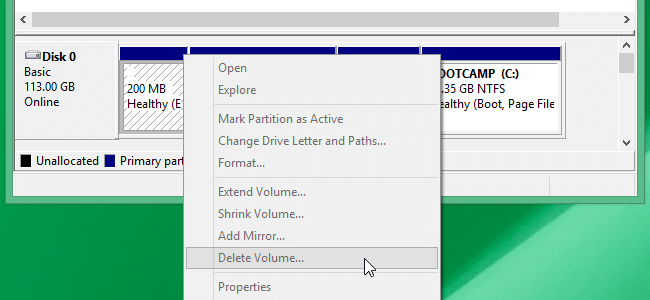
Zu Wiederherstellung von Daten aus einer EFI-SystempartitionSie werden sich nicht auf Funktionen Ihres PCs verlassen, da es kein Dienstprogramm gibt, das gelöschte Daten wiederherstellt. Was Sie tun sollten, ist sich auf ein spezielles Wiederherstellungstool zu verlassen. Deshalb empfehlen wir das FoneDog Datenwiederherstellung Werkzeug.
Datenwiederherstellung
Stellen Sie gelöschte Bilder, Dokumente, Audiodateien und weitere Dateien wieder her.
Holen Sie sich gelöschte Daten vom Computer (einschließlich Papierkorb) und von Festplatten zurück.
Wiederherstellung von Datenverlusten aufgrund von Festplattenunfällen, Systemausfällen und anderen Gründen.
Kostenlos Testen
Kostenlos Testen

FoneDog Data Recovery ist ein Tool, mit dem Sie dies tun können verschiedene Arten von Daten wiederherstellen, unabhängig davon, wie es gelöscht oder gelöscht wurde. Sie können Dateien wiederherstellen, die versehentlich aus dem Papierkorb, der Festplatte, den Flash-Laufwerken und natürlich den Partitionen gelöscht wurden.
Darüber hinaus können Sie verschiedene Dateisysteme wiederherstellen, einschließlich FAT32, in dem EFI-Systempartitionen formatiert sind. Genau aus diesem Grund ist FoneDog Data Recovery das wichtigste Tool für diesen Job. Schließlich können Sie verschiedene Dateitypen wie Bilder, Videos und mehr sowie in verschiedenen Formaten wiederherstellen.
Grundsätzlich unterstützt die FoneDog Data Recovery die meisten Geräte, sei es ein Mobiltelefon oder ein PC. Da wir es aber zu tun haben EFI-SystempartitionenSie müssen kein USB-Kabel verwenden, um Ihr Gerät an einen Computer anzuschließen. Sie müssen nur die folgenden Schritte ausführen:
Im Fenster Datenwiederherstellung werden verschiedene Optionen angezeigt, einschließlich der Dateitypen und des Laufwerks.
Sie werden zu einem neuen Fenster mit der Liste der Dateien weitergeleitet.
Auf diese Weise können Sie alle Dateien wiederherstellen, die Sie beim Löschen von verloren haben EFI-Systempartition.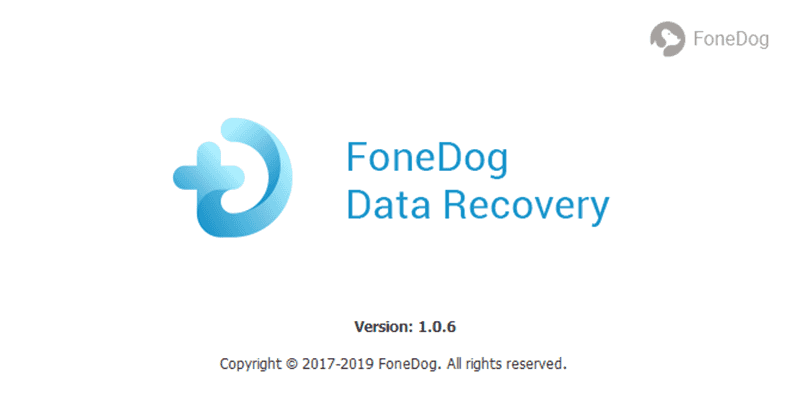
Datenwiederherstellung
Stellen Sie gelöschte Bilder, Dokumente, Audiodateien und weitere Dateien wieder her.
Holen Sie sich gelöschte Daten vom Computer (einschließlich Papierkorb) und von Festplatten zurück.
Wiederherstellung von Datenverlusten aufgrund von Festplattenunfällen, Systemausfällen und anderen Gründen.
Kostenlos Testen
Kostenlos Testen

Es gibt Dinge, die nur getan werden können, wenn Sie über genügend Wissen verfügen. Dies gilt insbesondere für Computer. Sie können kaum etwas tun, wenn Sie nichts von ihnen wissen. Selbst das Verwalten von Dateien wäre mühsam.
Glücklicherweise besteht kein Grund zur Sorge, wenn Sie über die wissen EFI-Systempartition. Sie können nicht nur Dateien einfach verwalten, sondern auch wissen, wie Systeme funktionieren. Am Ende des Tages haben Sie nützliche Dinge gelernt, die Sie in Zukunft nutzen können.
Hinterlassen Sie einen Kommentar
Kommentar
Data Recovery
FoneDog Data Recovery stellt die gelöschten Fotos, Videos, Audios, E-Mails und mehr von Windows, Mac, Festplatte, Speicherkarte, Flash-Laufwerk usw. wieder her.
Kostenlos Testen Kostenlos TestenBeliebte Artikel
/
INFORMATIVLANGWEILIG
/
SchlichtKOMPLIZIERT
Vielen Dank! Hier haben Sie die Wahl:
Excellent
Rating: 4.6 / 5 (basierend auf 68 Bewertungen)