

By Vernon Roderick, Last Update: May 28, 2021
Millionen Nutzer haben bereits von den Vorteilen des beliebten Cloud-Dienstes Dropbox profitiert. Die Plattform zeigt den Benutzern ihre lokalen Dateien an, die mit dem Server der Plattform synchronisiert sind. Auf diese Weise können Sie von verschiedenen Geräten aus problemlos auf Ihre Dateien zugreifen.
Schließlich ist kein Produkt perfekt, insbesondere wenn es um digitale Produkte geht. Bevor wir uns damit befassen, wie Sie es tun können Wiederherstellung gelöschter Dropbox-Dateien, lassen Sie uns darüber sprechen, worum es bei Dropbox geht.
Teil 1. Was ist Dropbox?Teil 2. Warum wurden Ihre Dropbox-Dateien gelöscht?Teil 3. Ist es möglich, gelöschte Dateien aus Dropbox wiederherzustellen?Teil 4. Wiederherstellung gelöschter Dropbox-Dateien mit einer SoftwareTeil 5. Wiederherstellen von Dropbox "Gelöschte Dateien"Teil 6. Auf frühere Versionen zurücksetzenTeil 7. Wiederherstellen von Dropbox Rewind
Wie bereits erwähnt, ist Dropbox eine Cloud-Speicherplattform. Dies würde bedeuten, dass es bei Dropbox nur darum geht, Dateien von Ihrem lokalen Laufwerk auf den Cloud-Server zu kopieren, damit Sie in Zukunft darauf zugreifen können. Obwohl der Vorgang nicht automatisch abläuft, ist die Tatsache, dass Sie Ihre Dateien hochladen und später herunterladen können, eine vorteilhafte Funktion.
Dropbox hat auch verschiedene Pläne, von der kostenlosen Version bis zur Premium-Version. Die Vorteile für jeden Plan unterscheiden sich in der Größe des verfügbaren Speicherplatzes, dem manuellen oder automatischen Hochladen und der Geschwindigkeit des Hoch- oder Herunterladens. Unabhängig davon, wofür Sie sich entscheiden, können Sie davon ausgehen, dass Sie die Vorteile in gewissem Umfang genießen.
Gleiches gilt für Datenverlust. Ob Sie sich für den kostenlosen Plan oder den Premium-Plan entscheiden, es besteht immer die Möglichkeit eines Datenverlusts. Aber was genau ist der Grund für dieses Phänomen?
Es gibt viele Gründe, warum Dropbox-Dateien gelöscht werden, und Sie müssen lernen, wie Sie gelöschte Dropbox-Dateien wiederherstellen. Hier sind einige der menschlichen Fehler, die zu Datenverlust führen können:
Zusätzlich zu diesen Fehlern können Dateien auch aufgrund eines Fehlers auf Ihrem Laufwerk verloren gehen:
Abhängig von Ihrer Situation kann es schwierig werden, Ihr Problem zu lösen. Das bringt uns zu der am häufigsten gestellten Frage.
Wie bereits erwähnt, gibt es keine Garantie dafür, dass Sie mit Dropbox gelöschte Dateien für Ihre Dateien wiederherstellen können. Im schlimmsten Fall können Sie Ihre Dateien nie wieder sehen, wenn sie verloren gehen. Es ist jedoch weiterhin möglich, Ihre Dateien aus Dropbox wiederherzustellen. Obwohl das Problem des Datenverlusts bei Benutzern immer noch weit verbreitet ist, werden im gesamten Internet viele Methoden zur Wiederherstellung von Daten entwickelt.
Es gibt Wiederherstellungsoptionen für Dropbox und Tools, die auf die Wiederherstellung spezialisiert sind. Darüber hinaus war das Erstellen eines Backups in den letzten Jahren dank moderner Technologie sehr einfach. Vor diesem Hintergrund sollten Sie sich nicht zu viele Sorgen über die Möglichkeit machen, Ihre Dateien für immer zu verlieren. Aus diesem Grund haben wir eine Empfehlung für Sie.
Es ist nie zu spät, Ihre Dateien wiederherzustellen. Dies gilt insbesondere jetzt, da den Benutzern viele Wiederherstellungsoptionen zur Verfügung stehen. Eine solche Option ist die Verwendung von Datenwiederherstellungssoftware. Deshalb empfehlen wir die FoneDog Datenwiederherstellung Software.
FoneDog Data Recovery ist ein Tool, auf das man sich spezialisiert hat Wiederherstellen aller Arten von Dateien, einschließlich Videos, Audio, Dokumente, E-Mails und mehr. Der Wiederherstellungsprozess unterstützt auch verschiedene Dateisysteme, sei es Flash-Laufwerke, Speicherkarten, Festplatten usw. Schließlich unterstützt die Software sowohl Mac als auch Windows. Einfach ausgedrückt, die Software weist nicht viele Einschränkungen auf und wird mit Sicherheit auch bei der Wiederherstellung gelöschter Dropbox-Dateien erfolgreich sein. So können Sie die Software verwenden.
Laden Sie die Software herunter und installieren Sie sie auf Ihrem PC. Sobald dies erledigt ist, starten Sie die Software. Auf dem ersten Bildschirm, den Sie sehen, sollte es einen Abschnitt für Dateitypen und einen Abschnitt für den Speicherort geben. Für Dateitypen empfehlen wir, alle Dateitypen zu überprüfen, damit Sie keine Datei zurücklassen. Für den Speicherort befindet sich dort, wo sich der Dropbox-Ordner befindet.

Nachdem Sie die Einstellungen konfiguriert haben, müssen Sie nur noch auf die Schaltfläche Scannen klicken. Dies sollte den Scanvorgang starten. Danach werden Sie gefragt, ob Sie mit Deep Scan weiterhin nach weiteren Dateien suchen möchten. Dies ergibt ein genaueres Ergebnis im Austausch für eine längere Zeit zum Scannen.

Unabhängig davon, ob Sie sich für den Deep Scan oder den Quick Scan entschieden haben, erhalten Sie immer noch eine Liste der Dateien. Dies sind wiederherstellbare Dateien. Um eine Datei auszuwählen, klicken Sie einfach auf die entsprechenden Felder. Klicken Sie anschließend auf die Schaltfläche "Wiederherstellen" und warten Sie, bis der Wiederherstellungsprozess für gelöschte Dropbox-Dateien abgeschlossen ist.

Das Beste an dieser Software ist, dass Sie eine Vorschau der Dateien anzeigen können, bevor Sie sie wiederherstellen, damit Sie wissen, dass Sie die richtigen Dateien ausgewählt haben. Wenn Sie jedoch die gesuchten Dateien nicht sehen, ist diese Software möglicherweise nicht für Sie geeignet. In diesem Fall gehen wir zu unserer nächsten Option.
Bei der vorherigen Option wurde Software von Drittanbietern verwendet. Dieses Mal verwenden wir eine integrierte Funktion in Dropbox um die Wiederherstellung gelöschter Dropbox-Dateien durchzuführen. Da es sich um eine integrierte Funktion handelt, sollte es für Sie einfacher sein, diese zu befolgen. Diese Option beinhaltet die Verwendung der Seite Gelöschte Dateien auf der Dropbox-Plattform.
Es wird normalerweise zum Wiederherstellen kürzlich gelöschter Dateien und zum Suchen von Dateien verwendet, die auf der Hauptseite von Dropbox fehlen. Gehen Sie folgendermaßen vor, um die Wiederherstellung gelöschter Dropbox-Dateien auf der Seite Gelöschte Dateien durchzuführen:
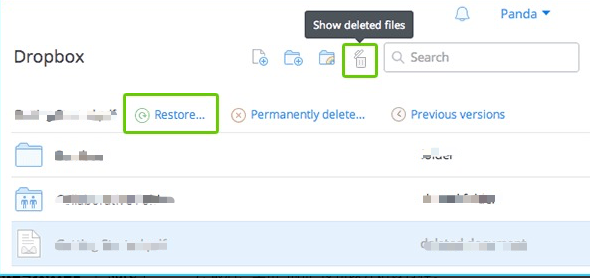
Leider hat diese Option Grenzen. Wenn die gesuchte Datei nur für Sie freigegeben ist, können Sie sie möglicherweise nicht wiederherstellen, selbst wenn Sie sicher sind, dass sie sich auf der Seite Gelöschte Dateien befindet.
Wenn Sie auf der Seite "Gelöschte Dateien" erneut denselben Fehler machen würden, wäre dies sicherlich das Ende dieser Datei. Wenn Sie sich in einem solchen Szenario befinden, sollten Sie eine andere Option für die Wiederherstellung gelöschter Dropbox-Dateien ausprobieren.
Neben der Seite "Gelöschte Dateien" bietet Dropbox auch die Funktion zum Wiederherstellen einer Datei in ihrer vorherigen Version. Es wird häufig verwendet, wenn jemand Ihre Datei geändert hat und Sie jetzt die Zeit zurückdrehen möchten. Glücklicherweise kann es auch als Option für die Wiederherstellung gelöschter Dateien in Dropbox verwendet werden, da Sie gelöschte Dateien in ihren ursprünglichen Zustand wiederherstellen können.
Es ist jedoch nicht so flexibel, da es nur dann zu einer Wiederherstellungsoption wird, wenn Sie mindestens eine Version dieser Datei haben. Unabhängig davon, wie Sie eine Datei auf ihre vorherige Version zurücksetzen können:
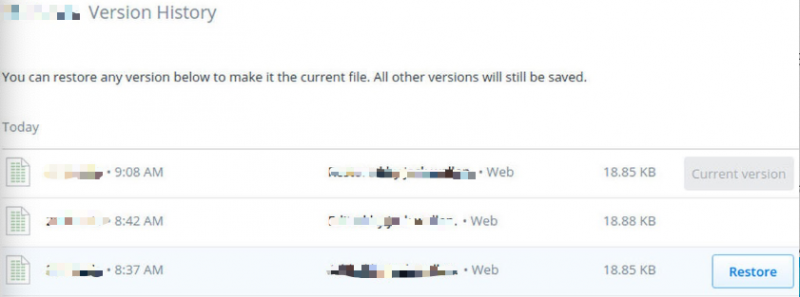
Dies ist möglicherweise nicht so hilfreich, wenn die Datei nicht mehr angezeigt werden kann, aber es erweitert Ihre Optionen für die Wiederherstellung gelöschter Dateien in Dropbox. Genau wie bei der Seite „Gelöschte Dateien“ sind dieser Option Grenzen gesetzt. Die wichtigste Einschränkung besteht darin, dass die vorherige Version einer Datei eine bestimmte Zeitspanne benötigt, um weiterhin vorhanden zu sein.
Für diejenigen, die über den Basisplan von Dropbox verfügen, würde es nur 30 Tage dauern, bis die Änderungen in diesen Dateien dauerhaft sind. Für diejenigen, die Dropbox Business oder Dropbox Professional haben, dauert es 180 Tage. Dies unterstreicht nur den Unterschied zwischen den beiden Plänen. Wenn das Zeitlimit bereits abgelaufen ist, können Sie keine Dropbox-Wiederherstellung gelöschter Dateien durchführen. Wenn dies der Fall ist, haben Sie eine letzte Option.
In der vorherigen Option haben wir etwas über das Zurückdrehen der Zeit für eine einzelne Datei gesagt. Vielleicht haben die Entwickler die Bedeutung dieser Option bemerkt, indem sie eine Funktion hinzugefügt haben, mit der Benutzer die Zeit für ihr gesamtes Dropbox-Konto zurückdrehen können. Im Vergleich zur vorherigen Option ist dies sehr hilfreich, da Sie die Datei nicht einzeln suchen müssen. Sie müssen einfach Dropbox Rewind verwenden und alle Dateien werden zurückgegeben.
Es wurde hauptsächlich für Benutzer entwickelt, die versehentlich eine große Anzahl von Dateien gelöscht haben oder wenn ein Virus das System beschädigt. Um diese Option zu verwenden, befolgen Sie diese Schritte sorgfältig:
Wenn Sie nur einen Ordner wiederherstellen möchten, öffnen Sie diesen Ordner und wählen Sie Diesen Ordner zurückspulen. Sie werden dann zu einem anderen Bildschirm weitergeleitet.
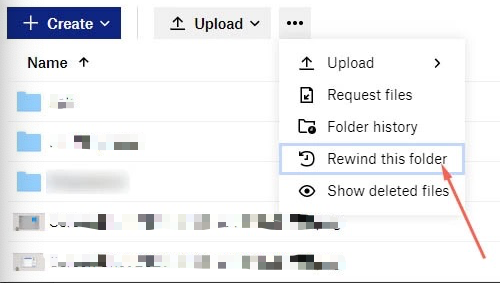
Dies wird einige Zeit dauern, da Sie einen ganzen Ordner oder sogar das gesamte Dropbox-Konto wiederherstellen. Leider ist diese Option nur für Benutzer mit Dropbox Professional oder Plus verfügbar.
Darüber hinaus können wichtige Dateien verloren gehen, wenn Sie diese Option verwenden. Aus diesem Grund empfehlen wir, zuerst eine Sicherungskopie Ihrer Dateien zu erstellen. Damit sind die verschiedenen Möglichkeiten zur Wiederherstellung gelöschter Dropbox-Dateien abgeschlossen.
Menschen Auch LesenGewinner-Lösung zur Formatierung der SD-Karte4-Methoden: So stellen Sie Daten von der Macbook Pro-Festplatte wieder her
Viele Leute neigen dazu zu denken, dass Datenverlust selbst in Dropbox vermeidbar ist. Leider ist es nicht. Es ist nicht zu leugnen, dass es unvermeidlich ist und das einzige, was noch zu tun bleibt, ist sich darauf vorzubereiten.
Eine Möglichkeit, dies zu tun, besteht darin, eine Sicherungskopie Ihrer Dateien zu erstellen. Wenn Sie dies jedoch nicht konnten, müssen Sie nach Möglichkeiten suchen, wie Sie gelöschte Dropbox-Dateien wiederherstellen können.
Diesmal magst du erfolgreich sein, aber beim nächsten Mal kannst du nicht dasselbe sagen. Stellen Sie jedoch sicher, dass Sie Ihr Bestes geben, um ein Backup zu erstellen, um sich auf das Schlimmste vorzubereiten.
Hinterlassen Sie einen Kommentar
Kommentar
Data Recovery
FoneDog Data Recovery stellt die gelöschten Fotos, Videos, Audios, E-Mails und mehr von Windows, Mac, Festplatte, Speicherkarte, Flash-Laufwerk usw. wieder her.
Kostenlos Testen Kostenlos TestenBeliebte Artikel
/
INFORMATIVLANGWEILIG
/
SchlichtKOMPLIZIERT
Vielen Dank! Hier haben Sie die Wahl:
Excellent
Rating: 4.5 / 5 (basierend auf 89 Bewertungen)