

By Adela D. Louie, Last Update: November 25, 2021
Haben Sie Probleme mit Ihrem Windows-Computer? Können Sie nicht auf Ihr Laufwerk zugreifen und erhalten Sie eine Fehlermeldung, die besagt, dass Ihr Zugriff auf Ihr Laufwerk verweigert wurde? Wenn ja, dann zeigen wir Ihnen einige Lösungen, wie Sie beheben können, wenn die Laufwerk ist nicht zugänglich, Zugriff wird in Windows verweigert auftreten.
Wenn Sie sich kann auf einige ordner nicht zugreifen auf Ihrem PC ist es ärgerlich, aber wenn Sie diese Benachrichtigung über den Zugriff verweigert von Ihrer Festplatte erhalten, sieht das viel beängstigender aus. Aber keine Sorge, denn wenn Ihnen das passiert, können Sie dies in kürzester Zeit lösen. Wieso den? Weil diese Art von Problem eines der häufigsten Probleme ist, die bei Ihrem Windows-Computer auftreten werden. Und das zeigen wir Ihnen in diesem Beitrag.
Teil 1. Sie müssen die Fakten kennen, wenn das Laufwerk nicht zugänglich ist, Zugriff verweigert in Windows Teil 2. So beheben Sie, dass das Laufwerk nicht zugänglich ist, der Zugriff wird unter Windows verweigert Teil 3. Der beste Weg, verlorene Daten auf dem Computer wiederherzustellen Teil 4. Fazit
Bevor wir Ihnen nun einige Lösungen zur Behebung des Problems zeigen, finden Sie hier einige gut zu wissende Fakten darüber, wann das Laufwerk nicht zugänglich ist. Dies kann Ihnen auch helfen, das Problem zu verstehen und zu lösen.
Wenn Sie eine Fehlermeldung erhalten, die besagt, dass unser Laufwerk nicht zugänglich ist, wird der Zugriff in Windows verweigert, was darauf hindeutet, dass mit der Festplatte Ihres Computers etwas nicht stimmt. Und im schlimmsten Fall kann dies dazu führen, dass Ihre Daten von Ihrer Festplatte verloren gehen.
Und dieses Problem tritt in jeder Situation auf und kann auch in verschiedenen Arten des Betriebssystems auftreten. Und wenn dies passiert, bedeutet dies nur, dass die auf Ihrem Laufwerk gespeicherten Daten etwas beschädigt sind.
Und nachdem all dies gesagt wurde, haben wir im Folgenden einige Lösungen angegeben, die Sie auf Ihrem Windows-Computer ausführen können, um dieses Problem zu lösen. Fahren Sie fort und versuchen Sie, sie anzuwenden, um das Problem zu beheben.
Nachdem Sie nun die grundlegenden Dinge gewusst haben, die Sie wissen müssen, wenn Sie solche Fehler erhalten, finden Sie hier einige Korrekturen, die Sie an Ihren Windows durchführen können, um sie zu beheben.
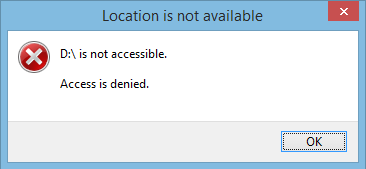
Wenn Sie einen Windows 10-Computer verwenden, sollten Sie die folgenden Schritte ausführen.
Wenn Sie einen Windows 7-Computer verwenden, müssen Sie die folgenden Schritte ausführen.
Und für den Fall, dass Sie nicht auf Dateien auf Ihrem Windows 7-Computerlaufwerk zugreifen können, finden Sie hier die Schritte, um das Problem zu beheben.
Und falls dies immer noch nicht funktioniert, finden Sie hier eine weitere Alternative, die Sie auf Ihrem Windows 7-Computer tun können.
Dasselbe kann auch passieren, wenn Sie einen Windows Vista-Computer verwenden. Und wenn das passiert, sind hier die Schritte, die Sie befolgen sollten, um das Problem zu beheben.
In diesem Fall benötigen Sie den Verschlüsselungsschlüssel für Windows Vista, bei dem EFS oder das verschlüsselnde Dateisystem nicht unterstützt wird. Und wenn Sie dies getan haben, führen Sie einfach die folgenden Schritte durch.
Wenn das gleiche Problem bei Ihnen auftritt und Sie einen Windows XP-Computer verwenden, müssen Sie Folgendes tun. Sie müssen jedoch bedenken, dass das Ändern der Version Ihres Betriebssystems auch die Sicherheits-ID des Benutzers ändert. Hier sind die Schritte unten, wie Sie dies tun können.
Wie bereits erwähnt, besteht die Möglichkeit, dass Ihre Daten auf Ihrem Computer aufgrund des Fehlers verloren gehen. Aus diesem Grund stellen wir Ihnen eine der besten Software vor, die Sie verwenden können, um Ihre wertvollen Daten zurückzubekommen. Und das ist nichts anderes als die FoneDog Datenwiederherstellung.
Kostenlos Testen Kostenlos Testen
FoneDog Data Recovery ist eine Software, mit der Sie verlorene Daten wie Dateien, Videos, Fotos und vieles mehr wiederherstellen können. Mit der FoneDog Data Recovery können Sie Ihre verlorenen Daten von verschiedener Hardware wie Speicherkarte, Festplatte, Flash-Laufwerk und sogar aus dem Papierkorb wiederherstellen. Und das Tolle daran ist, dass Sie FoneDog Data Recovery sowohl auf einem Mac- als auch auf einem Windows-Computer verwenden können.
Da Sie nun Ihre Daten von der Festplatte Ihres Windows-Computers verloren haben, ist FoneDog Data Recovery das beste Werkzeug, das Sie verwenden können. Und damit ist hier eine Kurzanleitung, der Sie folgen können.
Zuerst müssen Sie natürlich die FoneDog Data Recovery auf Ihren Windows-Computer herunterladen. Und dann lass es auch installieren.
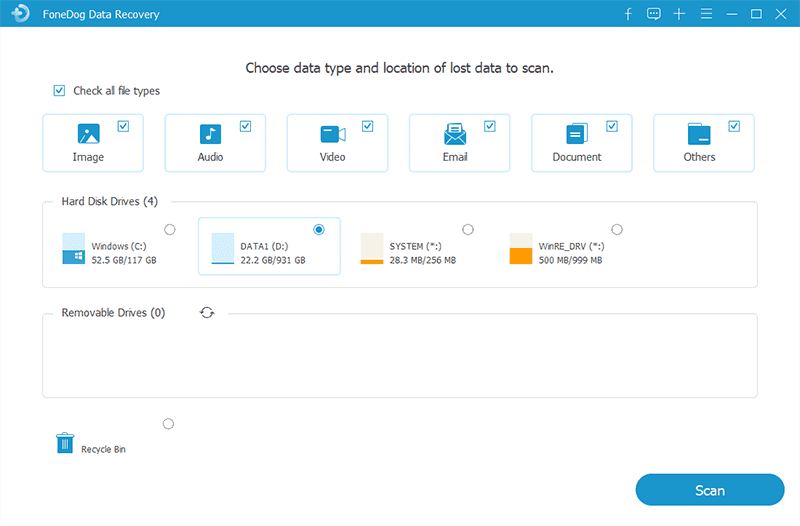
Nachdem Sie FoneDog Data Recovery installiert haben, starten Sie das Programm, damit Sie es verwenden können. Auf der Hauptseite des Programms fordert Sie FoneDog Data Recovery auf, den Datentyp, den Sie wiederherstellen möchten, und den letzten Speicherort auszuwählen. Wählen Sie eine beliebige Art von Daten aus den vorgegebenen Auswahlmöglichkeiten und klicken Sie im Speicher einfach auf die Festplatte, auf die Sie früher nicht zugreifen können.
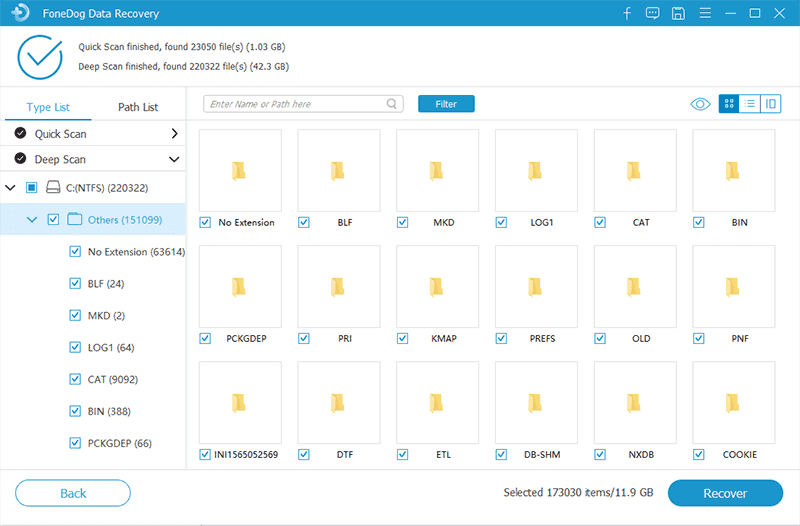
Sobald Sie die Daten und den Speicherort ausgewählt haben, in dem Sie sie wiederherstellen möchten, fordert Sie FoneDog Data Recovery auf, einen Scan durchzuführen. Hier müssen Sie nur auf die Schaltfläche Scannen klicken. Das Programm bietet zwei Möglichkeiten zum Scannen. Einer ist der Schnellscan und der andere ist der Tiefenscan. Wählen Sie eine der beiden Scanmethoden. Wenn Sie sich jedoch für den Deep-Scan-Prozess entscheiden, dauert dies einige Zeit.
Sobald der Scanvorgang abgeschlossen ist, zeigt Ihnen The FoneDog Data Recovery alle gelöschten Elemente von Ihrer Festplatte an. Von dort aus müssen Sie nur noch eine Vorschau der Dateien auf Ihrem Bildschirm anzeigen und dann auswählen, welche davon Sie wiederherstellen möchten, und darauf klicken.
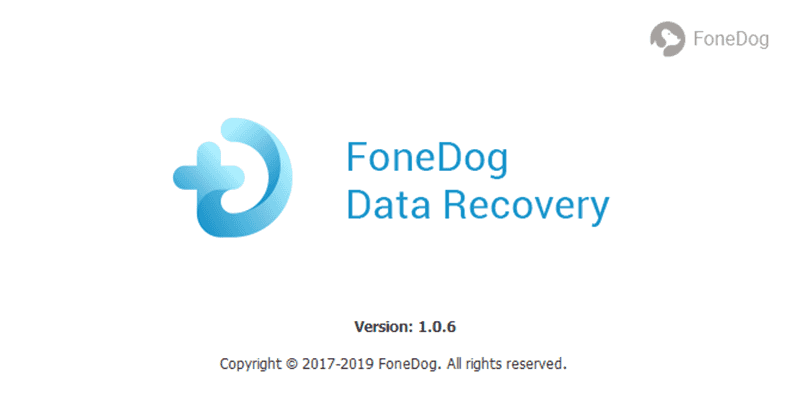
Sobald Sie die Dateien ausgewählt haben, die Sie wiederherstellen möchten, klicken Sie einfach auf die Schaltfläche Wiederherstellen am unteren Bildschirmrand. Hier müssen Sie nur warten, bis der Vorgang abgeschlossen ist.
Wie Sie sehen, wird der Zugriff unter Windows verweigert, wenn Sie eine Fehlermeldung erhalten, die besagt, dass Ihr Laufwerk nicht zugänglich ist. Es gibt viele Möglichkeiten, wie Sie das Problem beheben können. Abhängig vom Betriebssystem Ihres Windows-Computers können Sie die einfachen Lösungen befolgen, die wir Ihnen oben gezeigt haben.
Kostenlos Testen Kostenlos Testen
Und da der Verlust von Daten bei diesem Fehler ein Nachteil ist, empfehlen wir Ihnen dringend, die FoneDog Datenwiederherstellung. Dies ist eine sichere und einfache Software, mit der Sie die Dateien wiederherstellen können, die Sie während der Behebung des Fehlers verloren haben. Dies wurde von vielen Benutzern bewiesen und getestet, und es gelang ihnen, diese verlorenen Daten in kürzester Zeit auf ihren Windows-Computer zurückzubekommen.
Menschen Auch LesenWo und wie finde ich das Menü Extras unter Windows 10?Eine vollständige Anleitung zur Seagate Data Recovery Software
Hinterlassen Sie einen Kommentar
Kommentar
Data Recovery
FoneDog Data Recovery stellt die gelöschten Fotos, Videos, Audios, E-Mails und mehr von Windows, Mac, Festplatte, Speicherkarte, Flash-Laufwerk usw. wieder her.
Kostenlos Testen Kostenlos TestenBeliebte Artikel
/
INFORMATIVLANGWEILIG
/
SchlichtKOMPLIZIERT
Vielen Dank! Hier haben Sie die Wahl:
Excellent
Rating: 4.6 / 5 (basierend auf 70 Bewertungen)