

By Vernon Roderick, Last Update: January 31, 2020
Das Verwenden des Datei-Explorers und das Verwalten unserer Dateien war für Windows-Benutzer schon immer ein Alltag. In einem Moment suchen wir im Browser, im nächsten Moment überprüfen wir unsere Ordner. Kurz gesagt, der Zugriff auf Ordner ist unsere Routine. Manchmal geht es uns jedoch nicht gut. Dies gilt insbesondere dann, wenn Sie auf die stoßen Zugriff verweigert Ordnerfehler unter Windows.
Höchstwahrscheinlich werden Sie aus Ihrem wertvollen Ordner ausgesperrt. Dies bedeutet, dass Sie Ihre Dateien für eine Weile nicht sehen, was wiederum schlecht auf Ihrer Seite enden kann. Dies kann sich entweder auf Ihr Studium, Ihren Job oder auf das, wofür Sie den Ordner benötigen, auswirken.
In jedem Fall ist es am besten zu wissen, wie das Problem zu lösen ist Zugriff verweigert Ordnerfehler unter Windows so schnell wie möglich, und darüber werden wir heute sprechen. Machen wir uns ohne weiteres auf den Weg zu unserer ersten Option.
Teil 1. Der einfachste Weg, um Fehler mit verweigerten Ordnern unter Windows zu umgehenTeil 2. 10 Weitere empfohlene Methoden zum Umgehen von Fehlern bei verweigerten Ordnern unter WindowsTeil 3. Fazit
Es gibt zwar viele Möglichkeiten, die zu umgehen Zugriff verweigert Ordnerfehler unter WindowsDie einfachste Lösung besteht darin, Software von Drittanbietern zu verwenden, um den Fehler vollständig zu ignorieren. Aus diesem Grund empfehlen wir die Verwendung des FoneDog Datenwiederherstellung Werkzeug.
Mit dem FoneDog Data Recovery Tool können Sie sicher alle Arten von Daten wiederherstellen, sei es Bilder, Videos, Dokumente und mehr. Darüber hinaus unterstützt das Tool auch die verschiedenen Formate. Am wichtigsten ist jedoch, dass Sie mit dem Tool Daten aus Ordnern wiederherstellen können.
Datenwiederherstellung
Stellen Sie gelöschte Bilder, Dokumente, Audiodateien und weitere Dateien wieder her.
Holen Sie sich gelöschte Daten vom Computer (einschließlich Papierkorb) und von Festplatten zurück.
Wiederherstellung von Datenverlusten aufgrund von Festplattenunfällen, Systemausfällen und anderen Gründen.
Gratis Download
Gratis Download

Es gibt viele Dinge, die Sie mit der FoneDog-Datenwiederherstellung tun können. Du kannst sogar Dateien wiederherstellen die aus dem Papierkorb gelöscht wurden. Unabhängig davon müssen Sie die folgenden Anweisungen befolgen, um die Fehler in Ordnern mit Zugriffsverweigerung unter Windows zu beheben:
Sie gelangen in ein Fenster mit einer Liste von Datentypen und Antriebe /.
Das nächste Fenster führt Sie zu einer Auswahl von Dateien.
Wenn Sie auf den betreffenden Ordner klicken, wird auf der rechten Seite eine Liste der Dateien angezeigt.
Wenn der Ordner, für den Sie das Tool verwenden, jedoch keinerlei Probleme aufweist, kann nicht garantiert werden, dass die Funktionen funktionieren. Um dies zu kompensieren, werden wir weitere Lösungen zur Umgehung der Fehler bei Ordnern mit Zugriffsverweigerung unter Windows diskutieren.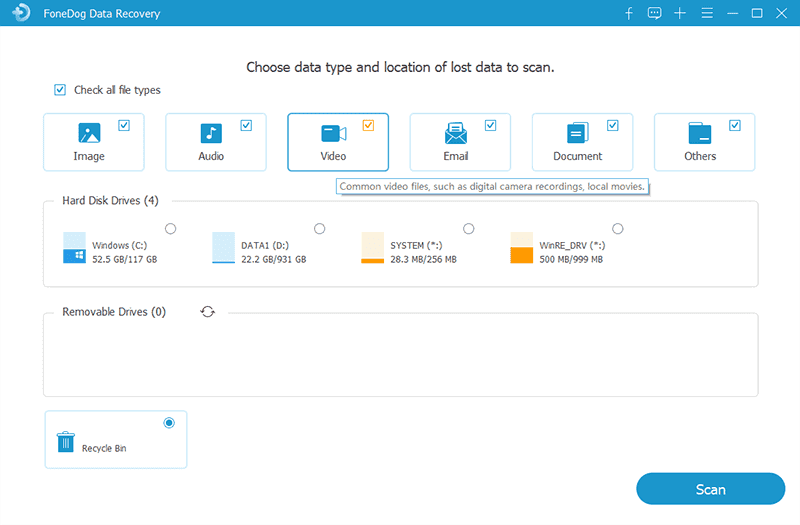
Zugriff verweigert Ordnerfehler unter Windows Wird normalerweise angezeigt, wenn Sie nicht über die Berechtigung verfügen, auf ein Verzeichnis zuzugreifen. Obwohl Sie sich Privilegien geben können, wäre es einfacher, wenn Sie sofort den Besitz dieses Verzeichnisses übernehmen.
Auf diese Weise können Sie den Ordner öffnen, unabhängig davon, ob Sie der Eigentümer des Ordners sind oder nicht. Um das Problem zu beheben, müssen Sie lediglich den Eigentümer des Ordners Ihrem Konto zuweisen. Gehen Sie dazu wie folgt vor:
Zu diesem Zeitpunkt sollten Ihrem Konto bereits bestimmte Berechtigungen für diesen bestimmten Ordner hinzugefügt worden sein. In einigen Fällen reicht dies jedoch nicht aus.
Die Übernahme des Eigentums kann Ihnen zwar die Erlaubnis geben, den Ordner zu verwenden, garantiert jedoch nicht, dass Sie den Ordner umgehen Zugriff verweigert Ordnerfehler unter Windows. Einfach ausgedrückt, wenn Sie genau sein möchten, müssen Sie die Berechtigungen manuell hinzufügen.
Sie sollten in der Lage sein, dies zu tun, wenn Sie diese Anweisungen befolgen:
Sobald Sie das Problem gefunden haben, können Sie es auf einfache Weise lösen, indem Sie die kontospezifischen Berechtigungen erteilen.
Trotz der Wichtigkeit von Berechtigungen für einen Ordner besteht auch die Möglichkeit, dass dies nach hinten losgeht und zur Folge hat Zugriff verweigert Ordnerfehler unter Windows. Kurz gesagt, wenn Sie rücksichtslos Berechtigungen hinzufügen, kann dies zu Problemen führen.
Um das Problem zu beheben, bietet Windows eine Möglichkeit zum einfachen Zurücksetzen Ihrer Berechtigungen. Führen Sie dazu die folgenden Schritte aus:
Berechtigungen sind nur ein winziger Teil der Fehler in Ordnern mit Zugriffsverweigerung unter Windows. Manchmal braucht man Privilegien.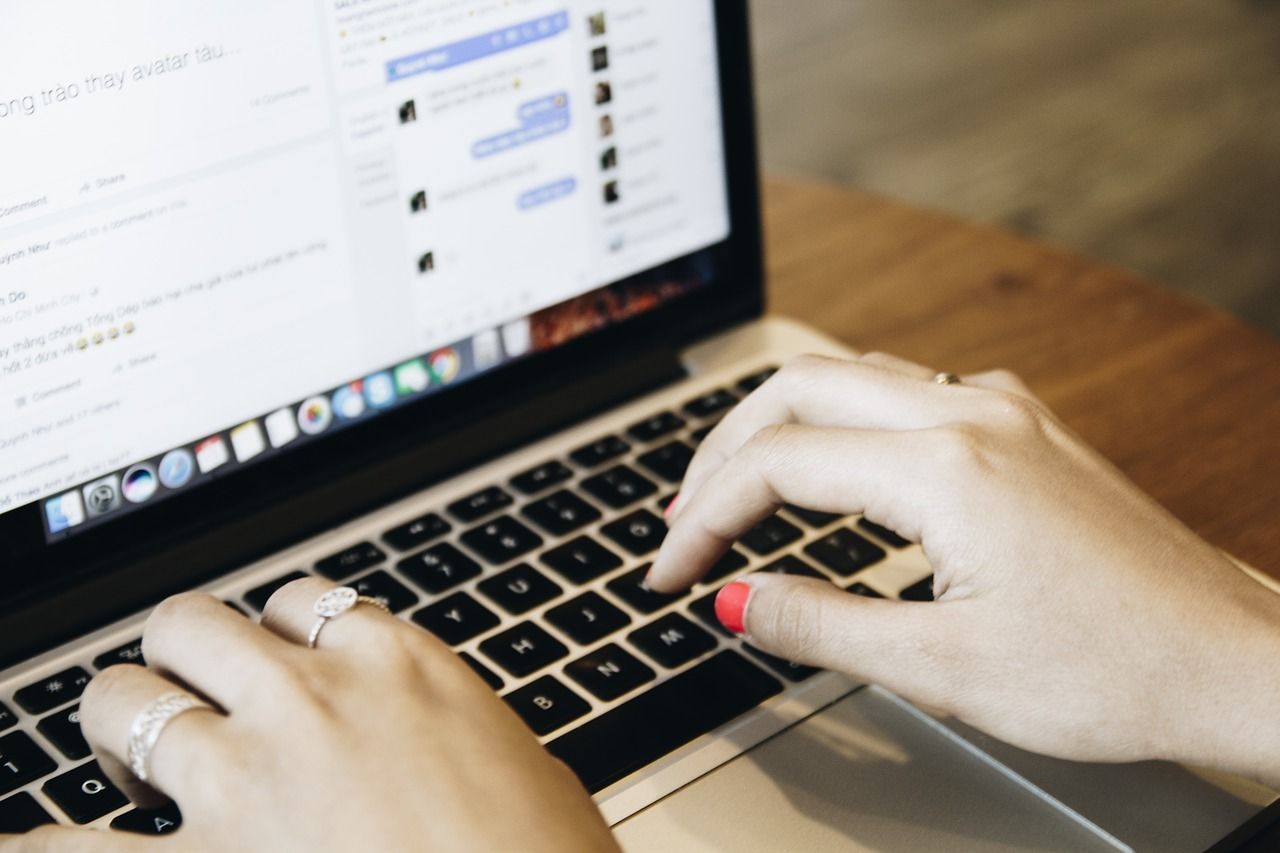
Der Administrator eines Systems ist häufig derjenige mit den meisten Berechtigungen. Vor diesem Hintergrund können Sie davon ausgehen, dass der Zugriff auf Ordner ein Kinderspiel für sie wäre. Mit diesem Konto haben Sie ausnahmslos überall Zugriff.
Leider kann die Verwendung des Kontos sehr schwierig sein. Glücklicherweise können Sie einen Teil der Berechtigungen erhalten, indem Sie einfach den Administrator aktivieren.
Wenn die Zugriff verweigert Ordnerfehler unter Windows weiterhin bestehen, dann möchten Sie vielleicht Ihr Spiel verbessern.
Wenn Sie Ihr Spiel verbessern, bedeutet dies, dass Sie mehr Administratorrechte verwenden. Wir werden uns jedoch immer noch nicht vollständig als Administrator festlegen. Alles, was Sie tun mussten, ist, Ihr Konto der Administratorgruppe hinzuzufügen. Hier sind die Schritte, die Sie ausführen müssen:
Wenn dies nicht ausreicht, um das Problem zu lösen, können Sie das Potenzial des Administrators maximieren.
Sie können die Berechtigungen des Administrators nur dann vollständig nutzen, wenn Sie sich selbst als Administrator festlegen. Obwohl Sie aus Sicherheitsgründen nicht einfach darauf zugreifen können. Die Schritte sind jedoch sehr einfach, solange Sie die folgenden Bedingungen erfüllen:
Mit dem Administratorkonto sollten Sie über alle Berechtigungen und Privilegien verfügen, die Sie sich wünschen können. In Fällen, in denen dies nicht funktioniert, können Sie jedoch davon ausgehen, dass Berechtigungen nicht das Problem sind. Sie sollten sich stattdessen auf Eingabehilfen und Komponenten konzentrieren.
Eine der vielen Funktionen von Windows in Bezug auf die Barrierefreiheit ist die Benutzerkontensteuerung. Wie der Name schon sagt, werden bestimmte Benutzerkonten deaktiviert, um die Kontrolle über Verzeichnisse einzuschränken. Obwohl es eine nützliche Funktion sein kann, kann es unter Windows manchmal dazu führen, dass der Zugriff auf Ordnerfehler verweigert wird. Aus diesem Grund besteht unsere Aufgabe jetzt darin, diese Funktion zu deaktivieren, indem Sie die folgenden Anweisungen befolgen:
Versuchen Sie nun erneut, auf den Ordner zuzugreifen. Wenn immer noch nicht darauf zugegriffen werden kann, muss das Problem bei den Komponenten des Dateisystems liegen.
Wenn der Ordner, auf den Sie zugreifen möchten, aus irgendeinem Grund Teil eines freigegebenen Netzwerks ist, liegt das Problem möglicherweise an falschen Konfigurationen in der Registrierung. Um das Problem zu lösen, müssen Sie einige Änderungen in der Registrierung vornehmen:
Auf diese Weise können Sie mit dem Registrierungseditor alle gewünschten Aktionen ausführen. Obwohl dies der Fall ist, sind wir uns noch nicht sicher, welche Änderungen notwendig sind. Unabhängig davon müssen Sie beim Umgang mit der Registrierung vorsichtig sein, da dies zu bestimmten Fehlern führen kann.
Eine weitere Komponente des Dateisystems sind Umgebungsvariablen. Wenn die Umgebungsvariablen wie in der Registrierung nicht ordnungsgemäß festgelegt sind, wird die Zugriff verweigert Ordnerfehler unter Windows würde weiterhin existieren. Dies sollte bei allen besprochenen Lösungen ausreichen, um das Problem zu lösen. Wenn nicht, dann wäre nur noch eine Erklärung übrig.
Sicher, Antivirensoftware ist ziemlich wichtig für die Sicherheit Ihres Geräts. Manche Software kann jedoch manchmal unbrauchbare Funktionen aufweisen. Eine solche Funktion ist das Blockieren verschiedener Funktionen in Ihrem Windows.
Zum einen kann es die Installation von Anwendungen blockieren, da davon ausgegangen wird, dass dies schwerwiegende Probleme verursachen kann. Daher müssen Sie Ihre Sicherheitssoftware vorübergehend deaktivieren. Leider müssten Sie die Anleitung dazu selbst nachschlagen, da es verschiedene Möglichkeiten gibt, verschiedene Antivirensoftware zu deaktivieren. Unabhängig davon, wenn Sie damit fertig sind, sollten keine Nachrichten auftauchen, die Sie darüber informieren Zugriff verweigert Ordnerfehler unter Windows.
Viele Leute neigen dazu, das zu denken Zugriff verweigert Ordnerfehler unter Windows wird irgendwann aufhören zu existieren, wenn sie es weiterhin ignorieren. Es wird jedoch nicht so einfach sein, sonst würde das Leben für Windows-Benutzer viel einfacher sein.
Es wird immer komplizierte Anweisungen geben, die das Problem nur lösen können. Zum Glück haben Sie fast alle in diesem Artikel gelesen. Unabhängig davon sollten Sie bei der Befolgung dieser Lösungen weiterhin vorsichtig sein, da dies bei falscher Verwendung zu weiteren Problemen führen kann.
Hinterlassen Sie einen Kommentar
Kommentar
Data Recovery
FoneDog Data Recovery stellt die gelöschten Fotos, Videos, Audios, E-Mails und mehr von Windows, Mac, Festplatte, Speicherkarte, Flash-Laufwerk usw. wieder her.
Kostenlos Testen Kostenlos TestenBeliebte Artikel
/
INFORMATIVLANGWEILIG
/
SchlichtKOMPLIZIERT
Vielen Dank! Hier haben Sie die Wahl:
Excellent
Rating: 4.7 / 5 (basierend auf 96 Bewertungen)