

By Nathan E. Malpass, Last Update: May 25, 2021
Jedes Mal, wenn eine Datei auf Ihrem Computer erstellt oder verwendet wird, generiert das Windows-Betriebssystem automatisch eine temporäre Datei, die die Daten vorübergehend enthält und als Sicherung dient, bis die Arbeitsdatei gespeichert wird. Sobald das Dokument gespeichert ist, wird die temporäre Datei automatisch gelöscht.
Temporäre Dateien sind Junk-Dateien, die die Leistung Ihres Computers verlangsamen und beeinträchtigen können. Da sie sehr viel Speicherplatz und Speicherplatz ansammeln können, sollten temporäre Dateien jedes Mal bereinigt werden. Mehrere Benutzer gaben jedoch an, dass sie dies nicht können Löschen Sie temporäre Dateien in Windows 10.
Jedes Mal, wenn sie die Bereinigung durchführen, werden die temporären Dateien gelöscht, wie in den Ergebnissen gezeigt. Wenn sie jedoch zurückkehren, um sie erneut zu überprüfen, sind die Dateien immer noch vorhanden. Der Speicherplatz auf dem Computer wird jeden Tag voll, wodurch die Leistung verringert wird.
Um das Problem beim Löschen temporärer Dateien in Windows 10 zu lösen, wurde dieses Lernprogramm erstellt, das die detaillierten Schritte enthält, die Sie für jede angegebene Methode ausführen müssen. Außerdem wird eine benutzerfreundliche und zuverlässige professionelle Datenwiederherstellungssoftware eingeführt, die Sie verwenden können, wenn Sie die gelöschten Dateien wiederherstellen müssen.
Teil 1. Beste Software zum Wiederherstellen gelöschter DateienTeil 2. Löschen Sie temporäre Dateien in Windows 10 über die DatenträgerbereinigungTeil 3. Löschen Sie temporäre Dateien über den Datei-ExplorerTeil 4. Temporäre Dateien über die Eingabeaufforderung löschenTeil 5. Temporäre Dateien über Microsoft Store Reset löschenTeil 6. Temporäre Dateien im abgesicherten Modus löschenZusammenfassend
Wenn Sie darüber nachdenken, wo sich die temporären Dateien in Windows 10 befinden, überprüfen Sie die folgenden Pfade. C: Laufwerk kann in jedes Laufwerk geändert werden, das Sie als Systemlaufwerk identifiziert haben.
1. Temp-Dateien (erstellt von Windows):
C: \ WINDOWS \ Temp
2. App-Datendateien (vom Benutzer bei Verwendung einer Anwendung erstellt)
C: \ Benutzer \ Ihr Benutzername \ AppData \ Local \ Temp
3. Prefetch-Dateien (erstellt, wenn die Anwendung zum ersten Mal ausgeführt wird):
C: \ WINDOWS \ Vorabholung
Ein zuverlässiger und professioneller Datenwiederherstellungsassistent, mit dem Sie schnell und sicher arbeiten können Stellen Sie Ihre gelöschten Dateien wieder her einschließlich Videos, FoneDog Datenwiederherstellung ist ein einfach und bequem zu verwendendes Tool, das schnelle und gründliche Scans Ihrer Dateien mit einer hohen Erfolgsrate und 100% Datensicherheit ermöglicht.
Zeigen Sie vor der Wiederherstellung eine Vorschau Ihrer Datendateien an und stellen Sie sie einfach wieder her. Mit diesem fantastischen Datenwiederherstellungsprogramm können Sie sicher sein, dass bei der Wiederherstellung keine Daten verloren gehen.
Wiederherstellung von jedem Gerät, Wiederherstellung eines beliebigen Datentyps und in jeder Situation. Eine kostenlose Testversion der Software ist verfügbar. Beim Kauf wird eine 30-tägige Geld-zurück-Garantie angeboten. Sie können die Software entsprechend dem Betriebssystem Ihres Computers wie Windows oder Mac herunterladen. Weitere Details und Funktionen der Datenwiederherstellungssoftware:
1. Unterstütztes Betriebssystem: Windows, Macintosh
2. Unterstützte Geräte: Computer einschließlich Papierkorb, Speicherkarten, Festplatte, USB, Digitalkamera, Wechseldatenträger
3. Unterstützte Datentypen: Bild, Video, Audio, E-Mail, Archiv, Dokumente
4. Unterstütztes Dateisystem: NTFS, FAT16, FAT32, EXT, exFAT
5. Unterstützte Situationen: Dateiwiederherstellung, Partitionswiederherstellung, Wiederherstellung der Festplatte, Speicherkartenwiederherstellung, Flash-Laufwerkswiederherstellung, abgestürzte Windows- oder Mac-Wiederherstellung
Denken Sie an drei Klicks, um Ihre gelöschten Daten wiederherzustellen: Starten, Scannen und Wiederherstellen. Dies ist der Prozess zur Verwendung des FoneDog Data Recovery-Programms:
Kostenlos Testen Kostenlos Testen
Nachdem Sie die FoneDog-Datenwiederherstellungssoftware heruntergeladen und installiert haben, starten Sie die FoneDog-Datenwiederherstellungssoftware, indem Sie auf das Verknüpfungssymbol auf dem Desktop doppelklicken oder auf das angeheftete Symbol in Ihrer Taskleiste klicken (wenn eine Verknüpfung erstellt oder an die Taskleiste angeheftet ist ). Sie können auch zum Startmenü gehen und dann in der Programmliste nach FoneDog Data Recovery suchen.
Wählen Sie auf der Hauptseite von FoneDog Data Recovery einen oder mehrere zu wiederherstellende Dateitypen und die Laufwerke (Festplatte oder Wechseldatenträger) aus, auf denen Sie die gelöschten Dateien wiederherstellen möchten. Klicken Sie anschließend auf die Schaltfläche „Scannen“, um das Scannen der Datendateien zu starten.
Während des Scannens der Daten müssen Sie eine stabile Verbindung zwischen Ihrem Computer und den Wechseldatenträgern herstellen. Es stehen verschiedene Datentypen zur Verfügung, die Sie wiederherstellen können. Es kann sich um ein Bild, Audio, Video, E-Mail, Dokument und andere handeln sowie um das Abrufen der Dateien von verschiedenen Speichergeräten.

Es stehen zwei Scans zur Verfügung. Sie können zwischen Quick Scan und Deep Scan wählen. Der erste Scan arbeitet schneller, während der letztere mehr Ergebnisse anzeigt, das Scannen jedoch länger dauert. Nachdem FoneDog Data Recovery die Daten gescannt hat, werden die Dateiergebnisse basierend auf den von Ihnen eingegebenen Optionen angezeigt.

Wählen Sie nach dem Scan die Datendateien aus, die Sie wiederherstellen möchten. Die Ergebnisse werden nach Typ oder Pfad angezeigt. Zum Hinzufügen können Sie die spezifischen Datendateien schnell finden, indem Sie den Dateinamen oder den Pfad in die Suchleiste eingeben und dann auf klicken Filtern. Klicken Sie nach Auswahl der wiederherzustellenden Datendateien auf Erholen Schaltfläche zum Wiederherstellen der Datendateien.

Dieser einfache Vorgang führt Sie zum Löschen temporärer Dateien in Windows 10 mithilfe von Datenträgerbereinigung Werkzeug.
Schritt 01: Geben Sie in Ihrer Taskleiste „Scheibe”Im Suchfeld. Sie können auch drücken Windows-Logo + S Schlüssel und Typ “Scheibe”Im Suchfeld.
Schritt 02: Wählen Sie “Datenträgerbereinigung”Aus den Ergebnissen.
Schritt 03: Wählen Sie das Systemlaufwerk aus (Standardlaufwerk ist C:) zur Bereinigung und klicken Sie auf “OK”. Warten Sie, bis der Scan abgeschlossen ist.
Schritt 04: Wählen Sie unter „Die Dateitypen, die Sie bereinigen möchten“ aus.Zu löschende Dateien".
Schritt 05: Klicken Sie auf “OK".
Löschen Sie einige Systemdateien, indem Sie die folgenden Schritte ausführen, um mehr Speicherplatz durch Entfernen zusätzlicher Dateien freizugeben:
Schritt 01: Öffnen Datenträgerbereinigung.
Schritt 02: Klicken Sie auf “Bereinigen Sie die Systemdateien".
Schritt 03: Wählen Sie die zu bereinigenden Dateitypen aus und klicken Sie auf „OK".
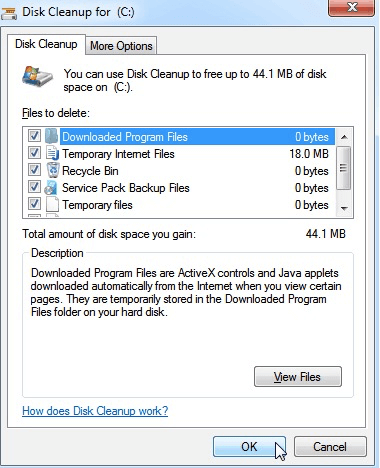
Dies ist eine grundlegende Methode, um die verschiedenen temporären Dateien in Windows 10 zu bereinigen und Speicherplatz auf Ihrem Computer freizugeben.
Wenn Sie beim Öffnen des temporären Datei-Explorers eine Meldung erhalten, die besagt: „Sie haben derzeit keine Berechtigung, auf diesen Ordner zuzugreifen" , Klick einfach "Fortfahren".
So löschen Sie temporäre Dateien:
Schritt 01: Drücken Sie Windows-Logo + R Tasten zum Starten der Run Dialogfenster.
Schritt 02: Geben Sie in das Feld Öffnen „Temp."Und drücken Sie"OK".
Schritt 03: Das Fenster Temp File Explorer wird angezeigt. Wählen Sie alle Dateien aus, klicken Sie mit der rechten Maustaste und klicken Sie Löschen. Alternativ können Sie drücken CTRL + A Tasten, um alle Dateien zu kopieren und die Taste zu drücken Löschen Key.
Dadurch werden alle temporären Dateien gelöscht und in den Papierkorb verschoben. Wenn Sie die temporären Dateien dauerhaft löschen möchten, können Sie die Taste drücken Verschiebung + Löschen Schlüssel.
So löschen Sie temporäre App Data-Dateien:
Schritt 01: Starten Sie das Run wieder Dialogfenster. Drücken Sie Windows-Logo + R Schlüssel.
Schritt 02: Geben Sie % Temp% auf der Box und drücken Sie “Weiter"Oder klicken Sie auf"OK".
Schritt 03: Drücken Sie CTRL + A Tasten, um alle Dateien zu kopieren und die Taste zu drücken Löschen Key.
So löschen Sie temporäre Prefetch-Dateien:
Schritt 01: Starten Sie das Run wieder Dialogfenster. Drücken Sie Windows-Logo + R Schlüssel.
Schritt 02: Geben Sie „Vorabholen"Drücken Sie auf der Box"Weiter"Oder klicken Sie auf"OK".
Schritt 03: Drücken Sie CTRL + A Tasten, um alle Dateien zu kopieren und die Taste zu drücken Löschen Key.
Wenn Sie die temporären Dateien nicht manuell oder mit dem Tool zur Datenträgerbereinigung löschen können, finden Sie hier eine einfache Lösung zum Löschen temporärer Dateien in Windows 10 mithilfe der Eingabeaufforderung oder PowerShell.
Schritt 01: Starten Sie das Run Dialogfenster durch Drücken von Windows-Logo + R Schlüssel.
Schritt 02: Geben Sie „cmd"Auf der Box und drücken Sie"Weiter"Oder klicken Sie auf"OK".
Sie können auch drücken Windows-Logo + X Tasten und wählen Sie “Eingabeaufforderung (Admin)"Oder"PowerShell (Admin)".
Schritt 03: Geben Sie an der Eingabeaufforderung Folgendes ein del / q / f / s% TEMP% \ *
Schritt 04: Drücken Sie “Weiter”. Warten Sie, bis alle temporären Dateien gelöscht sind.
Wenn Sie auf wenig Speicherplatz stoßen, liegt dies möglicherweise an den von verwendeten Anwendungsdateien Microsoft Store. Führen Sie die folgenden Schritte aus, um den Microsoft Store zurückzusetzen, den Cache zu leeren, das Windows Update zurückzusetzen und die Dateien zu löschen.
So setzen Sie den Microsoft Store zurück:
Schritt 01: Gehe zu Start, dann "Einstellungen".
Schritt 02: Wählen Sie “Update & Sicherheit", dann "Problembehandlung".
Schritt 03: Wählen Sie aus der Liste „Windows Store-Apps", dann klick "Führen Sie die Problembehandlung aus".
So löschen Sie den Microsoft Store-Cache:
Schritt 01: Starten Sie das Run Dialogfenster durch Drücken von Windows-Logo + R Schlüssel.
Schritt 02: Geben Sie „wsreset.exe"Auf der Box und drücken Sie"Weiter"Oder klicken Sie auf"OK".
Schritt 03: Eine Eingabeaufforderung wird angezeigt und nach 10 Sekunden geschlossen. Dann wird der Microsoft Store automatisch geöffnet.
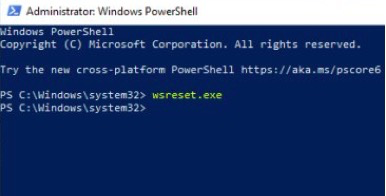
So setzen Sie Windows Update zurück:
Schritt 01: Gehe zu Start, dann "Einstellungen".
Schritt 02: Wählen Sie “Update & Sicherheit", dann "Problembehandlung".
Schritt 03: Wählen Sie aus der Liste „Windows Update", dann klick "Führen Sie die Problembehandlung aus".
Der SoftwareDistributionDownload Verzeichnis ist der Speicherort, an dem die Windows Update-Dateien gespeichert werden. Manchmal wird dadurch verhindert, dass Sie die temporären Dateien löschen. Einige Benutzer berichteten, dass das Löschen der Dateien in diesem Ordner ihr Problem behebt und es ihnen ermöglicht, die temporären Dateien danach erfolgreich zu löschen.
So löschen Sie Windows Update-Dateien:
Schritt 01: Stellen Sie sicher, dass Windows Update keine Updates herunterlädt.
Schritt 02: Starten Sie das Run Dialogfenster durch Drücken von Windows-Logo + R Tasten
Schritt 03: Geben Sie % WINDIR% SoftwareDistributionDownload auf die Box und klicken Sie auf "IN ORDNUNG".
Schritt 04: Wählen Sie alle Dateien unter dem aus Herunterladen Ordner und drücken Sie Löschen.
Schritt 05: Starten Sie Ihren Computer neu und prüfen Sie, ob das Problem weiterhin besteht.
Eine andere Sache, an die Sie sich erinnern sollten, ist, immer die neuesten Updates für Windows zu installieren. Manchmal verhindern Systemfehler, dass Sie die temporären Dateien in Windows 10 löschen. Führen Sie die folgenden Schritte aus, um manuell nach Updates zu suchen.
Schritt 01: Gehe zu Start, dann "Einstellungen".
Schritt 02: Wählen Sie “Update & Sicherheit, Und klicken Sie auf "Check for updates".
Schritt 03: Das System sucht nach verfügbaren Updates. Windows 10 lädt die Updates nach Überprüfung automatisch auf Ihren Computer herunter und warnt Sie, den Computer neu zu starten.
Schritt 04: Starten Sie Ihren Computer neu, wenn Sie benachrichtigt werden, und Windows beginnt mit der Installation der Updates.
Sollte alles andere fehlschlagen, haben Sie eine weitere Option zum Löschen temporärer Dateien in Windows 10, indem Sie beim Neustart Ihres Computers in den abgesicherten Modus wechseln.
Schritt 01: Gehe zu Start, dann drücken Sie die “Leistung"-Taste.
Schritt 02: Halten Sie die Verschiebung Taste und klicken Sie auf “Wiederaufnahme”Aus der Dropdown-Liste.
Schritt 03: Wählen Sie “Problembehandlung", dann "Erweiterte Optionen".
Schritt 04: Wählen Sie “Startup Settings"Und klicken Sie auf"Wiederaufnahme”. Der Computer wird neu gestartet.
Schritt 05: Wählen Sie beim Neustart Ihres Computers „Abgesicherten Modus”In den angegebenen Optionen und drücken Sie die entsprechende Taste. Sie sollten nun in der Lage sein, die temporären Dateien im abgesicherten Modus zu löschen.
Menschen Auch LesenSo stellen Sie gelöschte Dateien von einem USB-Stick wieder herSo stellen Sie gelöschte Dateien von der SD-Karte wieder her
Das Löschen temporärer Dateien ist für die meisten Benutzer des Windows-Systems problematisch, da es mehr Speicherplatz beansprucht und den Computer verlangsamt.
Temporäre Dateien werden generiert, um die Dateien vorübergehend zu speichern, bis eine Datei gespeichert oder eine Aufgabe beendet wird und die temporäre Datei gelöscht werden sollte, aber weiterhin im System verbleibt. Dadurch wird mehr Speicherplatz angesammelt, wenn sie nicht freigegeben wird. Die Leistung des Computers wird verringert, was sich auf Ihre Arbeitsproduktivität auswirkt.
Um weitere Probleme zu vermeiden, finden Sie in diesem Tutorial schrittweise Anweisungen zu den verschiedenen Methoden, mit denen das Problem beim Löschen temporärer Dateien in Windows 10 behoben werden kann. Es wird empfohlen, temporäre Dateien regelmäßig zu bereinigen, damit dies der Fall ist Nehmen Sie nicht viel Speicherplatz und Speicherplatz auf Ihrem Computer in Anspruch.
Die in diesem Handbuch bereitgestellten Lösungen werden Ihnen zur Behebung Ihres Problems zur Verfügung gestellt Löschen Sie temporäre Dateien in Windows 10. Ein zusätzliches Angebot für Sie, das dringend empfohlen wird, ist die Verwendung einer Datenwiederherstellungssoftware wie dem FoneDog Data Recovery-Programm, das ein spezielles und unverzichtbares Tool ist, falls Sie eine Lösung zur Wiederherstellung Ihrer gelöschten Dateien benötigen.
Hinterlassen Sie einen Kommentar
Kommentar
Data Recovery
FoneDog Data Recovery stellt die gelöschten Fotos, Videos, Audios, E-Mails und mehr von Windows, Mac, Festplatte, Speicherkarte, Flash-Laufwerk usw. wieder her.
Kostenlos Testen Kostenlos TestenBeliebte Artikel
/
INFORMATIVLANGWEILIG
/
SchlichtKOMPLIZIERT
Vielen Dank! Hier haben Sie die Wahl:
Excellent
Rating: 4.7 / 5 (basierend auf 80 Bewertungen)