

By Adela D. Louie, Last Update: August 17, 2022
Haben Sie Probleme beim Einbetten von Videos und Audioclips in Ihre PowerPoint-Datei? Haben Sie eine Fehlermeldung erhalten, die besagt, dass Ihr PowerPoint-Codec nicht verfügbar? Dann ist dies für Sie, da wir Ihnen einige Möglichkeiten zeigen, wie Sie beheben können, wenn PowerPoint-Codec nicht verfügbar ist.
Eines der besten Dinge am MS PowerPoint-Programm ist, dass Sie tatsächlich einige Audioclips oder sogar einige Videos in Ihre Präsentation einbetten können. Wie bei jedem anderen Programm gibt es jedoch Zeiten, in denen Sie auf einige Probleme stoßen können. Wenn bei der Verwendung anderer Anwendungen Probleme auftreten, wie z Chrome zeigt keine Bilder an, wir können Ihnen auch bei der Lösung helfen.
Und eines der häufigsten Probleme, die bei der Verwendung des PowerPoint-Programms auftreten können, besteht darin, dass Sie keine in das Programm eingebetteten Videos wiedergeben können. Aus diesem Grund erhalten Sie eine Fehlermeldung, dass PowerPoint Codec nicht verfügbar ist. Oder ein anderer Fehler, der möglicherweise angezeigt wird, ist, dass die Mediendatei nicht verfügbar ist.
Teil 1. Wie behebt man PowerPoint-Codec nicht verfügbar?Teil 2. Fazit
Es gibt verschiedene Möglichkeiten, diesen Fehler zu beheben und den Vorteil der erneuten Einbettung von Videos in Ihre PowerPoint-Präsentationen zu genießen. Hier sind die besten Möglichkeiten, dies zu tun.
Das erste, was Sie versuchen sollten, um das Problem zu beheben, besteht darin, die Dateierweiterung Ihres zu ändern Powerpoint Präsentation. Sie können auch versuchen, das in Ihre Präsentation eingebettete Video zu konvertieren, damit es funktioniert und ein gängiges Format zum Lesen durch das Programm verwendet. Und damit sind hier auch einige andere einfache, aber effektive Möglichkeiten, wie Sie PowerPoint-Codec nicht verfügbar beheben können.
Schritt 1: Falls die Datei in Ihrem PowerPoint-Programm mit einem nicht verfügbaren Codec mit einer alten Version des PowerPoint-Programms erstellt wurde, müssen Sie nur mit der rechten Maustaste auf die PPT-Datei klicken und sie ändern lassen it zur Dateierweiterung „pptx“.
Schritt 2: Erstellen Sie eine Kopie Ihrer Datei in einem beliebigen Pfad. Dazu können Sie die Tasten Strg + C drücken, um die Datei zu kopieren, und dann Strg + V, um sie einzufügen. Klicken Sie anschließend mit der rechten Maustaste auf Ihre Datei, um eine akzeptable Kopie zu erhalten.
Schritt 3: Klicken Sie dann mit der rechten Maustaste auf die neue Datei, die Sie erstellt haben, und ändern Sie die Dateierweiterung von pptx in eine ZIP-Datei.
Schritt 4: Danach entpacken Sie die in einen bestimmten Ordner gezippte Datei mit einer Komprimierungssoftware. In einem normalen Vorgang können Sie einfach mit der rechten Maustaste auf die entpackte Datei klicken und dann die Option Datei entpacken aus dem Dropdown-Menü auswählen.
Schritt 5: Gehen Sie dann aus dem entpackten Ordner zu ppt und klicken Sie dann auf den Medienordner. Von dort aus können Sie verschiedene Arten von Dateien sehen, die Sie in Ihre PowerPoint-Programme einbetten konnten, z. B. Ihre Fotos, Videos und Audios.
Schritt 6: Danach können Sie Ihre Audios in ein MP3- oder WAV-Format konvertieren. Konvertieren Sie dann Ihre Videos in WMV und MP4. Ein kurzer Tipp hier ist, dass Sie beide Formate ausprobieren, um sicherzustellen, dass Sie das kompatible Format für Ihre PowerPoint haben. Ersetzen Sie danach Ihre Einbettungsmedien durch die Dateien, die Sie formatiert haben.
Abgesehen von dem oben genannten gibt es eine integrierte Funktion des PowerPoint-Programms, die Sie verwenden können, und zwar die Medienkompatibilitätseinstellungen. Und damit Sie wissen, wie dies funktioniert, finden Sie hier eine Anleitung, der Sie folgen können.
Schritt 1: Starten Sie die PowerPoint-Datei, mit der Sie arbeiten, und klicken Sie dann in der Menüleiste auf die Registerkarte Datei.
Schritt 2: Und von dort aus klicken Sie auf die Schaltfläche Info. Dann kann Ihr PowerPoint-Programm die eingebetteten Medien finden, die nicht damit kompatibel sind. Und wenn inkompatible Medien gefunden werden, wird die Schaltfläche Medienkompatibilität optimieren auf Ihrem Bildschirm angezeigt. Klicken Sie einfach darauf und Ihre eingebetteten Medien werden optimiert.
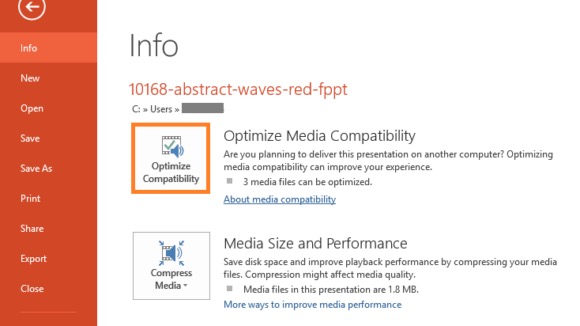
Schritt 3: Es wird auch in der Lage sein, Ihre Medien zu scannen. Und sobald die Lösung gefunden ist, wird das Problem automatisch gelöst.
Auf der anderen Seite, falls die Medienkompatibilität optimieren das Problem auf Ihrem nicht verfügbaren PowerPoint-Codec nicht lösen konnte, zeigt es Ihnen automatisch die Dinge an, die Sie tun können, um das Problem zu beheben.
Es besteht auch die Möglichkeit, dass Sie Ihr Video oder Ihr Audio in Ihre PowerPoint-Präsentation eingebettet haben. Es kann vorkommen, dass das Format Ihrer in Ihre Datei eingebetteten Medien nicht kompatibel ist. Was Sie hier also tun müssen, ist, sie in ein kompatibleres Format zu konvertieren.
Hier sind die kompatiblen Formate je nach verwendeter PowerPoint-Version.
Audios:
Videos:
Hier bei der endgültigen Lösung, die wir Ihnen zeigen werden, werden wir Ihnen zeigen, wie Sie Ihren Ordner von Ihren temporären Dateien in Ihrem PowerPoint-Programm leeren können. Dies funktioniert tatsächlich, da es Zeiten gibt, in denen Ihre temporären Dateien vollständig geladen sind, und es zu Fehlfunktionen bei der Verwendung des Programms kommt. Damit Sie Ihren TEMP-Ordner auf Ihrem Windows 10-PC bereinigen können, müssen Sie die folgenden Schritte ausführen.
Schritt 1: Fahren Sie fort und drücken Sie gleichzeitig die Tasten Window + R.
Schritt 2: Und dann wird ein neues Fenster auf Ihrem Bildschirm angezeigt, das sich unten links befindet. Von dort aus müssen Sie also %TEMP% eingeben und dann auf die Schaltfläche OK klicken.
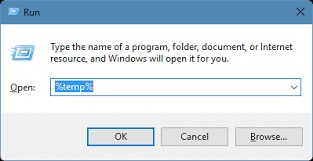
Schritt 3: Danach fahren Sie fort und wählen Sie alle Dateien aus, die die TMP-Erweiterung haben.
Schritt 4: Löschen Sie dann diese Dateien.
Schritt 5: Wenn Sie fertig sind, starten Sie Ihren Computer neu und versuchen Sie erneut, Ihr PowerPoint-Programm zu verwenden, und prüfen Sie, ob Sie den Fehler PowerPoint-Codec nicht verfügbar beheben konnten.
Da hast du es also. Dies sind die Möglichkeiten, wie Sie das Problem mit der Nichtverfügbarkeit des PowerPoint-Codecs beheben können. Die Lösungen, die wir Ihnen oben gezeigt haben, funktionieren tatsächlich, also probieren Sie sie auf Ihrem Computer aus und wir sind sicher, dass das Problem, das Sie haben, in kürzester Zeit behoben wird.
Menschen Auch LesenEine vollständige und einfache Anleitung zur Verwendung von Assistive Touch7 beste Lösungen für das Streaming von Radio funktioniert nicht Chrome
Hinterlassen Sie einen Kommentar
Kommentar
PowerMyMac
Eine All-in-One-Mac-Software, mit der Sie Ihr Mac OS bereinigen und Ihren Mac beschleunigen können.
Kostenlos TestenBeliebte Artikel
/
INFORMATIVLANGWEILIG
/
SchlichtKOMPLIZIERT
Vielen Dank! Hier haben Sie die Wahl:
Excellent
Rating: 4.7 / 5 (basierend auf 57 Bewertungen)