

By Vernon Roderick, Last Update: January 10, 2024
Es gibt unzählige Browser, aber Chrome ist aufgrund seiner Geschwindigkeit, Bequemlichkeit und Sicherheit bei weitem der am häufigsten verwendete Browser auf dem Markt.
Genauso wie wir nicht leugnen können, dass es das Beste ist, lässt sich auch nicht leugnen, dass es Zeiten gibt, in denen Probleme in Chrome auftreten, darunter das Chrome zeigt keine Bilder an Problem.
Glücklicherweise gibt es zahlreiche Möglichkeiten, dieses Problem zu beheben. Aber lassen Sie uns zuerst wissen, was es bedeutet, auf dieses Problem zu stoßen und wie es überhaupt passiert.
Warum zeigt Chrome keine Bilder an?So lösen Sie schnell Chrome ohne BilderFinal Words
Chrome, bei dem keine Bilder angezeigt werden, ist ein häufiges Problem für Google Chrome-Nutzer. Darüber hinaus ist es nicht etwas, das einmal in Ihrem Leben passieren wird.
Daher ist es wichtig, von Anfang an die Ursprünge dieses Problems zu kennen. Im Folgenden sind die wahrscheinlichen Gründe aufgeführt, warum Chrome keine Bilder anzeigt:
Nachdem Sie die sechs Hauptgründe dafür kennen, dass Chrome keine Bilder anzeigt, ist es möglicherweise der beste Zeitpunkt, Ihnen die zehn besten Möglichkeiten zur Behebung dieses Problems vorzustellen. Beginnen wir mit unserer ersten Lösung.
Wie bereits erwähnt, ist einer der Hauptgründe dafür, dass Chrome keine Bilder anzeigt, eine falsche System- oder Netzwerkkonfiguration.
Wie zu erwarten, gibt es tatsächlich eine Einstellung zum Anzeigen von Bildern in Browsern und insbesondere in Chrome. Möglicherweise ist diese Einstellung deaktiviert, sodass Chrome keine Bilder anzeigt. Hier erfahren Sie, wie Sie die Konfiguration für die Netzwerk- und Internetkonfiguration aktivieren.
Dies würde es allen Browsern und anderen Programmen ermöglichen, Bilder anzuzeigen. Dazu gehört natürlich auch Google Chrome. Selbst wenn diese Einstellung aktiviert ist, spielt es keine Rolle, ob die Einstellungen von Google selbst das Anzeigen von Bildern verbieten.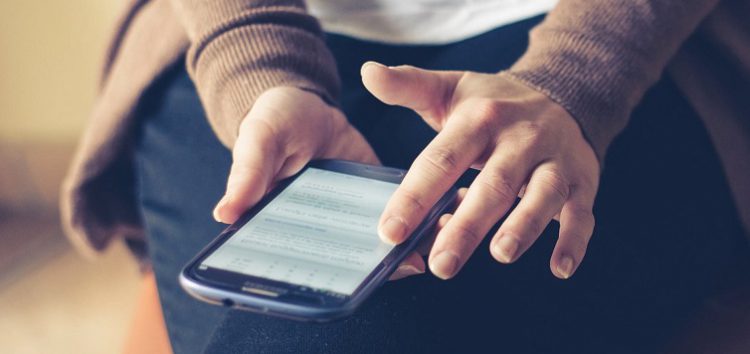
Die zuvor besprochenen Internet-Eigenschaften unterscheiden sich tatsächlich von den Chrome-Einstellungen. Selbst mit einer ordnungsgemäß eingerichteten Internetkonfiguration wird das Problem, dass Chrome keine Bilder anzeigt, nicht behoben, wenn Chrome selbst das Anzeigen von Bildern nicht zulässt. Glücklicherweise können Sie die Chrome-Einstellungen auch mit den folgenden Schritten anpassen:
Dadurch wird Chrome aufgefordert, auf jeder Website Bilder anzuzeigen. Natürlich können Sie dies auch verwenden, um zu verhindern, dass andere Websites Bilder anzeigen.
Unser dritter Eintrag ist die letzte Lösung, wenn Chrome aufgrund einer falschen Konfiguration kein Bildproblem anzeigt. Dieses Mal werden wir über die JavaScript-Komponente in Chrome sprechen.
JavaScript ist eine der Komponenten, die für mehrere Chrome-Vorgänge erforderlich sind. Dazu gehört das Anzeigen von Bildern für die Benutzer. Wenn diese Option deaktiviert ist, werden wahrscheinlich keine Bilder angezeigt. So können Sie es aktivieren:
Damit haben Sie die ordnungsgemäße Einrichtung Ihres Chrome ohne Fehler abgeschlossen. Dies sollte das Chrome lösen, das keine Bilder anzeigt. In dem Fall, dass Sie immer noch auf dieses Problem stoßen, ist die Ursache des Problems nicht so, wie es scheint.
Anstelle falscher Konfigurationen liegt der Grund dafür, dass Chrome möglicherweise keine Bilder anzeigt, darin, dass auf Ihrem Chrome nicht genügend Speicherplatz vorhanden ist.
In diesem Fall müssen Sie nur noch etwas tun Löschen Sie einige Dateien, um Platz zu schaffen. Wie können Sie jedoch wissen, was zu löschen ist? Glücklicherweise gibt es einige Dateien, die sicher gelöscht werden können, einschließlich temporärer Dateien.
Temporäre Dateien belegen nur Speicherplatz auf Ihrem Gerät, sodass Sie sie nach Belieben löschen können. So können Sie das machen:
Auf Ihrem Bildschirm sollte ein Popup-Fenster angezeigt werden, das ein Menü mit einer Liste der verfügbaren Laufwerke auf Ihrem Computer enthält.
Mit dieser Methode können Sie auch andere Dateien löschen, indem Sie die entsprechenden Kontrollkästchen aktivieren. Wir empfehlen jedoch, beim Löschen von Dateien rational zu sein, da Sie diese möglicherweise später benötigen.
Temporäre Dateien sind nicht die einzigen Dateien, die Sie löschen können, um Chrome zu lösen, bei dem keine Bilder angezeigt werden. Dieses Mal werden wir Dateien löschen, die direkt aus den Chrome-Daten stammen. Dies ist der Browserverlauf und der Cache.
Der Cache ist für den Betrieb von Chrome nicht erforderlich, aber das Löschen von zu viel davon kann mehr schaden als nützen. Glücklicherweise gibt es eine Möglichkeit, nur unnötigen Cache zu löschen, und wie Sie dies tun können:
Dadurch wird der Cache von Chrome geleert, mehr Speicherplatz geschaffen und wichtigere Daten können gespeichert werden. Wenn diese beiden Methoden zum Aufräumen von Speicherplatz nicht funktioniert haben, geht es vielleicht nicht darum, nicht genügend Speicherplatz zu haben.
Dies führt uns zu einem weiteren Grund, warum Chrome keine Bilder anzeigt. Dies ist das Antivirenprogramm oder ein Drittanbieter, der Chrome stört.
Wie bereits erwähnt, handelt es sich bei einem Drittanbieter-Tool, das Chrome stört, höchstwahrscheinlich um Ihr Antivirenprogramm.
Daher ist es jetzt am besten, das Antivirenprogramm zu löschen oder es zumindest für die Zwischenzeit zu deaktivieren, wenn Sie versuchen, Chrome so zu reparieren, dass keine Bilder angezeigt werden.
Leider haben wir nicht die genauen Schritte, um Ihnen zu sagen, wie Sie ein Antivirenprogramm deaktivieren können, da es unzählige solcher Software gibt. Unabhängig davon sollte das Problem durch Deaktivieren behoben werden.
Falls das Deaktivieren des Antivirenprogramms nicht funktioniert hat, müssen Sie im nächsten Schritt davon ausgehen, dass dies alles auf eine unzuverlässige Erweiterung zurückzuführen ist. Dieses Mal werden wir also Erweiterungen deaktivieren.
Dies kann etwas schwierig sein, insbesondere wenn Sie unzählige Erweiterungen haben, da Sie dies einzeln und manuell tun werden. In beiden Fällen können Sie beheben, dass Chrome keine Bilder anzeigt, indem Sie Erweiterungen deaktivieren:
Da Sie den Trial-and-Error-Prozess in diesem Fall technisch durchführen, kann dies einige Zeit dauern. Aber was ist, wenn Sie alles auf einmal schaffen?
Die vorherige Methode kann sehr zeitaufwändig sein. Was mehr ist, wenn die Erweiterungen nicht das Problem sind, hätten Sie Ihre Zeit verschwendet.
Glücklicherweise können Sie alle Erweiterungen einfach mit einem Klick deaktivieren. Auf diese Weise können Sie wirklich sicherstellen, dass Chrome aufgrund einer Erweiterung keine Bilder anzeigt. Dazu verwenden wir den Inkognito-Modus. So verwenden Sie es:
Wenn das Problem immer noch nicht verschwunden ist, liegt das Problem höchstwahrscheinlich nicht daran, dass Sie eine inkompatible Erweiterung haben. Was ist hier das Problem?
Manchmal versuchen Sie, das Problem durch kleine Dinge wie Komponenten, Konfigurationen, Erweiterungen usw. zu beheben. Sie sollten jedoch auch davon ausgehen, dass es von Chrome selbst verursacht wird.
Um das Problem zu beheben, müssen wir Chrome reparieren. Es gibt drei Möglichkeiten, dies zu tun, einschließlich Zurücksetzen, Aktualisieren und Neuinstallieren.
Da das Zurücksetzen am einfachsten ist, beginnen wir damit. Was Sie jetzt über das Zurücksetzen wissen müssen, ist, dass Ihre Einstellungen auf die Standardeinstellungen zurückgesetzt werden. So können Sie das machen:
Auf diese Weise können Sie die Einstellungen von Chrome zurücksetzen. Jetzt zu aktualisieren wäre viel einfacher. Sie müssen nur zu About Chrome gehen, dann wird es automatisch aktualisiert.
Deinstallieren Sie die Neuinstallation zunächst über die Systemsteuerung> Programme und Funktionen. Wählen Sie dort Chrome aus und klicken Sie auf Deinstallieren. Nach der Deinstallation installieren Sie es erneut Link. Dies sollte das Problem lösen, dass in Chrome keine Bilder angezeigt werden.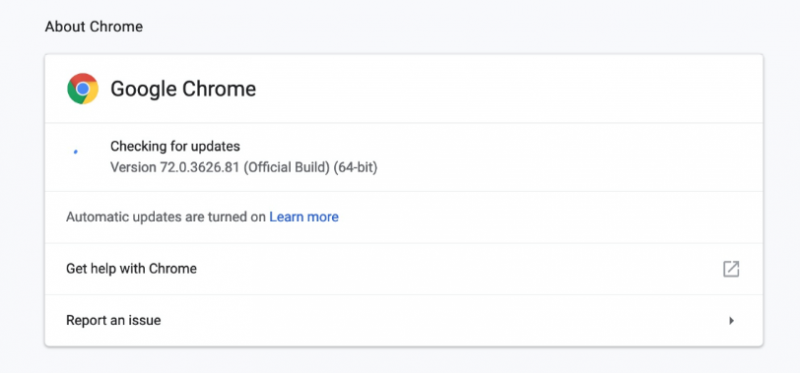
Chrome ist es definitiv wert, trotz aller Mängel verwendet zu werden. Immerhin entwickelt es sich ständig weiter und solche Fehler werden Update für Update beseitigt. Sie sollten sich jedoch nicht zu sehr auf diese Updates verlassen.
Daher empfehlen wir eine Lösung Chrome zeigt keine Bilder an Stellen Sie sich die Lösungen vor, die wir in diesem Artikel beschrieben haben. Hoffentlich sollte dies ausreichen, um Sie die meiste Zeit aus Schwierigkeiten herauszuholen.
Hinterlassen Sie einen Kommentar
Kommentar
PowerMyMac
Eine All-in-One-Mac-Software, mit der Sie Ihr Mac OS bereinigen und Ihren Mac beschleunigen können.
Kostenlos TestenBeliebte Artikel
/
INFORMATIVLANGWEILIG
/
SchlichtKOMPLIZIERT
Vielen Dank! Hier haben Sie die Wahl:
Excellent
Rating: 4.7 / 5 (basierend auf 100 Bewertungen)