

By Adela D. Louie, Last Update: April 24, 2020
Wussten Sie schon über die Assistive Touch-Funktion auf Ihrem iPad oder iPhone? Wussten Sie, dass Sie damit problemlos auf Ihrem Gerät navigieren können? Wenn Sie also mehr über diese Funktion und ihre Funktionsweise erfahren möchten, ist dies das Richtige für Sie. Wir zeigen Ihnen eine Kurzanleitung wie man assistive touch benutzt und wissen auch mehr darüber.
Der Assistive Touch auf Ihrem iPad oder iPhone ist eine Funktion, die Sie verwenden können, damit Sie Ihr Gerät verwenden können. Wenn Sie der Typ einer Person sind, der anscheinend eine Beeinträchtigung wie Motorsteuerung und Koordination aufweist, ist diese Funktion eine große Hilfe für Sie.
Wenn Sie den Assistive Touch auf Ihrem Bildschirm auf Ihrem iPhone oder iPad verwenden, können Sie ganz einfach eine Geste ausführen, anstatt Ihr iPhone oder iPad zu durchlaufen, was für Sie etwas komplex sein kann. Alles, was Sie tun müssen, um durch Ihr Gerät zu navigieren, ist diese virtuelle Taste auf Ihrem Bildschirm zu drücken. Sie müssen nicht die Home-Taste drücken und die Apps oder Einstellungen Ihres Geräts durchgehen, um zum Zielbildschirm zu gelangen.
Da dies eine großartige Funktion ist, die Apple für seine iOS-Geräte entwickelt hat, um Menschen mit körperlichen Behinderungen zu helfen, lassen Sie sich von uns zeigen Verwendung des Assistive Touch Funktion auf Ihrem iPad oder iPhone und wie Sie es auch aktivieren können.
Teil 1. Wie aktiviere ich Assistive Touch?Teil 2. Verwendung von Assistive TouchTeil 3. So erstellen Sie benutzerdefinierte Gesten bei Assistive TouchTeil 4. Passen Sie das Top-Level-Menü von Assistive Touch anTeil 5. Fazit
Damit Sie den Assistive Touch auf Ihrem iPhone oder iPad nutzen können, haben Sie folgende Möglichkeiten Verwendung von Assistive Touch.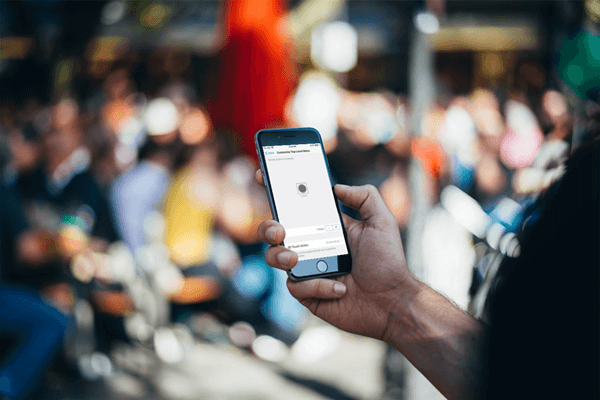
Wie passen Sie Ihren Assistive Touch an?? Das erste, was Sie tun müssen, bevor Sie es verwenden können, ist, dass Sie wissen, wie Sie es aktivieren können. Und um zu wissen, wie hier die Schritte sind, die Sie befolgen müssen. Holen Sie sich also Ihr Gerät und befolgen Sie diese Schritte.
Sobald Sie es aktiviert haben, sehen Sie eine grün schattierte Leiste daneben, die anzeigt, dass die Funktion bereits aktiviert ist. Jetzt können Sie den Assistive Touch auf Ihrem iPhone oder iPad aktivieren. Dieser wird auf jeder Seite oder App angezeigt, die Sie auf Ihrem Gerät öffnen. Sie können auch auf die Assistive Touch tippen, um sie zu verschieben oder um eine Option auszuwählen, zu der Sie wechseln möchten.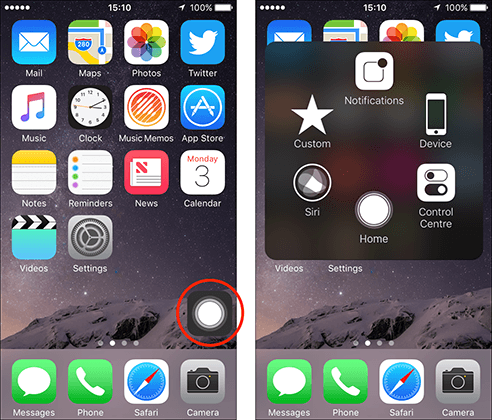
Die Verwendung des Assistive Touch auf Ihrem iPhone oder iPad ist eigentlich sehr einfach. Alles, was Sie tun müssen, ist darauf zu tippen und eine gewünschte Option auszuwählen. Hier sind die Optionen, die die Assistive Touch-Funktion enthalten.
Die Einstellungen oder Optionen Ihres Assistive Touch können auch jederzeit geändert werden, je nachdem, was in Ihrem Assistive Touch platziert werden muss.
Wenn Sie Ihren Assistive Touch auf Ihrem iPhone und iPad anpassen möchten, müssen Sie Folgendes tun.
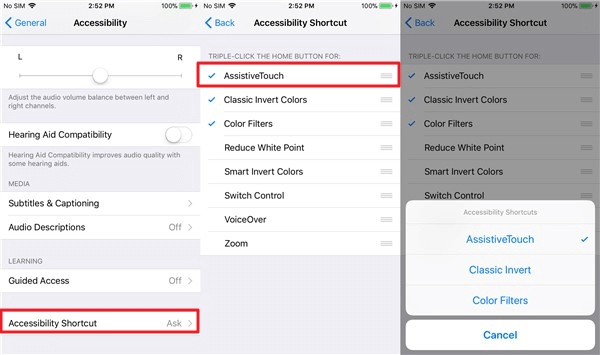
Damit Sie nun eine Schaltfläche hinzufügen können, die Sie in Ihrem Assistive Touch haben möchten, müssen Sie Folgendes tun.
Wenn Sie die Option haben, Ihrem Assistive Touch eine neue Funktion oder Schaltfläche hinzuzufügen, können Sie natürlich auch eine vorhandene entfernen, die Sie nicht mehr benötigen. Und dazu müssen Sie Folgendes tun.
Wenn Sie eine bestimmte Schaltfläche oder Funktion aus Ihrem Assistive Touch entfernen, können Sie keine Option für die bestimmte Schaltfläche auswählen, die Sie löschen möchten. Es kann nur die Schaltfläche auswählen, die sich in der Nähe der Schaltfläche auf Ihrem Bildschirm befindet. Wenn Sie also eine Schaltfläche gelöscht haben, die Sie benötigen, können Sie einfach den Vorgang zum Hinzufügen einer Schaltfläche ausführen, damit Sie die Schaltfläche wieder haben.
Verwenden des Assistive Touch auf Ihrem iPhone or iPad Gerät ist eine großartige Möglichkeit für Sie, auf Ihrem Gerät zu navigieren, ohne alle Seiten Ihres iPhone oder iPad zu durchsuchen. Und es hilft wirklich, dass Sie wissen, wie Sie Assistive Touch auf Ihrem Gerät verwenden.
Hinterlassen Sie einen Kommentar
Kommentar
IOS Systemwiederherstellung
Beheben Sie verschiedene iOS-Systemfehler im normalen Status.
Kostenlos Testen Kostenlos TestenBeliebte Artikel
/
INFORMATIVLANGWEILIG
/
SchlichtKOMPLIZIERT
Vielen Dank! Hier haben Sie die Wahl:
Excellent
Rating: 4.5 / 5 (basierend auf 104 Bewertungen)