

By Gina Barrow, Last Update: January 10, 2024
Manche iPhone Benutzer haben Probleme beim Abrufen ihrer E-Mails. sie bekommen Fehlermeldungen wie "Kann nicht bekommen E-mail: Das Verbindung zum des Konsums Server ist ausgefallen". In diesem neuen Beitrag erfahren Sie, wie Sie diesen lästigen E-Mail-Fehler beheben können.
Teil 1. Fix iPhone Mail-Verbindung zum Server fehlgeschlagenTeil 2. 8-Lösungen für iPhone Mail: Verbindung zum Server fehlgeschlagenTeil 3. Fazit
Menschen Auch LesenAnleitung zur Fehlerbehebung bei Mac Mail-ProblemenWie speichere ich Voicemails vom iPhone?
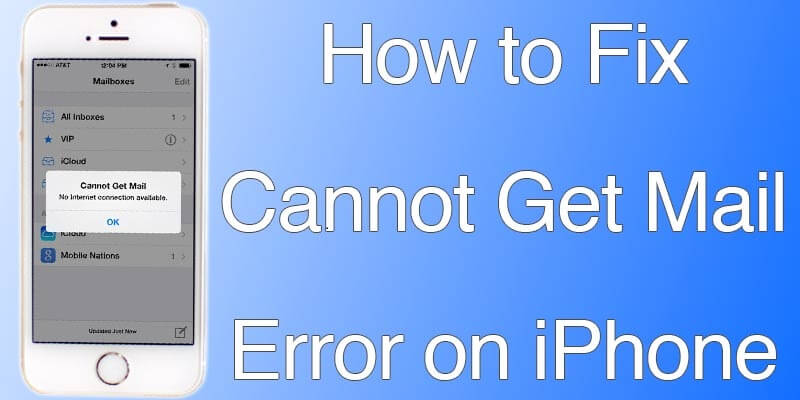
Wir haben alle E-Mails zu unseren Smartphones hinzugefügt. Unabhängig davon, ob Sie es für geschäftliche oder private Zwecke verwenden, können Sie auf Ihrem Handy problemlos darauf zugreifen.
Ihr iPhone unterstützt E-Mail-Konten von verschiedenen Anbietern wie Google Mail, Yahoo Mail, Microsoft und anderen. Wenn Sie Ihre E-Mail-Adresse verwenden, treten manchmal unerwünschte Probleme auf, die uns daran hindern, diese Funktionen optimal zu nutzen.
Wenn Sie diesen Fehler mehrmals erhalten, müssen Sie so schnell wie möglich darauf reagieren. Es kann mehrere Gründe geben, warum Sie den Synchronisierungsfehler erhalten.
In der Regel kann dies an Verbindungsproblemen oder Problemen mit dem Konto liegen. Lesen Sie mit, um alle Lösungen für dieses Problem zu erhalten.
Bevor Sie fortfahren, sollten Sie unbedingt eine Sicherungskopie Ihrer Telefoninhalte erstellen, um Datenverluste zu vermeiden.
Das Hauptproblem, nach dem wir suchen, ist die Konnektivität. Ihr Telefon kann die E-Mail nicht mit den Servern synchronisieren. Das heißt, es gibt dazwischen Blockaden.
Dies kann das Internet, der E-Mail-Anbieter oder ein Softwarefehler sein. Die meisten Fehler werden jedoch durch Aktualisieren der Software behoben, und die Software wird über das Mobilfunknetz (OTA) gesendet.
Haben Sie kürzlich Ihr E-Mail-Passwort im Browser geändert? Wenn ja, dann ist dies höchstwahrscheinlich der Hauptgrund, warum Sie t bekommenSeine Mail-Verbindung zum Server ist fehlgeschlagen.
Sie können das Passwort auf dem iPhone aktualisieren, damit es keine Probleme mehr mit der Synchronisierung Ihrer E-Mails gibt.
Eine andere mögliche Lösung für dieses Problem mit der Serververbindung besteht darin, den Posteingang vorübergehend in einen anderen Ordner zu verschieben. Hier sind die Schritte:
Wenn Sie Microsoft Exchange-E-Mail verwenden und diese Verbindung zu einem Serverfehler hergestellt wurde, kann dies an ungültigen Berechtigungen liegen.
Sie können sich an Ihre IT-Abteilung wenden. oder E-Mail-Administrator, um dies zu korrigieren. Sie ändern oder aktualisieren Ihre Microsoft Exchange-Sicherheitseinstellungen.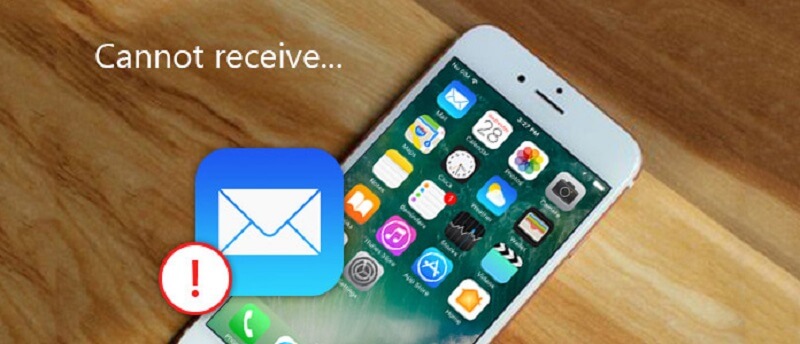
Um Platz auf Ihrem iPhone zu sparen, können Sie den Server verwalten und anweisen, das Senden aller E-Mails auf Ihrem Telefon zu beschränken. Dies können Sie mit den "Mail Days to Sync" tun.
Um alle E-Mails zu erhalten, können Sie diese Einstellung auf "No Limit" setzen. Hier ist wie:
Wenn Sie "No Limit" wählen, können Sie jetzt alle E-Mails im Posteingang und in anderen Ordnern auf dem iPhone empfangen.
In den meisten Fällen wird der Fehler durch ein schlechtes WLAN-Signal oder durch mobile Daten verursacht. Überprüfen Sie zunächst die Signalstärke, bevor Sie auf Ihre E-Mails zugreifen, um eine schnelle und problemlose Verbindung herzustellen.
Möglicherweise ist ein guter Neustart genau das, was Ihr Telefon gerade benötigt. Schalten Sie einfach das iPhone aus und geben Sie ihm mindestens 20 Sekunden und schalten Sie es wieder ein.
Die meisten Probleme werden durch einen schnellen Neustart behoben.
Wenn die oben genannten Lösungen fehlschlagen, besteht die nächste Option darin, Ihre Netzwerkeinstellungen zurückzusetzen. Das Zurücksetzen der Netzwerkeinstellungen wirkt sich auf WLAN-, VPN-, Bluetooth- und Mobilfunkverbindungen aus. Daher müssen Sie diese Funktionen möglicherweise erneut einrichten.
Gehen Sie folgendermaßen vor um Ihre Netzwerkeinstellungen zurückzusetzen:
Nach dem Zurücksetzen der Netzwerkeinstellungen müssen Sie Ihr Wi-Fi-Netzwerk erneut aufrufen und eine Verbindung herstellen und die Kennwörter erneut eingeben. Sie müssen auch andere Mobilfunkeinstellungen konfigurieren. Durch das Zurücksetzen Ihrer Netzwerkeinstellungen werden keine Medieninhalte wie Fotos und Videos gelöscht.
Nehmen wir an, das Zurücksetzen des Netzwerks hat das Problem nicht gelöst iPhone Mail-Verbindung zum Server fehlgeschlagen. Die letzte Option, die Sie ausführen können, ist das Zurücksetzen auf die Werkseinstellungen. An diesem Punkt verlieren Sie Ihre Telefondaten.
Wenn Sie ein erstellt haben iTunes oder iCloud BackupDann können Sie fortfahren. Andernfalls müssen Sie zuerst ein Backup erstellen.
So setzen Sie Ihr iPhone auf die Werkseinstellungen zurück:
Nachdem das Telefon endgültig zurückgesetzt wurde, können Sie Ihr Backup von iTunes oder iCloud wiederherstellen.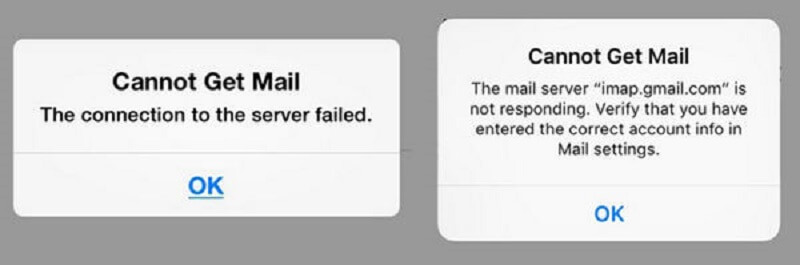
Hier hast du es; Wir haben gerade die verschiedenen Lösungen zur Fehlerbehebung kennengelernt iPhone Mail-Verbindung zum Server fehlgeschlagen Problem. Alles, was Sie verstehen müssen, ist, dass dieses Problem durch schlechte bis keine Konnektivität verursacht wird.
Dies kann durch Ihre Internetverbindung oder eine ungültige Berechtigung verursacht werden, insbesondere wenn Sie Exchange-E-Mail verwenden. Sie können jede der oben genannten Lösungen befolgen und sehen, welche für Sie funktioniert hat.
Denken Sie daran, dass die letzten beiden Lösungen optional sind, da sie zu Datenverlusten führen. Wenn Sie mit diesen Einstellungen nicht vertraut sind, wenden Sie sich besser an einen Experten, um dies für Sie zu tun. Erstellen Sie immer eine Telefonsicherung, da Sie nie wissen, wann Probleme auftreten und viele Unannehmlichkeiten verursachen.
Hinterlassen Sie einen Kommentar
Kommentar
iOS Toolkit
3 Methoden zum Wiederherstellen Ihrer gelöschten Daten vom iPhone oder iPad.
Kostenlos Testen Kostenlos TestenBeliebte Artikel
/
INFORMATIVLANGWEILIG
/
SchlichtKOMPLIZIERT
Vielen Dank! Hier haben Sie die Wahl:
Excellent
Rating: 4.7 / 5 (basierend auf 61 Bewertungen)