

By Nathan E. Malpass, Last Update: August 25, 2018
Ich benutze mein iPhone für viele Dinge. Ich benutze es, um im Internet zu surfen, Fotos und Videos aufzunehmen, Textnachrichten zu senden und andere Telefonnummern anzurufen. Ich benutze auch meine Voicemails. Es ist sehr praktisch, Voicemails zu haben, da Sie einfach eine Nachricht abhören müssen, die von einer anderen Person gesendet wurde. Eine Sache, die ich tun möchte, ist, meine Voicemails von meinem iPhone zu speichern. Wie speichere ich Voicemails vom iPhone?
Das Speichern von Voicemails vom iPhone aus ist sehr einfach. Wenn Sie die folgende Anleitung lesen, können Sie verstehen, was gerade passiert.
Teil 1. Warum die Voicemail Ihres Telefons speichern?Teil 2. So speichern Sie selektiv Voicemails vom iPhone auf Windows oder Mac?Video Guide: Verwenden von FoneDogs Toolkit zum Speichern von Voicemails vom iPhoneTeil 3. Wie speichere ich Voicemail vom iPhone 4 als Notiz oder Sprachnotiz?Teil 4. Voicemail von iPhone 4 auf iCloud Drive speichernTeil 5. Fazit
Menschen Auch LesenWie Fix iMessage Aktivierungsfehler?Top 10 Anonyme Text App
Wenn Sie Ihre Voicemails gespeichert haben, ähnelt das dem Speichern von Videos, Bildern, Kontaktinformationen und anderen wichtigen Geschäftsdateien. Außerdem können Voicemails in schwierigen Situationen sehr wichtig sein.
Es kann Ihnen aus einer Katastrophe helfen. Also, wenn Sie ein iPhone haben, ist es für Sie zu empfehlen Speichere deine Voicemails wenn möglich. Es gibt verschiedene Methoden zum Speichern von Voicemails.
Jede Methode wird empfohlen und ist sehr wichtig, wenn Sie Ihre Voicemails speichern möchten. In diesem Leitfaden erklären wir Ihnen verschiedene Methoden und es liegt an Ihnen, für welche Sie sich entscheiden werden.
Beginnen wir mit dem ersten.
Sie können Voicemails von Ihrem iPhone mit einem Tool namens FoneDog's auf Ihrem Windows-PC oder Mac-Gerät speichern iOS Daten sichern und wiederherstellen.
Im Folgenden sind die Merkmale und Vorteile des genannten Tools:
01 - Es ist 100% sicher. Sie erhalten keine Viren oder Malware vom FoneDog Toolkit.
02 - Die iPhone-Wiederherstellungsfunktion überschreibt keine Ihrer Daten. So werden Ihre Daten sicher und geschützt und gehen nicht durch die Prozesse des Tools verloren.
03 - Während des Wiederherstellungsvorgangs tritt auf keinem von Ihnen verwendeten Gerät ein Datenverlust auf.
04 - Es ermöglicht Ihnen, jede Datei (oder sogar das gesamte iOS-Gerät) auf Ihrem Computer zu sichern.
05 - Sie können eine Vorschau der Elemente anzeigen, die Sie sichern oder wiederherstellen möchten. Sie haben die Kontrolle über diese Gegenstände.
06 - Sie können die gewünschten Dateien von der spezifischen Sicherung sofort auf Ihrem Gerät wiederherstellen.
07 - Sie können bestimmte Dateien, die Sie möchten, auch auf dem Computer selbst wiederherstellen.
08 - Sie erhalten eine 30-Tag Geld-zurück-Garantie. Wenn Sie mit Ihrem Kauf nicht zufrieden sind, können Sie auch nach der Nutzung eine vollständige Rückerstattung beantragen.
09 - Sie erhalten eine kostenlose Testversion des Tools, bevor Sie es kaufen. Auf diese Weise müssen Sie vor dem tatsächlichen Einsatz des Tools kein Geld bezahlen. Sie können alle Funktionen auschecken, ohne dafür erst bezahlen zu müssen.
So verwenden Sie das FoneDog-iOS-Datensicherungs- und Wiederherstellungs-Tool Schritt für Schritt:
Gratis Download Gratis Download
Zuerst müssen Sie Ihr iPhone sichern.
So gehen Sie Schritt für Schritt vor:
Verbinden Sie das iOS-Gerät einfach mit Ihrem Windows-PC oder Mac-Gerät. Beide Arten von Geräten werden tatsächlich unterstützt. Verwenden Sie dazu beim Kauf den USB-Anschluss, der mit dem iOS-Gerät geliefert wird.
Installieren Sie die Software namens FoneDog's Toolkit - iOS Toolkit auf Ihrem Computer.
Starten Sie das FoneDog Toolkit - iOS Toolkit auf Ihrem Computer. Die Software erkennt das angeschlossene iOS-Gerät sofort.
Sehen Sie sich die Hauptoberfläche an und wählen Sie iOS Daten Backup & Restore.
In diesem Teil müssen Sie iOS-Datensicherung auswählen, um Ihre Voicemails zu sichern. Danach folgen Sie den nächsten Schritten.

Wählen Sie den gewünschten Sicherungsmodus. Sie können entweder Standard Backup oder Encrypted Backup wählen. Der zweite ermöglicht Ihnen, Ihr Backup mit einem Passwort zu schützen. Dies soll sicherstellen, dass private Informationen oder sensible Informationen sicher sind.
Nachdem Sie Ihren bevorzugten Backup-Modus gewählt haben, drücken Sie die Start-Taste, um fortzufahren.

Die Software zeigt Ihnen nun die verschiedenen Dateien auf Ihrem iOS-Gerät an. Es werden die verschiedenen Kategorien auf dem Bildschirm angezeigt. Dazu gehören unter anderem Fotos, App-Videos, Nachrichten und Anhänge, Notizen und Anhänge, Kalender, Sprachnotizen und Erinnerungen.
Wählen Sie den Typ der Daten aus, die Sie sichern möchten.
Klicken Sie auf Weiter, um Ihre ausgewählten Datentypen zu sichern.

Warten Sie, bis das FoneDog Toolkit - iOS Toolkit mit der Sicherung Ihrer Daten fertig ist. Wenn dies abgeschlossen ist, werden der Name und die tatsächliche Größe der Sicherungsdatei angezeigt. Sie können entweder mehr Daten sichern, indem Sie Mehr sichern auswählen.
Sie können auch auf iOS-Daten wiederherstellen klicken, um die gewünschten Dateien aus einer Sicherungsdatei wiederherstellen zu können.

Nachdem Sie Ihr Telefon gesichert haben, ist es an der Zeit, es wiederherzustellen, wenn Sie möchten.
Im Folgenden sind die Schritte, wie es geht:
Wenn Sie es noch nicht heruntergeladen haben, können Sie FoneDog Toolkit - iOS Data Backup & Restore herunterladen und installieren.
Gratis Download Gratis Download
Verbinden Sie das iOS-Gerät mit Ihrem Computer.
Das genannte Tool erkennt das iOS-Gerät, das Sie an Ihren Computer angeschlossen haben, problemlos.
Schau dir die Hauptschnittstelle an. Wählen Sie iOS-Daten sichern und wiederherstellen.
Wählen Sie anschließend iOS-Datenwiederherstellung.

Nachdem Sie auf die Wiederherstellung von iOS-Daten geklickt haben, zeigt FoneDog Toolkit alle Ihre Backups an. Sie können den Namen, die iOS-Version, die neuesten Sicherungsdaten, die Seriennummer und die Sicherungsgröße sehen.
Wählen Sie die Sicherungsdatei, die Sie in der Vorschau anzeigen möchten.

Klicken Sie auf die Schaltfläche Jetzt anzeigen, um eine Vorschau der ausgewählten Sicherung anzuzeigen. FoneDog beginnt mit dem Durchsuchen der Sicherung, um die darin enthaltenen Dateien zu überprüfen. Der Fortschritt des Scanvorgangs wird angezeigt. Sie können die Pause-Taste drücken, um den Vorgang anzuhalten.
Oder Sie können auf die Schaltfläche Stopp klicken, um den gesamten Scanvorgang abzuschließen.
Nachdem der Scanvorgang abgeschlossen ist, werden Ihnen die Dateien angezeigt, die in der ausgewählten Sicherung enthalten sind. Sie können eine Vorschau aller darin enthaltenen Dateien anzeigen.
Auf der linken Seite des Bildschirms werden verschiedene Kategorien oder Klassifizierungen angezeigt. Wählen Sie eine bestimmte Klassifizierung.

Wählen Sie die Dateien aus, die aus einer bestimmten Klassifizierung wiederhergestellt werden sollen. Sie können auch jede Vorschau anzeigen.
Klicken Sie auf "Auf Gerät wiederherstellen", um Ihre Dateien auf dem Apple-Gerät wiederherzustellen. Oder Sie können auf "Auf PC wiederherstellen" klicken, um die ausgewählten Dateien auf dem Mac-Gerät oder Windows-PC wiederherzustellen.

Visuelle Nachrichten können tatsächlich als Sprachmemos oder Notizen gespeichert werden. Um diese visuellen Nachrichten zu speichern, ist ein anderes iOS-Gerät erforderlich. Es ist auch erforderlich, dass ein Netzwerkbetreiber visuelle Voicemail-Nachrichten vollständig unterstützt.
Führen Sie die folgenden Schritte aus, um Ihre Voicemail von Ihrem iPhone zu speichern.
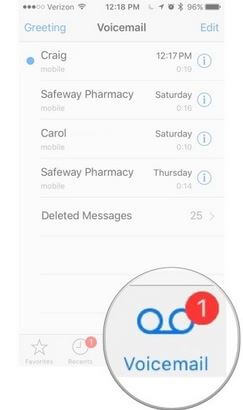
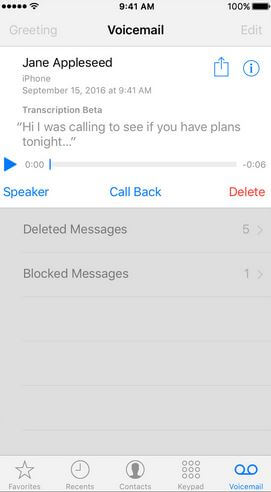
Das ist es! Es ist so einfach wie 1-2-3. Lassen Sie uns nun zur nächsten Methode übergehen.
Sie können Ihre Voicemail auch auf Ihrem iCloud-Konto speichern. Dies ist auch einfach wie die oben genannten.
So gehen Sie Schritt für Schritt vor:
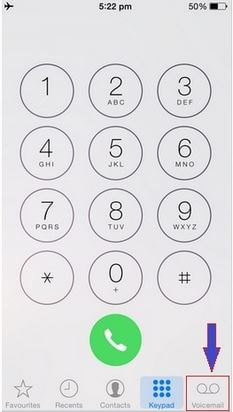
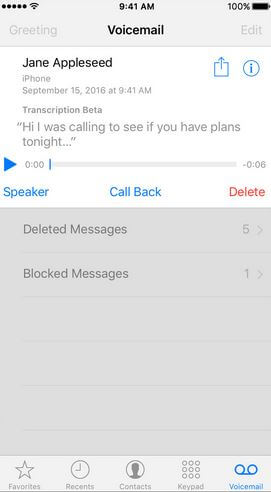
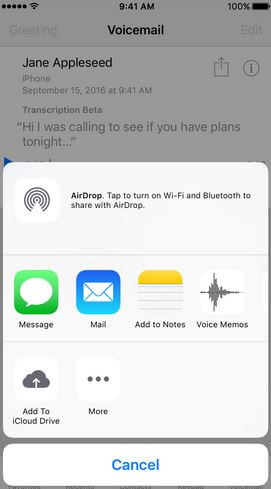
Das Speichern Ihrer Voicemails ist sehr einfach. Sie können dies auf verschiedene oben beschriebene Weise tun. Außerdem können Sie mit FoneDog iOS Data Backup & Restore sogar ein Backup erstellen.
Verwenden Sie das mit diesem Tool erstellte Backup, um Ihre Voicemails bei Bedarf wiederherzustellen.
Hinterlassen Sie einen Kommentar
Kommentar
iOS-Datensicherung und -wiederherstellung
Sichern Sie Ihre Daten auf dem PC und stellen Sie iOS-Daten selektiv aus Sicherungen wieder her.
Kostenlos Testen Kostenlos TestenBeliebte Artikel
/
INFORMATIVLANGWEILIG
/
SchlichtKOMPLIZIERT
Vielen Dank! Hier haben Sie die Wahl:
Excellent
Rating: 4.6 / 5 (basierend auf 64 Bewertungen)