

By Adela D. Louie, Last Update: August 12, 2022
Haben Sie Probleme mit der Image Capture-App auf Ihrem Mac? Zeigt Ihnen das nicht alle Fotos, die Sie haben? Wenn ja, dann lesen Sie diesen Beitrag weiter, da wir Ihnen Möglichkeiten zeigen, wie Sie das Problem beheben können, wenn Image Capture zeigt nicht alle Fotos an auf deinem Mac.
Das Bilderfassung App, die Sie auf Ihrem Mac haben, ist eine der nützlichsten Apps, die es gibt. Mit dieser App können Sie alle Fotos verwalten, die Sie auf Ihrem Gerät gespeichert haben. Außerdem ist es eine großartige Möglichkeit für Sie, Ihre Fotos von Ihren iOS-Geräten wie von Ihrem iPad oder Ihrem iPhone zu übertragen. Sie können dieses Tool auch verwenden, um Fotos von Ihrer SD-Karte auf Ihren Mac zu übertragen.
Wie bei jedem anderen Werkzeug, das Sie auf Ihrem Mac, gibt es Fälle, in denen es seine Aufgabe nicht erfüllt oder einige Störungen auftreten. Wenn Sie versuchen, Ihr iPhone mit Ihrem Mac zu verbinden, zeigt Ihnen das Image Capture-Tool manchmal eine Meldung an, dass keine Elemente gefunden wurden. Und so zeigt es Ihnen entweder nur wenige Fotos oder gar nichts.
Wenn Sie also das gleiche Problem haben, dann ist dieser Blog definitiv für Sie. Wir zeigen Ihnen die besten Lösungen, die Sie anwenden können, um zu beheben, dass Image Capture nicht alle Fotos auf Ihrem Mac-Computer anzeigt.
Teil 1. Möglichkeiten zur Behebung, wenn bei der Bildaufnahme nicht alle Fotos angezeigt werden Teil 2. Fazit
Wenn Sie feststellen, dass die Bildaufnahme nicht alle Fotos anzeigt, die Sie auf Ihren anderen iOS-Geräten wie Ihrem iPhone oder Ihrem iPad haben, reicht ein Neustart sowohl Ihres Mac als auch Ihres iOS-Geräts nicht aus. Deshalb haben wir hier die perfekte Lösung, die Sie tun können, damit Sie es reparieren können.
In einer solchen Situation müssen Sie als erstes prüfen, ob Ihre iCloud-Fotomediathek derzeit auf Ihrem iPhone-Gerät aktiviert ist. Wenn diese Funktion derzeit auf Ihrem iPhone aktiviert ist und die Speicheroptimierung ebenfalls aktiviert ist, kann dies die Ursache dafür sein, dass Ihre Fotos nur in Ihrer iCloud gespeichert werden können, anstatt sie auf Ihrem iPhone-Gerät zu speichern. Dies ist der Grund, warum Image Capture nicht alle Fotos anzeigt.
Dies ist auch der Grund, warum Sie, wenn Sie versuchen, Ihre Fotos zu überprüfen, diese immer noch in Ihre iCloud herunterladen müssen, anstatt sie sofort auf Ihrem iPhone-Gerät zu haben. Aus diesem Grund können Sie diese Fotos nicht mit der Image Capture-App von Ihrem iPhone auf Ihren Mac übertragen.
Damit Sie dieses Problem beheben können, bei dem Image Capture nicht alle Fotos anzeigt, müssen Sie die iCloud-Bibliothek und Ihre Speicheroptimierung auf Ihrem iPhone deaktivieren. Damit Sie dies deaktivieren können, müssen Sie Folgendes tun.
Schritt 1: Fahren Sie mit Ihrem iPhone fort und navigieren Sie zu Einstellungen.
Schritt 2: Suchen Sie dann nach der Option Fotos & Kamera und tippen Sie darauf. Wenn Sie jedoch ein iOS 12 verwenden, gehen Sie zu Ihren Einstellungen und tippen Sie dann auf Fotos.
Schritt 3: Fahren Sie dann fort und deaktivieren Sie die Option iCloud Photo Library. Sobald Sie dies deaktiviert haben, wird gleichzeitig auch der Optimieren des iPhone-Speichers deaktiviert.
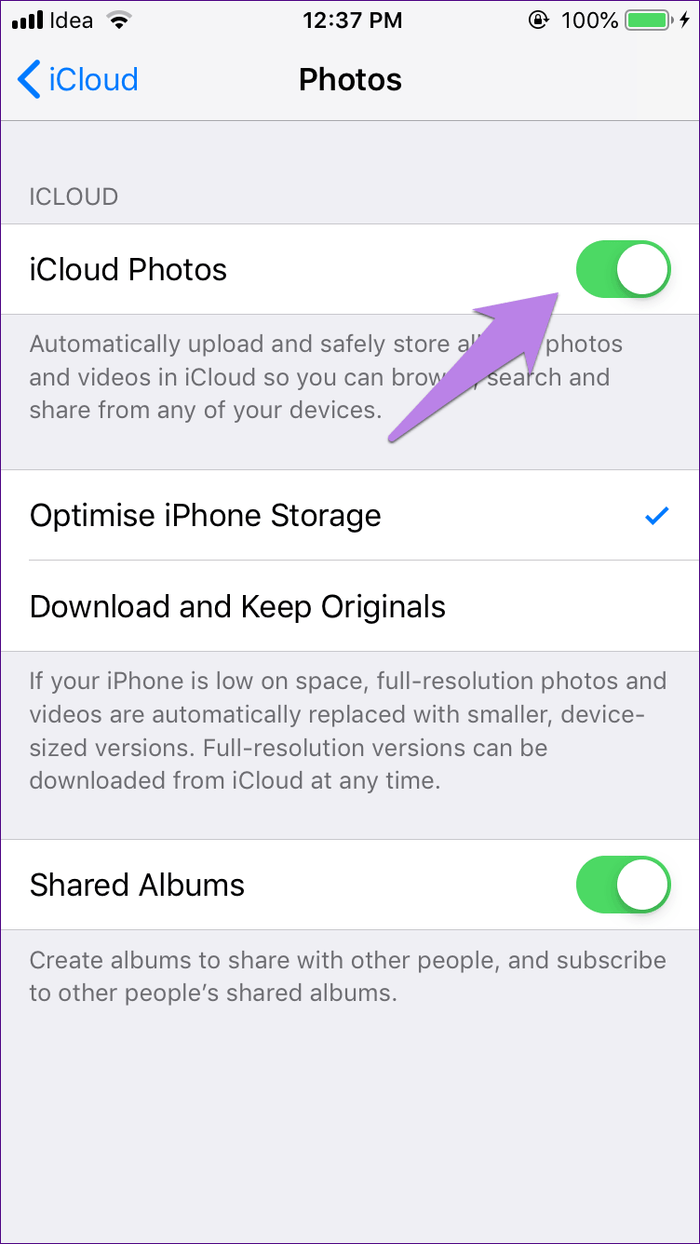
Und wenn Sie mit all diesen Schritten fertig sind, müssen Sie jetzt nur noch warten, bis die Fotos wieder auf Ihr iPhone-Gerät selbst heruntergeladen werden. Und sobald diese Fotos heruntergeladen sind, können Sie Ihr iPhone-Gerät mit Ihrem Mac verbinden, um zu sehen, ob die Image Capture-App Ihnen jetzt alle Ihre Fotos anzeigt.
Wenn Sie Ihre iCloud-Fotomediathek bereits ausgeschaltet haben und Ihr Image Capture Ihnen immer noch nicht alle Ihre Fotos anzeigt oder auch Ihr iPhone-Gerät nicht erkennt, müssen Sie Folgendes tun, um zu beheben, dass Image Capture nicht alle Fotos anzeigt photos Aktualisieren Sie Ihr Mac-System.
Dies liegt daran, dass einige Macs eine ältere Version haben, die nicht mit dem neuen iOS kompatibel ist. Wenn Sie Ihr iPhone oder Ihr iPad noch nicht auf iOS 11 oder neuer aktualisiert haben, müssen Sie daher prüfen, ob Ihr Mac mit einer neuen Version läuft oder nicht. Wenn nicht, müssen Sie Ihren Mac auf die neueste Version aktualisieren oder auf die Version, die mit der Arbeit mit Ihrem iPhone kompatibel ist.
Wenn es darum geht, Ihren Mac zu aktualisieren, gibt es zwei Möglichkeiten, wie Sie dies tatsächlich tun können. Zum einen durch ein manuelles Update und zum anderen, indem Sie Ihren Mac so einstellen, dass er sich automatisch aktualisiert. Um zu wissen, wie Sie beides tun können, sind hier die Schritte, die Sie befolgen müssen.
Schritt 1: Fahren Sie fort und klicken Sie auf das Apple-Symbol oder -Menü und dann auf Systemeinstellungen.
Schritt 2: Von dort aus fahren Sie fort und klicken auf die Option Software-Update.
Schritt 3: Und wenn Sie die Software aktualisieren möchten, die Sie gerade aus dem App Store erhalten haben, klicken Sie einfach auf das Apple-Menü, dann auf App Store und klicken Sie auf Updates.
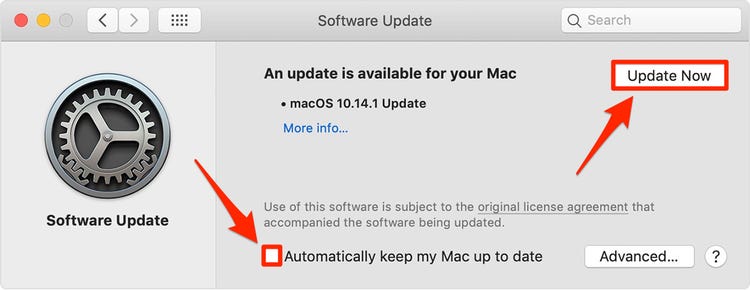
Schritt 1: Fahren Sie fort und klicken Sie auf das App-Menü und dann auf Systemeinstellungen. Wählen Sie von dort aus und klicken Sie auf Software-Update.
Schritt 2: Damit Sie jetzt alle macOS-Updates automatisch installieren können, wählen Sie die Option Meinen Mac automatisch auf dem neuesten Stand halten.
Schritt 3: Wenn Sie möchten, dass Ihr Mac im Voraus aktualisiert wird, klicken Sie auf die Schaltfläche Erweitert und führen Sie dann die folgenden Schritte aus, je nachdem, was Sie möchten.
Schritt 4: Und wenn Sie damit fertig sind, fahren Sie fort und klicken Sie auf die Schaltfläche OK.
Dann können Sie Ihren Mac aktualisieren, egal ob mit der neuen Version Ihres Mac-Systems oder einer neueren Version von Anwendungen, die Sie auf Ihrem Mac haben.
Ein anderer Weg auch für dich Übertragen Sie Ihre Fotos von Ihrem iPhone-Gerät auf Ihren Mac Wenn die Bildaufnahme nicht alle Fotos anzeigt, verwenden Sie a FoneDog iOS Daten sichern und wiederherstellen Werkzeug. Und damit gibt es tatsächlich jede Menge Tools, die Sie dafür verwenden können. Es liegt jedoch an Ihnen, welche dieser Apps für Sie geeignet ist.
iOS Daten sichern und wiederherstellen Ein Klick, um das gesamte iOS-Gerät auf Ihrem Computer zu sichern. Ermöglicht die Vorschau und Wiederherstellung eines Elements aus der Sicherung auf einem Gerät. Exportieren Sie was Sie wollen von der Sicherung auf Ihren Computer. Kein Datenverlust auf Geräten während der Wiederherstellung. iPhone Restore überschreibt Ihre Daten nicht Kostenlos Testen Kostenlos Testen
Menschen Auch LesenWarum wird von MyMost eine kostenlose Software zum Übertragen von Fotos vom iPhone auf den PC empfohlen?6 beste Möglichkeiten, um Fotos kostenlos vom Mac auf das iPad zu übertragen
Nun, wenn Ihr Image Capture zeigt nicht alle Fotos an auf Ihrem Mac kommt und Sie stört, dann müssen Sie nur noch bei den Lösungen bleiben, die wir oben für Sie bereitgestellt haben. Auf diese Weise können Sie diesen Fehler gleichzeitig einfach und schnell beheben.
Hinterlassen Sie einen Kommentar
Kommentar
Free Online Photo Compressor
Beliebte Artikel
/
INFORMATIVLANGWEILIG
/
SchlichtKOMPLIZIERT
Vielen Dank! Hier haben Sie die Wahl:
Excellent
Rating: 4.8 / 5 (basierend auf 72 Bewertungen)