

By Adela D. Louie, Last Update: August 30, 2019
Mobile Geräte, die wir heutzutage in der Technologie haben, dienen als unsere On-Hand-Kameras, was nur bedeutet, dass die Leute es lieben, jeden Moment Bilder zu machen, um sie zu schätzen. Und mit diesen iPhone-Nutzern verbrauchen Fotos, die sie auf ihren Geräten haben, viel Platz auf ihrem Speicher. Aus diesem Grund möchten die meisten Benutzer Fotos vom iPhone auf den Mac übertragen, da beide Produkte nur einem Unternehmen gehören, nämlich Apple.
Abgesehen von der Tatsache, dass wir durch das Übertragen von Fotos auf Ihren Mac Speicherplatz auf unseren iPhone-Geräten sparen können, ist dies auch eine großartige und einfache Möglichkeit, einige Ihrer Fotos zu bearbeiten. Aus diesem Grund zeigen wir Ihnen in diesem Beitrag einige Möglichkeiten, wie Sie vorgehen müssen Übertragen Sie Fotos vom iPhone auf den Mac Der schnellste und einfachste Weg.
Wir zeigen Ihnen auch ein einfaches, aber sehr effizientes Tool, mit dem Sie Ihre Fotos übertragen können, indem Sie sie mit einem Sicherungs- und Wiederherstellungstool für iPhone- und Mac-Geräte sichern. Auf diese Weise können Sie Ihre Daten optimal schützen - nicht nur Ihre Fotos, sondern auch andere Daten, die Sie auf Ihrem iPhone-Gerät gespeichert haben.
Teil 1: So übertragen Sie Fotos mit der Foto-App vom iPhone auf den MacTeil 2: So übertragen Sie Fotos mit iCloud vom iPhone auf den MacTeil 3: So übertragen Sie Fotos mit AirDrop vom iPhone auf den MacTeil 4: Eine Möglichkeit, mit der Sie Fotos vom iPhone auf den Mac übertragen könnenTeil 5: Fazit
Am schnellsten können Sie Ihre Fotos vom iPhone-Gerät auf Ihren Mac übertragen, indem Sie das USB-Kabel verwenden und es mit Ihrem Mac verbinden. Sobald Ihr iPhone-Gerät verbunden ist, wird Ihre Foto-App auf Ihrem Mac automatisch gestartet und es wird empfohlen, Ihre Fotos zu übertragen. Hier sind die Schritte, die Sie befolgen müssen.
Schritt 1: Verwenden Sie Ihre USB-Kabel, mach weiter und nimm deine iPhone-Gerät mit Ihrem Computer verbunden.
Schritt 2: Und entsperren Sie bei Bedarf Ihr iPhone-Gerät und Bestätigen Sie das Vertrauen zu Ihrem Mac.
Schritt 3: Dann sollte die Foto-App auf Ihrem Mac jetzt Ihre Fotos von Ihrem iPhone-Gerät anzeigen können. Wenn dies auf keinen Fall bei Ihnen der Fall ist, müssen Sie lediglich im Menü auf der linken Seite auf Ihr iPhone klicken Foto-App. Von da an können Sie sowohl Ihre Bilder als auch Ihre Videos von Ihrer Website aus sehen Kamerarollenordner.
Schritt 4: Danach gehen Sie voran und schlagen auf Alle neuen Elemente importieren Die Option befindet sich in der oberen rechten Ecke Ihres Bildschirms. Sie können auch die Fotos auswählen, die Sie nur von Ihrem iPhone-Gerät auf Ihren Computer übertragen möchten.
Schritt 5: Dann mach weiter und mach weiter Option Ausgewählte importieren. Nach dem Übertragen Ihrer Fotos von Ihrem iPhone-Gerät auf Ihren Computer können Sie festlegen, dass die Fotos, die sich noch auf Ihrem iPhone-Gerät befinden, automatisch entfernt werden. Auf diese Weise sparen Sie mehr Speicherplatz auf Ihrem iPhone.
Eine weitere gute Möglichkeit, Ihre Fotos von Ihrem iPhone-Gerät auf Ihren Mac zu übertragen, ist die Verwendung Ihrer iCloud. Wenn Sie jedoch mehr als 5GB an Videos und Fotos haben, müssen Sie Ihren Speicher aufrüsten, und Sie können dies tun, indem Sie mehr kaufen.
Damit Sie Ihre iCloud-Fotobibliothek mit Ihrem iPhone einrichten können, müssen Sie die folgenden Schritte ausführen.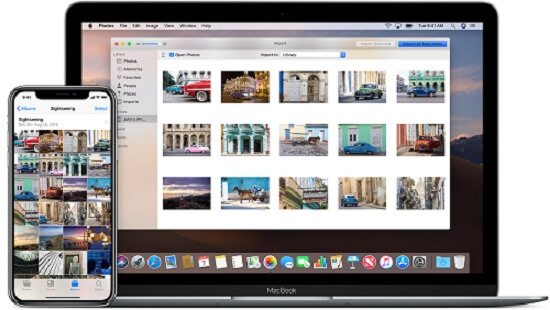
Schritt 1: Öffnen Sie auf Ihrem iPhone-Gerät die Einstellungen App.
Schritt 2: Tippen Sie dann oben auf dem Bildschirm auf die Stelle, an der Sie Ihren Namen sehen.
Schritt 3: Von dort aus müssen Sie dann auf tippen iCloud.
Schritt 4: Unter iCloud sehen Sie dann eine Liste der Anwendungen, die Ihr iCloud-Konto verwenden.
Schritt 5: Von dort tippen Sie auf iCloud Photo Library damit Sie es einschalten.
Nachdem Sie alle oben genannten Schritte ausgeführt haben, ist es an der Zeit, dass Sie dasselbe auf Ihrem Mac tun. Hier ist, wie.
Schritt 1: Öffnen Sie auf Ihrem Mac die Foto-App.
Schritt 2: Gehen Sie dann von dort zu seiner Menüleiste.
Schritt 3: Dann mach weiter und Klicken Sie auf Einstellungen.
Schritt 4: Danach, Hit auf iCloud.
Schritt 5: Klicken Sie dann auf das Kontrollkästchen neben dem iCloud Photo Library.
Sobald Sie alle oben genannten Schritte ausgeführt haben und sowohl Ihr iPhone als auch Ihr Mac dasselbe iCloud-Konto verwenden, werden alle Ihre Fotos von Ihrem iPhone automatisch auch auf Ihrem Mac-Gerät synchronisiert.
HINWEIS: Wenn Sie Ihre iCloud-Fotobibliothek noch verwenden, bedeutet dies, dass Änderungen an Ihren Fotos auf Ihrem iPhone-Gerät auch für Ihren Mac gelten. Wenn Sie also Ihre Fotos auf Ihrem Mac behalten und auf Ihrem iPhone-Gerät löschen möchten, müssen Sie zuerst Ihre iCloud-Fotobibliothek ausschalten.
Eine andere Möglichkeit, Ihre Fotos drahtlos vom iPhone-Gerät auf Ihren Mac zu übertragen, ist die Verwendung von AirDrop. Und damit sind hier die Dinge, die Sie befolgen müssen, um sie auf beiden Geräten anzuwenden.
Schritt 1: Mach auf und öffne das Einstellungen App.
Schritt 2: Dann von Einstellungen, mach weiter und wähle Allgemeines.
Schritt 3: Dann mach weiter und suche AirDrop und tippe darauf.
Schritt 4: Stellen Sie dann Ihren AirDrop auf "Jeder", damit Sie Daten an andere iOS-Geräte senden können.
Schritt 1: Geh voran und öffne die App auf Ihrem Mac.
Schritt 2: Wählen Sie dann in der Menüleiste die Option "Gehe zu" und anschließend "Ein" AirDrop.
Schritt 3: Von dort aus müssen Sie Ihren AirDrop auf „Jeder" auch.
Nachdem Sie alle Schritte auf beiden Geräten ausgeführt haben, müssen Sie einige Minuten warten, bis beide Geräte sich gegenseitig erkennen. Danach folgen die folgenden Schritte, damit Sie Ihre Fotos übertragen können.
Schritt 1: Fahren Sie fort und starten Sie Ihre Fotos auf Ihrem iPhone-Gerät.
Schritt 2: Wählen Sie von dort aus alle Fotos aus, die Sie von Ihrem iPhone-Gerät auf Ihren Mac übertragen möchten.
Schritt 3: Wenn Sie alle Fotos ausgewählt haben, die Sie übertragen möchten, tippen Sie einfach auf die Freigabetaste in der linken unteren Ecke Ihres Bildschirms.
Schritt 4: Von dort aus müssen Sie warten, bis der AirDrop nach Ihrem Mac-Gerät sucht und darauf tippt.
Schritt 5: Auf Ihrem Mac-Gerät wird dann ein Popup-Fenster angezeigt, in dem Sie aufgefordert werden, die Fotos zu akzeptieren, die Sie von Ihrem iPhone-Gerät senden. Alles, was Sie von hier aus tun müssen, ist auf die Schaltfläche Akzeptieren zu klicken, um die Übertragung zu verarbeiten. Sobald Sie mit dem Übertragungsvorgang fertig sind, können Sie nun AirDrop sowohl auf Ihrem iPhone als auch auf Ihrem Mac-Gerät deaktivieren.
Abgesehen von all den Möglichkeiten, die wir Ihnen oben gezeigt haben, gibt es noch eine andere Möglichkeit, wie Sie Fotos vom iPhone auf ein Mac-Gerät übertragen können. Und das mit einem Backup- und Restore-Tool. Auf diese Weise können Sie Ihre Fotos von Ihrem iPhone-Gerät auf Ihren Mac übertragen und gleichzeitig Ihre Fotos schützen, indem Sie sie sichern.
Apropos Sicherungs- und Wiederherstellungstool: Es gibt eines, das von vielen iPhone- und Mac-Benutzern empfohlen wird. Und dieses Werkzeug ist das FoneDog iOS Backup und Wiederherstellung.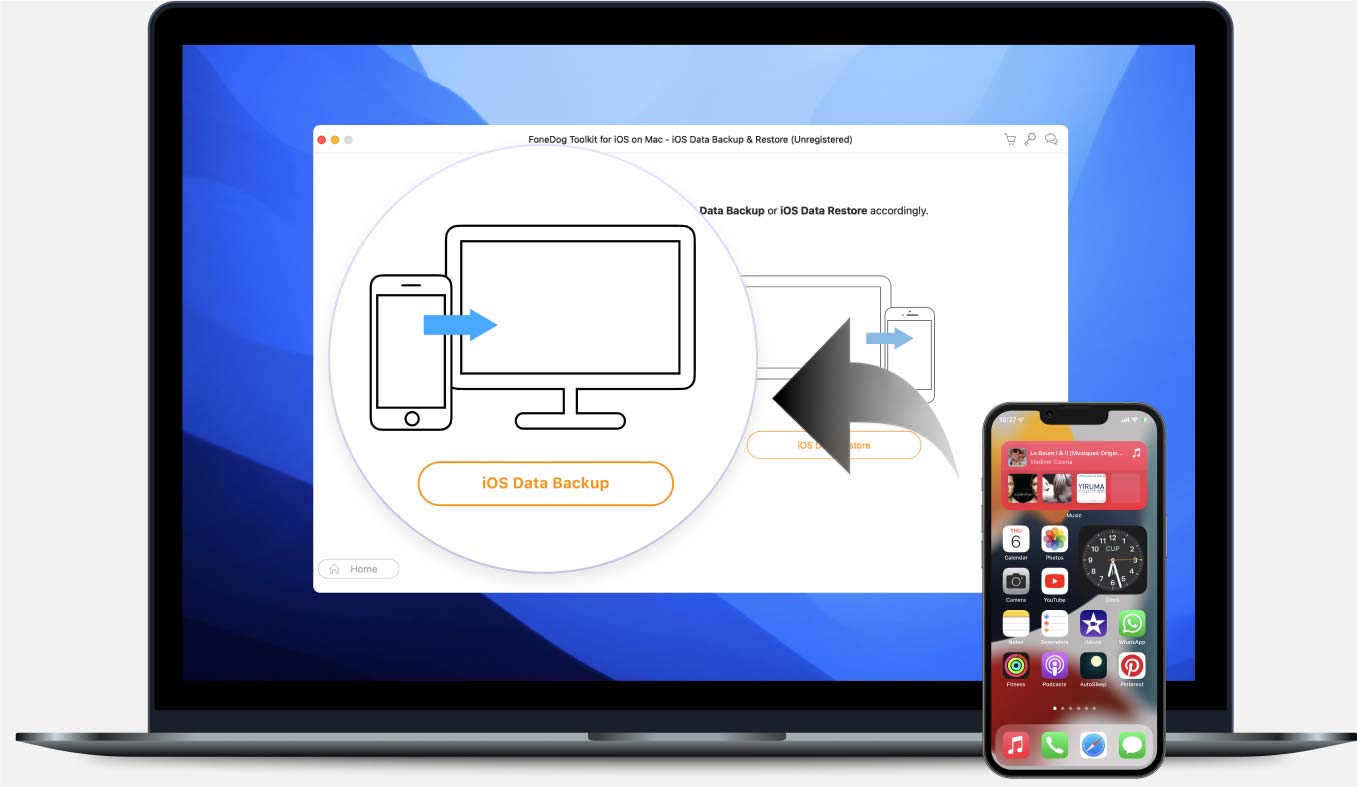
Dies ist, weil die FOneDog iOS Backup und Wiederherstellung ist ein Tool, mit dem Sie alle Daten auf Ihrem iPhone sichern können, z. B. Fotos, Videos, Nachrichten, Kontakte und mehr. Mit diesen Schritten können Sie Fotos mithilfe der iOS-Datensicherung und -wiederherstellung von FoneDog vom iPhone auf den Mac übertragen.
Schritt 1: Sichern und Wiederherstellen von FoneDog iOS-Daten
Zuerst hast du das FoneDog iOS Daten sichern und wiederherstellen von dem FoneDogWebsite und installieren Sie es auf Ihrem Mac.
Gratis DownloadGratis Download
Schritt 2: Verbinden Sie das iPhone mit dem Mac
Sobald Sie FoneDog iOS Data Backup and Restore installiert haben, können Sie das Programm auf Ihrem Mac ausführen. Dann Schließen Sie Ihr iPhone-Gerät mit Ihrem USB-Kabel an Ihren Mac an. Warten Sie dann, bis das Programm Ihr iPhone-Gerät vollständig erkannt hat.
Schritt 3: Wählen Sie iOS Data Backup
Wählen Sie dann auf der Hauptseite von FoneDog iOS Data Backup and Restore die Option iOS Data Backup und fahren Sie mit dem nächsten Vorgang fort.
Schritt 4: Wählen Sie den gewünschten Sicherungsmodus
Danach kann das Programm Sie fragen, wie Sie Ihre Daten von Ihrem iPhone-Gerät auf Ihren Mac sichern möchten. Sie können zwischen der Standard-Sicherung, die die normale Sicherungsart darstellt, und der verschlüsselten Sicherung wählen, bei der Sie einen beliebigen Passcode eingeben können, mit dem Sie Ihre Sicherungsdatei schützen möchten.
Nachdem Sie eine der beiden Optionen ausgewählt haben, klicken Sie auf die Schaltfläche Start, um mit dem nächsten Vorgang fortzufahren.
Schritt 5: Wählen Sie Fotos zum Sichern und Übertragen
Nach Auswahl des Sicherungsmodus zeigt Ihnen das Programm alle unterstützten Dateien an. Von dort aus müssen Sie nur noch Fotos auswählen. Dann können Sie einfach alle Fotos, die Sie von Ihrem iPhone-Gerät sichern möchten, auf Ihren Mac kopieren.
Schritt 6: Beenden Sie den Sicherungsvorgang
Wenn Sie alle gewünschten Fotos ausgewählt haben, klicken Sie einfach auf Weiter. Dann beginnt die FoneDog iOS-Datensicherung und -wiederherstellung damit, Ihre Fotos von Ihrem iPhone-Gerät auf Ihren Mac zu sichern und sie gleichzeitig zu übertragen.
So können Sie Ihre Fotos einfach und schnell von Ihrem iPhone-Gerät auf Ihren Mac übertragen. Neben Ihren Fotos können Sie mit FoneDog iOS Data Backup and Restore auch einige andere Daten von Ihrem iPhone übertragen, die Sie möchten. Und das Beste daran ist, dass Sie die Daten auf Ihrem iPhone mithilfe der iOS-Datensicherung und -wiederherstellung von FoneDog wiederherstellen können, falls etwas mit den Daten auf Ihrem iPhone passiert.
Dieses Programm ist sehr einfach zu bedienen und schützt Ihre Daten zu jeder Zeit. Wenn Sie sie auf Ihrem iPhone-Gerät wiederherstellen möchten, haben Sie die Möglichkeit, selektiv die Daten auszuwählen, die Sie nur auf Ihrem iPhone wiederherstellen möchten. Gleiches gilt für die Sicherung.
Wenn Sie also Ihre Fotos von Ihrem iPhone-Gerät auf Ihren Mac übertragen möchten, gibt es viele Möglichkeiten, wie Sie dies tun können. Damit haben wir alle Lösungen gefunden, die Sie beim Übertragen Ihrer Fotos anwenden können. Sie können beliebige Methoden aus der obigen Auswahl auswählen.
Wenn Sie jedoch sicherstellen möchten, dass Ihre Daten jederzeit sicher sind - nicht nur Ihre Fotos -, können Sie das verwenden FoneDog iOS Daten sichern und wiederherstellen Werkzeug. Auf diese Weise können Sie Ihre anderen Daten wie Nachrichten, Kontakte, Anrufverlauf, WhatsApp und einige andere Daten sicher aufbewahren, indem Sie sie auf Ihren Mac übertragen.
Hinterlassen Sie einen Kommentar
Kommentar
Android Toolkit
Stellen Sie gelöschte Dateien von Ihrem Android-Telefon und -Tablet wieder her.
Kostenlos Testen Kostenlos TestenBeliebte Artikel
/
INFORMATIVLANGWEILIG
/
SchlichtKOMPLIZIERT
Vielen Dank! Hier haben Sie die Wahl:
Excellent
Rating: 4.7 / 5 (basierend auf 59 Bewertungen)