

By Vernon Roderick, Last Update: May 27, 2022
Fotos sollen Ihren Freunden und Ihrer Familie gezeigt werden. Es ist schließlich einer der Vorteile des Fotografierens. Sie können das jedoch nicht genau tun, wenn es auf Ihrem Mac hängen bleibt. iPad, auf der anderen Seite, ist das beste Gadget, um Ihre Fotos zu präsentieren.
Dieser Artikel wurde entwickelt, um Ihnen bei diesem Aspekt zu helfen, da ich Ihnen sechs verschiedene Möglichkeiten dazu zeige, wie Sie Fotos vom Mac auf iPad übertragen. Hier ist ein weiteres Beispiel für das Gegenteil, wie Sie Bildern vom iPad auf den Mac übertragen können. Beginnen wir mit einer Methode der Dateiübertragung, die vielleicht den meisten von uns bekannt ist, obwohl sie nicht wirklich geübt ist.

Teil 1. Übertragen Sie Fotos vom Mac auf das iPad über iTunesTeil 2. Übertragen Sie Fotos vom Mac auf das iPad über iCloud DriveTeil 3. Übertragen Sie Fotos vom Mac auf das iPad über iCloud PhotosTeil 4. Fotos mit My Photo Stream vom Mac auf das iPad übertragenTeil 5. Fotos per AirDrop vom Mac auf das iPad übertragenTeil 6. Übertragen Sie Fotos mit einem Kabel vom Mac auf das iPadTeil 7. Fotos mit einer Software vom Mac auf das iPad übertragen
Wie ich bereits sagte, haben Sie diese Methode vielleicht schon oft gesehen, insbesondere mit vielen Artikeln von mir. Dies liegt vor allem daran, dass iTunes eines der besten Tools ist, das Sie für so ziemlich jede Aufgabe auf Ihrem Mac verwenden können.
iTunes ist ein Mediaplayer, eine Bibliothek, ein Radio, eine Management-App, nennen Sie es, wie Sie wollen. Es hat viele Funktionen, die viele Benutzer mit dem verwechseln, was es wirklich ist. In unserem Fall müssen Sie nur wissen, dass Sie mit iTunes Fotos vom Mac auf iPad übertragen können.
Bei der Verwendung von iTunes müssen Sie sich keine Sorgen machen. Sie müssen dafür keine App installieren. Sie müssen keinen Dienst abonnieren. Die einzigen Anforderungen für diese Methode sind die folgenden:
Nun, da Sie wissen, was benötigt wird, wie genau können Sie mit iTunes Fotos vom Mac auf iPad übertragen? Befolgen Sie diese Schritte, wenn Sie wissen möchten, wie:
Hinweis: Wenn kein USB-Kabel verfügbar ist, können Sie eine Wi-Fi-Verbindung verwenden, um eine Verbindung zwischen den beiden herzustellen.
Hinweis: Dadurch wird das verbundene iOS-Gerät aufgefordert, die Fotos aus der iTunes-Mediathek in die Fotos-App zu importieren.
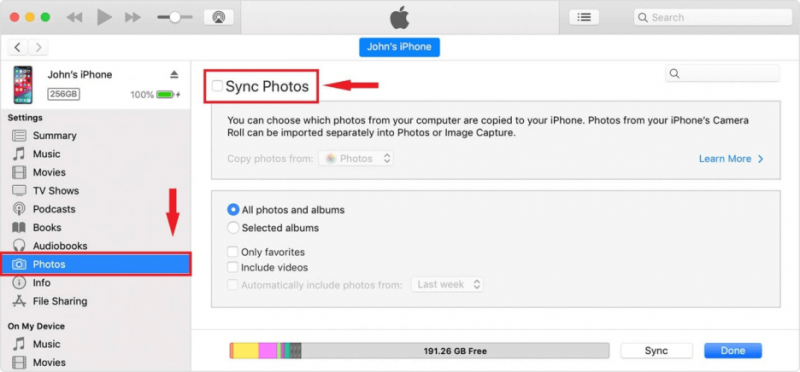
Sobald Sie dies getan haben, müssen Sie es nicht mehr jedes Mal tun, wenn Sie Fotos vom Mac auf iPad übertragen müssen. Mit anderen Worten, es ist ein einmaliger Vorgang. Darüber hinaus kann dies mit nur diesen einfachen Schritten erfolgen. Dies ist der Hauptgrund, warum iTunes eine der besten Möglichkeiten ist, Ihre Dateien zu verwalten. Es ist jedoch nicht das einzige bemerkenswerte Tool da draußen.
Ein weiteres Tool, das als Verwandter von iTunes angesehen werden kann, ist iCloud. Sie können sich iCloud als kostenlosen Cloud-Speicherdienst vorstellen, der von Apple angeboten wird. Bei dieser Methode konzentrieren wir uns jedoch auf iCloud Drive, eine Komponente von iCloud.
iCloud Drive ist eine Funktion, mit der Benutzer ihre Dateien plattformübergreifend teilen können. Mit anderen Worten, es kann verwendet werden, damit Sie Fotos vom Mac auf iPad übertragen.
Es gibt einige Dinge, die Sie zuerst sichern müssen, bevor Sie diese Methode verwenden können, obwohl es nicht viel ist. Folgende Dinge sollten Ihnen zumindest möglich sein:
Solange Sie ein iPad und einen Mac mit kompatiblen Versionen und eine Internetverbindung haben, sollte dies möglich sein. Daher empfehle ich, sie regelmäßig zu aktualisieren.
Anders als bei iTunes müssen Sie bei dieser Methode viele Dinge tun. Machen Sie sich jedoch keine Sorgen, da dies auch ein einmaliger Vorgang sein wird. Hier sind die Schritte, die Sie befolgen müssen:
Hinweis: Dadurch wird iCloud aufgefordert, die Freigabe von Dateien über iCloud Drive zu aktivieren, und es werden Fotos eingeschlossen.
Hinweis: Die Dateien-App ist eine Standard-App auf iOS-Geräten, in der Sie Dateien und Ordner auf Ihrem iPhone finden können, und in besonderen Fällen kann sie Ordner von Apple-Diensten enthalten.
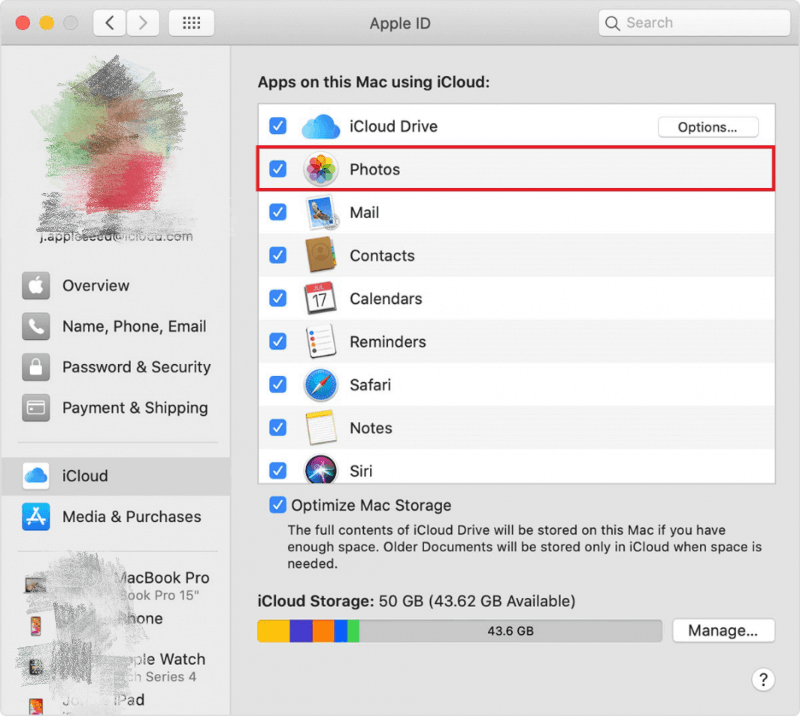
Nachdem Sie die Einrichtung abgeschlossen haben, können Sie jedes neue Foto auf Ihrem Mac in der App „Dateien“ finden. Es ist großartig und alles, aber es ist nicht so, als wäre es speziell für die Übertragung von Fotos gemacht worden. Wenn Sie das bevorzugen, dann bin ich für Sie da.
Eine weitere Komponente von iCloud ist iCloud Photos. Der Unterschied zwischen iCloud Drive und iCloud Photos besteht darin, dass es sich tatsächlich auf die Verwaltung von Fotos spezialisiert hat.
Abgesehen davon werden Sie feststellen, dass es Funktionen gibt, mit denen Sie Fotos vom Mac auf iPad übertragen können. Darüber hinaus können Fotos im Wert von bis zu 5 GB gespeichert werden. Der Grund, warum ich Drive und Photos getrennt habe, ist, dass die Anforderungen und Schritte unterschiedlich sind.
iCloud Photos wurde etwas später als iCloud Drive veröffentlicht. Daher erfordern iCloud-Fotos spätere Versionen von iOS und Mac als bei iCloud Drive:
Das ist so ziemlich alles, was Sie brauchen, um Fotos mit iCloud Photos vom Mac auf das iPad zu übertragen. Sie können sich auch für ein monatliches Abonnement entscheiden, um das Speicherlimit von 5 GB zu erhöhen, wenn Sie Geld übrig haben.
Die Schritte sind denen sehr ähnlich, die Sie bei der Verwendung von iCloud Drive befolgen. Daher sollten Sie keine Probleme haben, diesen Schritten zu folgen:
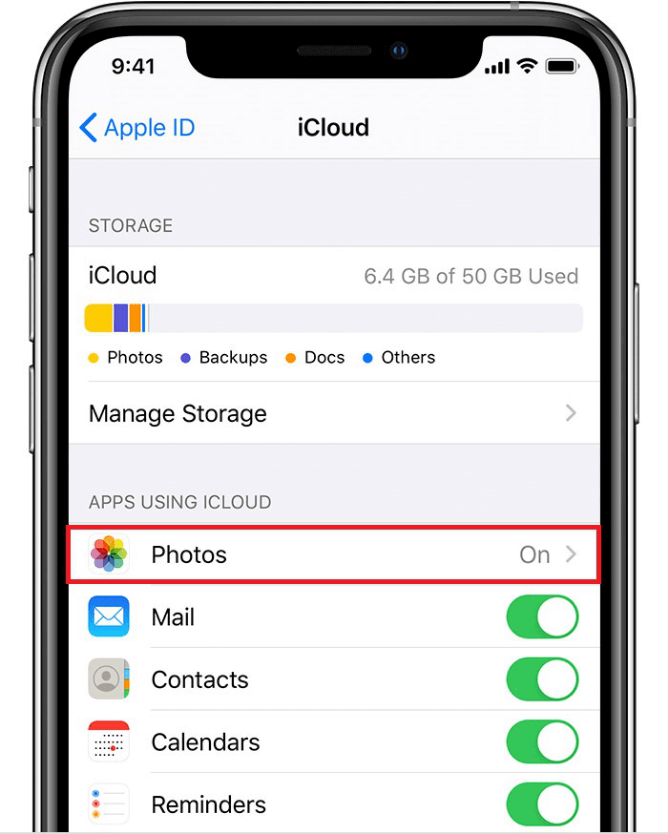
Wie Sie sehen können, unterscheidet es sich nicht wesentlich von der Verwendung von iCloud Drive. Im Guten wie im Schlechten ist iCloud Photos nicht die einzige Komponente von iCloud, die sich auf Fotos spezialisiert hat.
Mein Fotostream ist iCloud Photos sehr ähnlich, da beide auf die Verwaltung von Fotos spezialisiert sind. Die Art und Weise, wie sie es tun, ist jedoch etwas anders. Während iCloud Photos eine Größenbeschränkung von 5 GB hat, kann My Photo Stream nur die letzten Fotos verwalten, insbesondere die letzten 1,000 Fotos. Außerdem halten diese Fotos nur 30 Tage.
Mit anderen Worten, My Photo Stream hat mehr Einschränkungen als iCloud Photos, aber mit dem können SIe, Fotos vom Mac auf iPad übertragen.
Wie üblich gibt es Anforderungen für die Verwendung von „My Photo Stream“. Hier ist ein Blick auf diese Anforderungen:
Darüber hinaus sollte Ihre Apple-ID auch eine sein, die nicht erst kürzlich erstellt wurde. Dies liegt daran, dass My Photo Stream in einigen Fällen nicht funktioniert, wenn das Apple-Konto neu ist.
Wie ich bereits sagte, unterscheidet sich My Photo Stream nicht wesentlich von iCloud Photos. Befolgen Sie diese Schritte, wenn Sie glauben, dass Sie bereit sind, Fotos vom Mac auf das iPad zu übertragen:
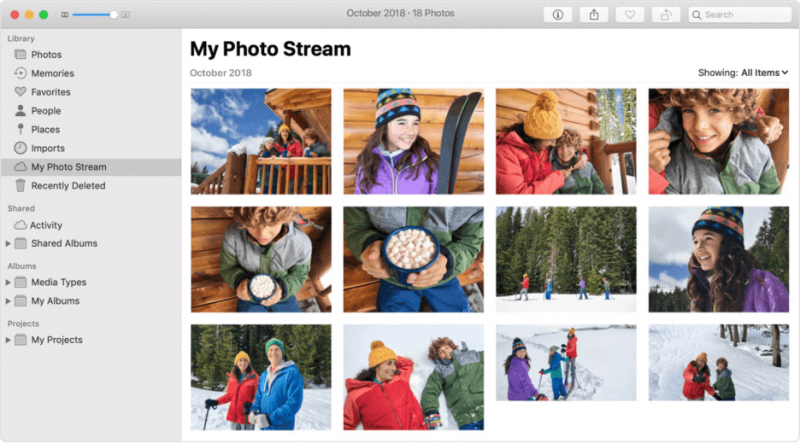
Sie können jetzt die Fotos, die früher nur für Ihren Mac zugänglich waren, auf Ihrem iPad sehen. Genau wie unsere vorherigen Methoden ist dies ein einmaliger Vorgang.
Während die drei vorherigen Methoden es nicht erfordern, dass Sie es regelmäßig machen, benötigen Sie eine Internetverbindung. Wenn Sie diese Notwendigkeit nicht haben, sind vielleicht die nächsten Einträge besser für Ihre Situation geeignet.
Im Gegensatz zu den vorherigen Methoden, die ich besprochen habe, ist dies kein einmaliger Prozess. Einfach ausgedrückt, Sie müssen dies jedes Mal tun, wenn Sie Fotos vom Mac auf das iPad übertragen müssen. Dies hat jedoch den Vorteil, dass Sie keine Internetverbindung benötigen.
Diese Methode beinhaltet die Verwendung von AirDrop, dem Apple-Gegenstück von Bluetooth. Da es ein lokales Netzwerk verwendet, ist keine Verbindung zum Internet erforderlich, obwohl Sie WLAN mit oder ohne Internet verwenden können.
Obwohl es sich ein wenig von den vorherigen Methoden unterscheidet, müssen Sie dennoch etwas sichern, und diese Anforderungen umfassen Folgendes:
Darüber hinaus sollten die beiden Geräte auch über WLAN verfügen, es muss jedoch kein Internet-Abo vorhanden sein. Stellen Sie außerdem sicher, dass die beiden Geräte weniger als 30 Meter voneinander entfernt sind.
Da es sich nicht um einen einmaligen Vorgang handelt, müssen Sie die gleichen Schritte jedes Mal wiederholen, wenn Sie Fotos vom Mac auf iPad übertragen möchten. Stellen Sie daher sicher, dass Sie sich an die folgenden Schritte erinnern:
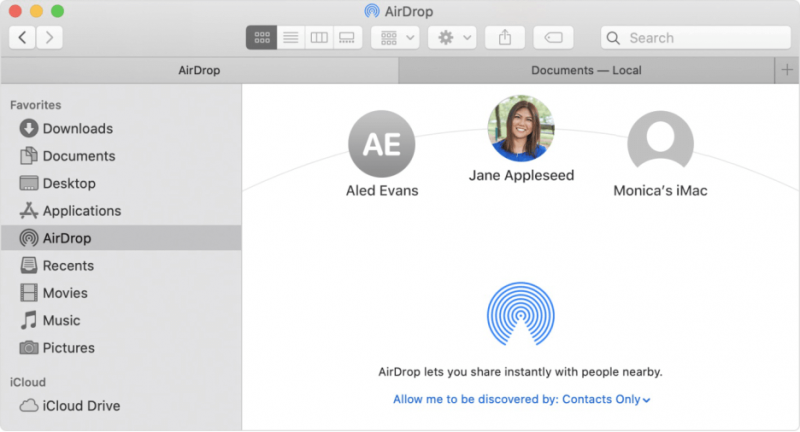
Obwohl Sie die Schritte wiederholt ausführen müssen, hat es den Vorteil, dass es schneller ist, da Sie keine Internetverbindung benötigen. Mit anderen Worten, die Geschwindigkeit der Fotoübertragung hängt nicht von Ihrer Signalstärke ab.
Eine andere Methode, die keine Internetverbindung erfordert und kein einmaliger Vorgang ist, ist die Verwendung eines Kabels. Dies ist vielleicht die schnellste Methode, da sie den Mac und das iPad direkt miteinander verbindet.
Im Gegensatz zu AirDrop muss jedoch kein lokales Netzwerk erstellt werden. Es nutzt auch keine Funktionen auf Ihrem iPad oder Mac.
Die Verwendung eines Kabels zur Übertragung von Dateien ist seit vielen Jahren die am häufigsten verwendete Methode, obwohl sie heutzutage immer weniger verbreitet ist.
Denn selbst wenn nur ein USB-C-Kabel benötigt wird, ist es etwas schwer zu bekommen. Dies kann am Preis eines Kabels oder an der Verfügbarkeit dieses Produkts liegen. In jedem Fall benötigen Sie nur ein USB-C-Kabel.
Da es sehr einfach ist, muss der Vorgang der Übertragung über ein USB-Kabel wirklich nicht erklärt werden. Sie müssen die beiden Geräte einfach so verbinden, wie Sie es zuvor bei der Verwendung von iTunes getan haben.
Sobald dies erledigt ist, ziehen Sie die Fotos einfach von Ihrem Mac in den internen Speicher des iPad. Damit können Sie jetzt ganz einfach Fotos vom Mac auf iPad übertragen.

Obwohl die sechs zuvor erwähnten Methoden zum Übertragen von Fotos vom Mac auf das iPad großartige Optionen sind, sind sie nicht perfekt. Je nachdem, in welchem Zustand sich Ihr iPad oder Ihr Mac gerade befindet, können Probleme auftreten.
Daher schlage ich vor, eine Notfalllösung zu haben, bei der es sich um ein Drittanbieter-Tool handeln sollte, das auf die Dateiübertragung spezialisiert ist. Vor diesem Hintergrund empfehle ich FoneDog Phone Transfer.
FoneDog Phone Transfer ist ein Tool, das sich auf die Übertragung von Dateien von einem Gerät auf ein anderes spezialisiert hat. Es unterstützt die neuesten Versionen von iOS und Mac. Außerdem können Sie Fotos über das Tool übertragen. Beispielsweise können Sie die Übertragung zwischen iPhone und PC abschließen, indem Sie auf diesen Artikel verweisen. Dies ist der Hauptgrund, warum es als das beste Werkzeug für den Job angesehen werden kann.
Phone Transfer Übertragen Sie Dateien zwischen iOS, Android und Windows-PC. Übertragen und sichern Sie Textnachrichten, Kontakte, Fotos, Videos und Musik auf einfache Weise auf dem Computer. Vollständig kompatibel mit dem neuesten iOS und Android. Kostenlos Testen 
Andere Leser sahen auchSo können Sie iPhone-Fotos auf ein Flash-Laufwerk übertragen So übertragen Sie Fotos von der Kamera auf das iPhone
Es gibt viele Dinge, die Sie auf Ihrem Mac tun können. Es gibt jedoch einige Dinge, die in anderen Gadgets, wie z. B. Ihrem iPad, besser gehandhabt werden.
Genau aus diesem Grund ist es wichtig zu wissen, wie man Fotos vom Mac auf iPad überträgen kann. Auf diese Weise können Sie Ihre Fotos immer noch anzeigen und sie sogar Ihrer Familie und Ihren Freunden außerhalb Ihres Hauses zeigen, ohne Ihren Mac.
Hinterlassen Sie einen Kommentar
Kommentar
Telefonübertragung
Übertragen Sie mit FoneDog Phone Transfer Daten von iPhone, Android, iOS und Computer ohne Verlust an einen beliebigen Ort. Wie Foto, Nachrichten, Kontakte, Musik usw.
Kostenlos TestenBeliebte Artikel
/
INFORMATIVLANGWEILIG
/
SchlichtKOMPLIZIERT
Vielen Dank! Hier haben Sie die Wahl:
Excellent
Rating: 4.7 / 5 (basierend auf 78 Bewertungen)