

By Vernon Roderick, Last Update: July 7, 2020
Viele Menschen wissen nicht viel über iPhones, aber eine gemeinsame Sache bei Smartphones ist, dass die Benutzer dazu neigen, zu viele Bilder aufzunehmen. Leider führt dies nur zu einem Szenario, in dem die iPhones aus Platzgründen keine Fotos mehr aufnehmen können. Leider können Sie die Fotos nicht einfach löschen, es sei denn, sie sind nicht mehr erforderlich. Aus diesem Grund hatten Benutzer die Idee, sie auf ein tragbares Speicherlaufwerk zu übertragen.
In diesem Artikel wird darüber gesprochen, wie Sie können Übertragen Sie iPhone-Fotos auf das Flash-Laufwerk So können Sie Ihre wertvollen Fotos immer überall hin mitnehmen und gleichzeitig Platz für Ihr iPhone sparen. Beginnen wir mit der ersten Methode.
# 1 Übertragen Sie iPhone-Fotos mit Software auf das Flash-Laufwerk# 2 Übertragen Sie iPhone-Fotos mit der Fotos-App (Mac) auf das Flash-Laufwerk.# 3 Übertragen Sie iPhone-Fotos mit der Fotos-App (Windows) auf das Flash-Laufwerk.# 4 Übertragen Sie iPhone-Fotos von iCloud.com auf das Flash-LaufwerkFazit
Traditionell möchten Sie jemanden mit bestimmten Fähigkeiten einstellen, die Sie für die Arbeit benötigen. Heutzutage können solche komplizierten Aufgaben jedoch mit Tools aus dem Internet erledigt werden. Und deshalb empfehle ich FoneDog Telefonübertragung.
Telefonübertragung
Übertragen Sie Dateien zwischen iOS, Android und Windows-PC.
Übertragen und sichern Sie Textnachrichten, Kontakte, Fotos, Videos und Musik auf einfache Weise auf dem Computer.
Vollständig kompatibel mit iOS 13 und Android 9.0.
Gratis Download

FoneDog Phone Transfer ist ein Tool, mit dem Benutzer übertragen ihre Dateien von einem Gerät zum anderen. Es unterstützt Android, iOS und PC. Wenn Sie einen Windows-Computer haben, ist dies möglich Übertragen Sie iPhone-Fotos mit auf das Flash-Laufwerk Dieses Tool mit dem Windows-PC als Mittelsmann. Hier sind die Schritte, die Sie unternehmen müssen:
Schließen Sie Ihr iPhone mit einem USB-Kabel an den Windows-PC an. Stellen Sie sicher, dass die FoneDog-Telefonübertragung bereits geöffnet ist. Das Tool erkennt das iPhone automatisch und zeigt einige grundlegende Informationen zu diesem Gerät an.

Auf der linken Seite des Fensters finden Sie eine Auswahl von Dateitypen, darunter Musik, Videos, Kontakte und mehr. Da ist unser Ziel zu Übertragen Sie iPhone-Fotos auf das Flash-LaufwerkWählen Fotos. Dies sollte das Tool auffordern, nach Dateien zu suchen, die zum ausgewählten Dateityp gehören.
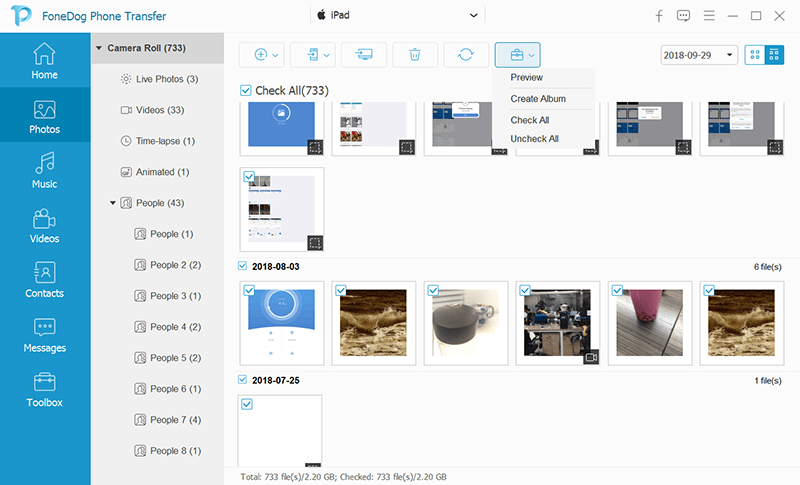
Sobald Sie sehen, dass Dateien auf der rechten Seite des Fensters auftauchen, bedeutet dies, dass der Scan Ergebnisse liefert. Jetzt müssen Sie nur noch die Fotos auswählen, indem Sie auf die Kästchen in der oberen linken Ecke klicken. Klicken Sie dann auf Auf PC exportieren Sobald Sie fertig sind, wählen Sie die erforderlichen Fotos aus.

Schließen Sie nun Ihr Flash-Laufwerk an. Es sollte automatisch vom Computer erkannt werden. Navigieren Sie nun zu dem Ort, an dem Sie Ihre Fotos auf Ihrem Computer gespeichert haben. Wählen Sie die Fotos aus und drücken Sie Ctrl + C um sie zu kopieren. Gehe zu Dieser PC und öffnen Sie das USB-Laufwerk. Dort drücken Strg + V um sie einzufügen.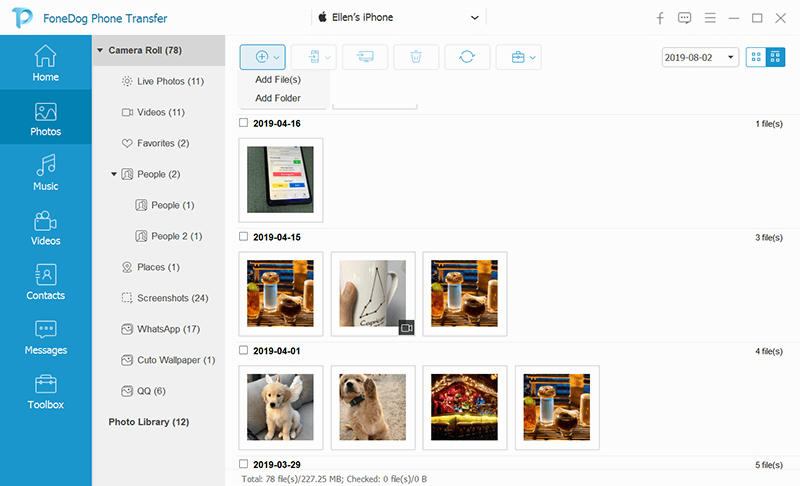
Der Grund, warum dies sehr effektiv ist, ist, dass Sie es höchstwahrscheinlich nicht können, wenn Sie kein Werkzeug verwenden iPhone-Fotos übertragen zu Ihrem Windows wegen Inkompatibilität. In beiden Fällen sollten Sie in der Lage sein, iPhone-Fotos mit diesen vier Schritten auf ein Flash-Laufwerk zu übertragen. Was ist, wenn Sie stattdessen nur einen Mac haben?
Leider wird FoneDog Phone Transfer nicht unterstützt MacDaher ist die erste Methode nur für Windows-PC-Benutzer anwendbar. Glücklicherweise hat Mac eine eigene App, die Sie nicht installieren müssen, und das wäre die Fotos-App. Und Sie haben richtig geraten, wir werden dies nutzen, um Übertragen Sie iPhone-Fotos auf das Flash-Laufwerk.
Sie müssen zuerst die folgenden Dinge sicherstellen, wenn Sie diese Methode verwenden möchten:
Dies müssen Sie tun, bevor Sie iPhone-Fotos auf ein Flash-Laufwerk übertragen können. Sobald dies erledigt ist, können Sie die folgenden Schritte ausführen:
Mit diesen Schritten können Sie die iPhone-Fotos auf den Mac übertragen. Führen Sie nun die folgenden Schritte aus, um iPhone-Fotos auf das Flash-Laufwerk zu übertragen:
Sie haben jetzt erfolgreich iPhone-Fotos auf das Flash-Laufwerk übertragen. Es folgt dem gleichen Konzept wie bei Windows, außer dass Sie für jedes Betriebssystem ein anderes Tool verwendet haben. Es gibt jedoch tatsächlich ein Windows-Gegenstück zur Fotos-App, und darüber werden wir als nächstes sprechen.
Telefonübertragung
Übertragen Sie Dateien zwischen iOS, Android und Windows-PC.
Übertragen und sichern Sie Textnachrichten, Kontakte, Fotos, Videos und Musik auf einfache Weise auf dem Computer.
Vollständig kompatibel mit iOS 13 und Android 9.0.
Gratis Download

Obwohl nicht viele Leute davon wissen, ist die Fotos-App tatsächlich eine Komponente von iTunes, das auch eine Standard-App für Mac ist. Aus diesem Grund mussten Sie sich unter anderem darum kümmern, dass iTunes die neueste Version ist, wie Sie sich vielleicht erinnern.
Vor kurzem wurde iTunes für verfügbar WindowsDies bedeutet, dass Sie die Fotos-App jetzt genau wie Mac-Benutzer verwenden können, wodurch es wiederum möglich ist, iPhone-Fotos auf ein Flash-Laufwerk zu übertragen. Es gelten die gleichen Bedingungen. Sie müssen die neueste Version von iTunes haben. Als nächstes sollte Ihr Computer vom iPhone-Gerät als vertrauenswürdig eingestuft werden.
Im Folgenden sind die Schritte aufgeführt, die Sie ausführen müssen, um diese Methode zu verwenden:
Damit können Sie Übertragen Sie iPhone-Fotos auf das Flash-Laufwerk auf sehr ähnliche Weise wie bei Mac.
Da wir über Möglichkeiten gesprochen haben, iPhone-Fotos für Windows und Mac getrennt auf ein Flash-Laufwerk zu übertragen, ist es an der Zeit, darüber zu sprechen, wie Sie dies unabhängig vom Betriebssystem tun können.
Aus diesem Grund wird in diesem Abschnitt eine Methode beschrieben, die diesem Kriterium entspricht. Diese Methode betrifft hauptsächlich die Website iCloud.com. Wie Sie vielleicht bereits wissen, ist iCloud der Standard-Cloud-Speicher von iOS-Geräten. Grundsätzlich ist die iCloud.com-Website eine Seite, auf der Sie auf die in der Cloud gespeicherten Dateien zugreifen können. Im Folgenden finden Sie die Schritte zum Übertragen von iPhone-Fotos auf das Flash-Laufwerk:
Dies sind nur die Schritte zum Aktivieren der iCloud-Funktion. Dadurch sollten automatisch alle Fotos gespeichert werden, die Sie der iCloud-Website hinzufügen. Wie können Sie auf Ihrem Mac oder Windows darauf zugreifen?
Sobald Sie die Fotos heruntergeladen haben, sollten sie auf Ihrem Computer gespeichert werden, unabhängig davon, ob es sich um einen Windows-Computer oder einen Mac handelt. Jetzt müssen Sie nur noch Ihr Flash-Laufwerk anschließen und die Fotos kopieren und in das Flash-Laufwerk einfügen. Verwenden Sie dazu die Schritte, die Sie in den vorherigen Abschnitten gelernt haben.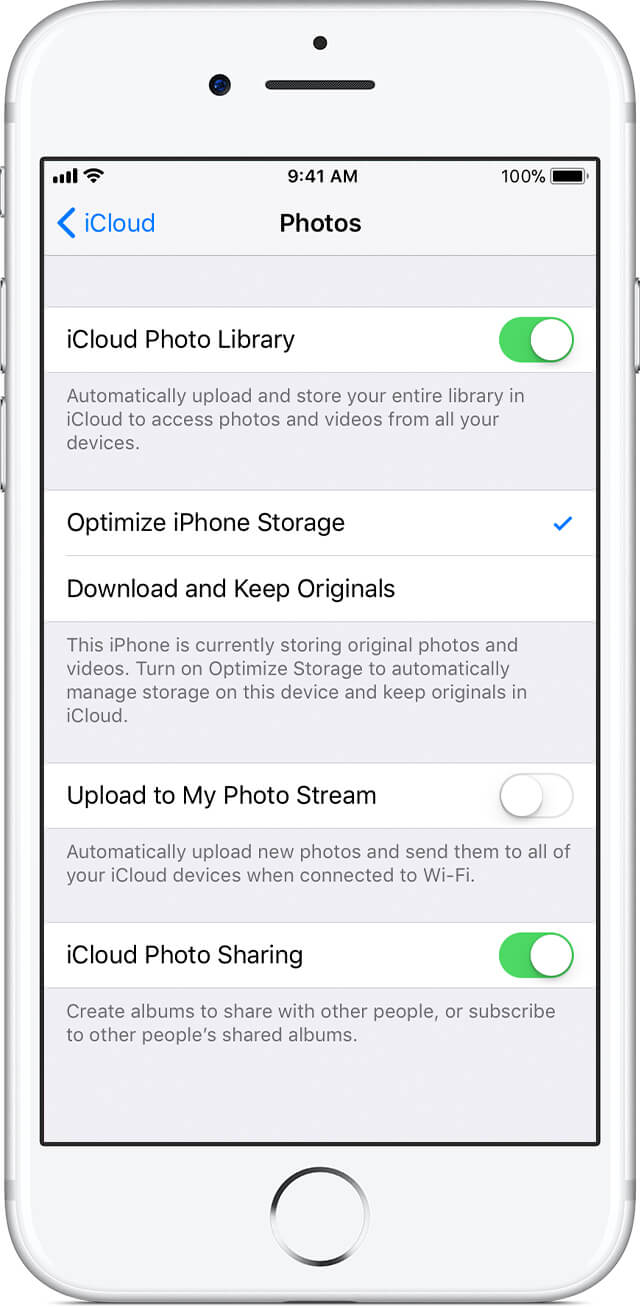
Obwohl ich sagte, dass der Hauptgrund, warum Benutzer lernen möchten, wie iPhone-Fotos auf ein Flash-Laufwerk übertragen werden, darin besteht, dass sie etwas Platz sparen möchten, ist dies nicht immer der Fall. Einige möchten einfach eine Kopie ihrer Dateien auf einem anderen Speicherlaufwerk haben.
In jedem Fall sollten Sie unabhängig von Ihrem Grund die effektivste Methode verwenden, die es gibt. Schließlich wissen Sie nicht, ob Sie mit der Aufgabe tatsächlich erfolgreich sind und Ihre Fotos nicht durcheinander bringen und verlieren.
Hinterlassen Sie einen Kommentar
Kommentar
Telefonübertragung
Übertragen Sie mit FoneDog Phone Transfer Daten von iPhone, Android, iOS und Computer ohne Verlust an einen beliebigen Ort. Wie Foto, Nachrichten, Kontakte, Musik usw.
Kostenlos TestenBeliebte Artikel
/
INFORMATIVLANGWEILIG
/
SchlichtKOMPLIZIERT
Vielen Dank! Hier haben Sie die Wahl:
Excellent
Rating: 4.6 / 5 (basierend auf 94 Bewertungen)