

By Adela D. Louie, Last Update: June 10, 2021
Mit der Anmeldefunktion kann jeder Benutzer jede Website besuchen und sich mit dem gespeicherten Passwort in seinem Google Chrome anmelden. Es gibt jedoch Fälle, in denen Google Chrome einige Störungen aufweist. Und aus diesem Grund stoßen Sie auf ein Problem, bei dem Google speichert keine Passwörter in Ihrem Browser.
Wenn Sie das gleiche Problem wie dieses haben und es beheben möchten, lesen Sie diesen Beitrag unbedingt bis zum Ende, da wir Ihnen einige Möglichkeiten zeigen, wie Sie beheben können, dass Google Passwörter nicht speichert. Hier ist ein weiterer Artikel über den Browser, der die Passwörter nicht gespeichert hat Dieser Browser ist Firefox.
Teil 1. Wie behebt man, dass Google Passwörter nicht speichert?Teil 2. Fazit
Wenn Sie also möchten, dass Google die Passwörter nicht speichert, können Sie dies durchsuchen, da wir Ihnen verschiedene Möglichkeiten zeigen werden, wie Sie dies tun können. Wir empfehlen Ihnen, die unten nummerierte Reihenfolge einzuhalten, um sicherzustellen, dass der Vorgang reibungslos abläuft.
Dies ist bekanntlich der einfachste Weg, den Sie versuchen können, um zu beheben, dass Google Passwörter nicht auf Ihrem Computer speichert. Sie müssen sich also grundsätzlich von Ihrem Google-Konto abmelden und dann wieder anmelden. Hier sind die Schritte, die Sie befolgen müssen.
Schritt 1: Klicken Sie in der oberen linken Ecke Ihres Google Chrome-Fensters auf das Drei-Punkte-Symbol und dann auf die Option Einstellungen.
Schritt 2: Fahren Sie dann mit der Option Personen fort und klicken Sie auf die Schaltfläche mit dem Pfeil nach unten, damit Sie das Dropdown-Menü anzeigen können. Und von dort aus fahren Sie fort und klicken auf die Schaltfläche Abmelden.
Schritt 3: Warten Sie einige Sekunden, fahren Sie fort und melden Sie sich wieder an.
Und nachdem Sie alle oben genannten Schritte ausgeführt haben, versuchen Sie, eine Website zu besuchen. Versuchen Sie dann, sich anzumelden und zu überprüfen, ob die Passwörter das Feld automatisch ausfüllen. Wenn es immer noch nicht funktioniert, probieren Sie die anderen Methoden unten aus.
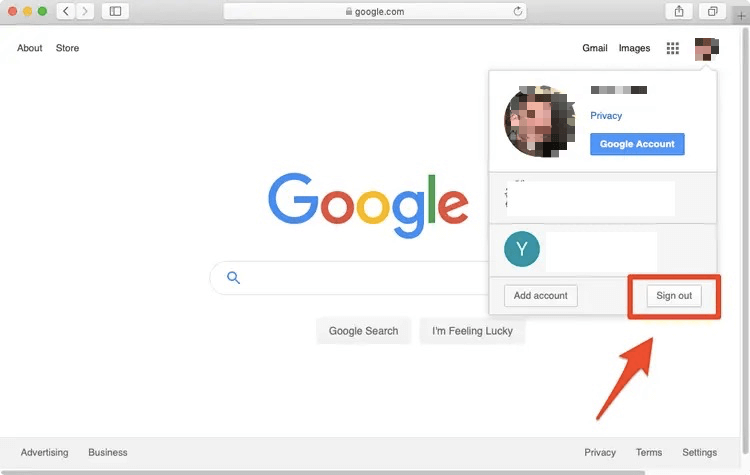
Es gibt Fälle, in denen Google keine Passwörter in Ihrem Google Chrome speichert, das eigentliche Problem ist. Dies liegt daran, dass die Wahrscheinlichkeit hoch ist, dass Sie die Option zum automatischen Ausfüllen des Kennworts deaktiviert und dann vergessen haben, sie zu aktivieren. Damit Sie sicherstellen können, dass Sie die richtigen Einstellungen für Ihr Passwort haben, müssen Sie Folgendes tun.
Schritt 1: Klicken Sie in Ihrem Google Chrome-Browser auf das Drei-Punkte-Symbol in der oberen linken Ecke Ihres Bildschirms. Klicken Sie dann auf die Option Einstellungen.
Schritt 2: Fahren Sie dann in der Option Einstellungen fort und klicken Sie auf die Option Autofill und dann auf die Passwortoptionen.
Schritt 3: Wenn Sie dann auf die nächste Seite gelangen, prüfen Sie, ob die Optionen „Odder to save passwords“ und „Auto Sign-in“ aktiviert sind.
Schritt 4: Und dann fahren Sie fort und suchen Sie die Option für Nie gespeichert. Von dort und dass Sie eine bestimmte Website gesehen haben, auf der Sie Ihr Passwort nicht speichern können, entfernen Sie es. Sie können dies tun, indem Sie auf die Schaltfläche X neben der Website klicken.
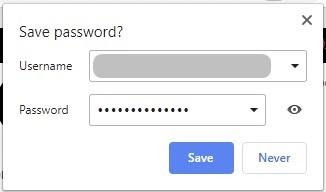
Das Löschen Ihrer Cookies und des Caches in Ihrem Google Chrome ist eine Möglichkeit, das Problem zu beheben, wenn Google keine Passwörter speichert. Dies liegt daran, dass Ihr Cache und Ihre Cookies manchmal überlastet sind und die Funktion Ihres Google Chrome einschließlich der Passworterkennung beeinträchtigen können.
Damit Sie Ihre Cookies und Caches löschen können, müssen Sie Folgendes tun.
Schritt 1: Fahren Sie fort und klicken Sie auf das Drei-Punkte-Symbol, das sich oben links auf Ihrem Google Chrome-Bildschirm befindet. Klicken Sie im angezeigten Dropdown-Menü auf Weitere Tools und wählen Sie dann Browserdaten löschen.
Schritt 2: Dann gibt es auf dem Popup-Bildschirm, der angezeigt wird, drei Auswahlmöglichkeiten in der Kategorie Basic. Dies sind der Browserverlauf, Cookies und andere Websites sowie zwischengespeicherte Bilder und Dateien.
Schritt 3: Setzen Sie also von diesen drei Optionen ein Häkchen neben sie und klicken Sie dann auf die Schaltfläche Daten löschen unter Ihrem Bildschirm. Dadurch werden Ihr gesamter Cache und alle Cookies sowie Ihr Browserverlauf in Ihrem Google Chrome-Browser gelöscht.
Und sobald Sie die obigen Schritte ausgeführt haben, fahren Sie fort und prüfen Sie, ob das Problem behoben wurde. Wenn nicht, machen Sie sich keine Sorgen, denn es gibt noch einige Möglichkeiten, das Problem zu beheben. Das Bereinigen des oben genannten Browser-Cache kann die Laufgeschwindigkeit des Computers verbessern, und das Bereinigen des Anwendungs-Cache kann ebenfalls hilfreich sein, z Facebook-Cache löschen.
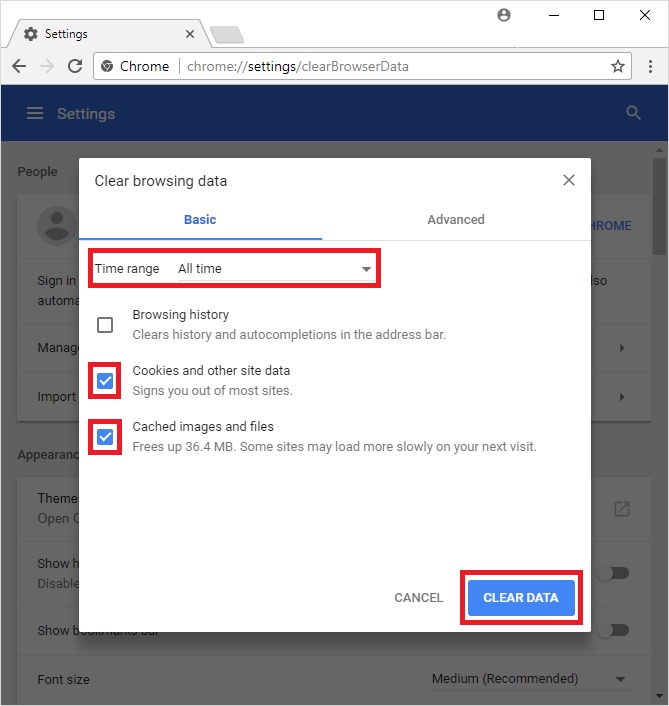
Damit Sie jeden möglichen Grund für einen Malware-Angriff auf Ihr Google Chrome beseitigen können, der darin besteht, dass Google keine Passwörter speichert, können Sie eine der integrierten Funktionen verwenden. Und um zu wissen, wie Sie es verwenden können, sind hier die Schritte, die Sie befolgen müssen.
Schritt 1: Klicken Sie erneut auf das Drei-Punkte-Symbol oben rechts auf Ihrem Bildschirm und wählen Sie dann Einstellungen.
Schritt 2: Danach sehen Sie ein Popup-Fenster auf Ihrem Bildschirm. Von dort gehen Sie weiter und suchen und klicken auf die Option Erweitert.
Schritt 3: Klicken Sie dann auf die Option Zurücksetzen und bereinigen und wählen Sie dann Computer bereinigen und klicken Sie darauf.
Schritt 4: Danach fahren Sie fort und klicken auf die Schaltfläche Suchen.
Schritt 5: Sobald ein anderer Bildschirm zum Entfernen auffordert, fahren Sie fort und klicken Sie auf die Schaltfläche Entfernen. Der Google Chrome-Browser entfernt dann alle Programme, die für Ihren Browser schädlich erscheinen.
Schritt 6: Sobald der Vorgang abgeschlossen ist, fahren Sie fort und starten Sie Ihren Computer neu.
Schritt 7: Sobald Ihr Computer betriebsbereit ist, fahren Sie fort und prüfen Sie, ob das Problem weiterhin auftritt. Hier müssen Sie auf Erweiterungen achten, die zu Fehlfunktionen Ihrer Google-Passwörter führen könnten. Und wenn diese Methode das Problem auf jeden Fall bereits behoben hat, stellen Sie sicher, dass Sie Ihre Erweiterungen nacheinander wieder einschalten, damit Sie sehen können, welche von ihnen das Problem verursacht. Und wenn Sie es bereits gefunden haben, schalten Sie es endgültig aus.
Eine andere Möglichkeit, das Problem zu beheben, dass Google keine Passwörter speichert, besteht darin, Ihren Google Chrome auf die Standardeinstellung zurückzusetzen. Bevor Sie diese Methode ausführen, stellen Sie jedoch sicher, dass Sie die Einstellungen Ihres Browsers sichern, für den Fall, dass Daten gelöscht werden.
Damit Sie Ihr Google Chrome auf die Standardeinstellungen zurücksetzen können, müssen Sie Folgendes tun.
Schritt 1: Klicken Sie in Ihrem Google Chrome-Browser auf das Drei-Punkte-Symbol und dann auf Einstellungen.
Schritt 2: Danach wird ein Popup-Fenster auf Ihrem Bildschirm angezeigt. Scrollen Sie von dort aus nach unten und klicken Sie auf die Option Erweitert.
Schritt 3: Fahren Sie dann mit der Option Zurücksetzen und bereinigen fort und klicken Sie auf die Option Einstellungen auf die ursprünglichen Standardwerte wiederherstellen.
Schritt 4: Fahren Sie dann fort und klicken Sie auf die Schaltfläche Zurücksetzen.
Schritt 5: Und wenn Sie fertig sind, prüfen Sie, ob das Problem dadurch behoben wurde.
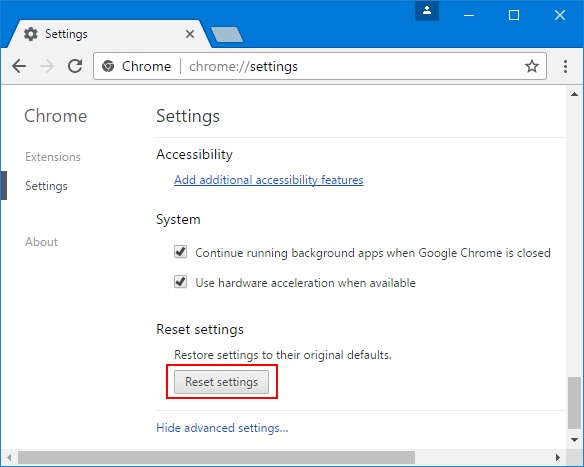
Ein weiterer Grund, warum Google keine Passwörter speichert, ist, dass Ihr Google Chrome veraltet ist. Um dies zu beheben, müssen Sie Ihren Google Chrome-Browser auf die neueste verfügbare Version aktualisieren. Sie können diese Methode automatisch ausführen. Es ist jedoch immer noch am besten, wenn Sie wissen, wie Sie diesen Vorgang manuell durchführen können. Damit sind hier die Schritte, die Sie befolgen müssen.
Schritt 1: Klicken Sie auf das Drei-Punkte-Symbol im oberen Teil Ihres Bildschirms. Klicken Sie dann auf die Schaltfläche Hilfe und dann auf die Option Über Google Chrome.
Schritt 2: Im nächsten Fenster sehen Sie dann die aktuelle Version Ihres Google Chrome. Dann prüft Ihr Browser auch, ob Updates verfügbar sind. Und wenn es welche gibt, wird es automatisch installiert.
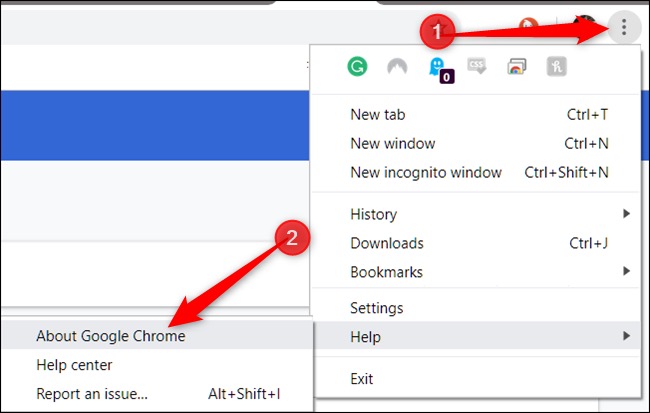
Wenn auf jeden Fall keine der oben genannten Lösungen funktioniert, um das Problem zu beheben, dass Google keine Passwörter speichert, dann können wir Ihnen empfehlen, Folgendes zu verwenden: Password Manager Anwendung. Es gibt derzeit viele Passwort-Manager-Anwendungen auf dem virtuellen Markt, so dass es jetzt an Ihnen liegt, welche davon Ihren Anforderungen entspricht und welche Ihrer Meinung nach die beste ist, auf die Sie sich verlassen können.
Menschen Auch LesenSo setzen Sie das iPhone ohne Passcode und Computer zurückWie kann ich überschriebene Dateien im Jahr 2021 einfach wiederherstellen?
Wie Sie sehen, gibt es wirklich viele Möglichkeiten, wie Sie das Problem beheben können, wenn Google keine Passwörter speichert. Stellen Sie einfach sicher, dass Sie die Schritte befolgen, die wir Ihnen mit jeder Lösung bereitgestellt haben, und Sie werden das Problem in kürzester Zeit beheben können.
Hinterlassen Sie einen Kommentar
Kommentar
PowerMyMac
Eine All-in-One-Mac-Software, mit der Sie Ihr Mac OS bereinigen und Ihren Mac beschleunigen können.
Kostenlos TestenBeliebte Artikel
/
INFORMATIVLANGWEILIG
/
SchlichtKOMPLIZIERT
Vielen Dank! Hier haben Sie die Wahl:
Excellent
Rating: 4.6 / 5 (basierend auf 78 Bewertungen)