

By Vernon Roderick, Last Update: August 10, 2022
Firefox hat eine Funktion namens Lockwise, mit der Benutzer verschiedene im Browser eingegebene Informationen einfach speichern können. Dazu gehören natürlich auch die Passwörter, die Sie beim Anmelden oder Erstellen von Konten eingeben. Leider ist das Problem mit Firefox speichert keine Passwörter Es ist weit verbreitet, dass viele Benutzer ein solches Problem gemeldet haben.
In den meisten Fällen wird die Option zum Speichern von Kennwörtern nicht angezeigt, sodass die Navigation auf Websites länger dauert. Um diese Unannehmlichkeiten zu beheben, werden wir darüber sprechen, wie das Problem mit dieser Funktion zum automatischen Speichern gelöst werden kann. Warum passiert das zunächst?
Warum speichert Firefox keine Passwörter?So lösen Sie Firefox ohne Speichern von PasswörternFazit
Es gibt verschiedene Gründe, warum Firefox keine Passwörter speichert. Firefox ist zwar nicht der beliebteste Browser, aber dennoch verlockend, ihn als primäre Option für einen Browser zu verwenden. Daher ist es ziemlich schwierig, Probleme bezüglich des genannten Browsers zu lösen. Glücklicherweise können Sie leicht die geeignete Lösung finden, aber das ist nur möglich, wenn Sie die folgenden Ursachen kennen:
Unabhängig von Ihrer Situation müssen Sie daran denken, dass Firefox, das keine Passwörter speichert, ein Problem ist, das unabhängig von der Ursache behoben werden kann, wenn Sie wissen, was zu tun ist. Hier ist also ohne weiteres unsere erste Lösung für dieses Problem.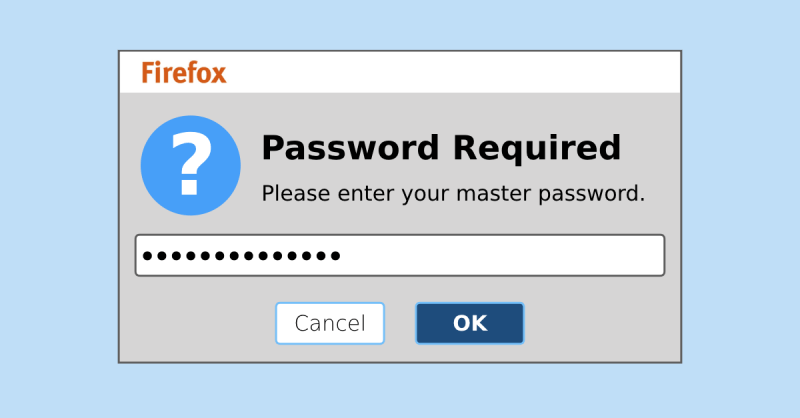
Zunächst müssen Sie daran denken, die Funktion zum automatischen Ausfüllen zu aktivieren. Aus diesem Grund ermöglicht Firefox das Speichern von Kennwörtern. Dies ist ein häufiges Missverständnis von Leuten, die denken, dass Firefox das Nicht-Speichern von Passwörtern ein Problem darstellt, obwohl sie es überhaupt nicht aktiviert haben. Vor diesem Hintergrund können Sie diese Funktion folgendermaßen aktivieren:
Nachdem Sie mit den Konfigurationen fertig sind, müssen Sie sich keine Sorgen mehr machen, dass Firefox keine Passwörter mehr speichert. Sie müssen das Passwort nur einmal eingeben, dann erledigt es das nächste Mal die Arbeit für Sie. Wenn nicht, dann fehlt Ihnen vielleicht noch ein letzter Schritt.
Obwohl es nicht üblich ist, dass ein Browser Ihr Passwort auch nach dem Befehl nicht speichert, ist dies dennoch möglich. Glücklicherweise können Sie dies lösen, indem Sie das Passwort manuell speichern.
Gehen Sie dazu auf die Website, auf der Sie das Passwort speichern möchten. Geben Sie dann Ihre Anmeldeinformationen einschließlich des Passworts ein. Oben auf der Seite sollte eine Eingabeaufforderung angezeigt werden. Hier wird es verwirrend und Sie müssen Folgendes wissen:
Hinweis: Wenn Sie auf die falsche Stelle geklickt haben, insbesondere außerhalb des Eingabeaufforderungsfelds, wird das Anzeigefenster ausgeblendet. Sie können es jedoch erneut anzeigen, indem Sie auf das Schlüsselsymbol klicken.
Dies ist eine Möglichkeit, um zu verhindern, dass Firefox keine Passwörter für diese bestimmte Website speichert. Es gibt jedoch eine andere Methode, um dies zu tun. Dies wäre unsere nächste Lösung.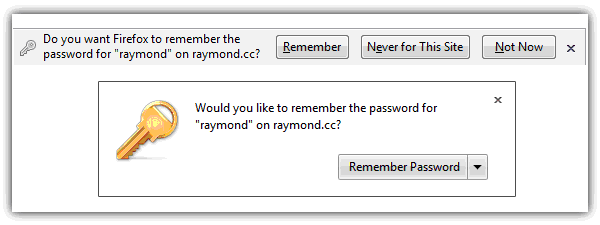
Wie bereits erwähnt, ist der Versuch, die Eingabeaufforderung ab dem Zeitpunkt der Anmeldung von einer Website aus zu verwenden, nicht die einzige Möglichkeit, sich das Kennwort zu merken. Sie können die Website auch manuell hinzufügen. Gehen Sie dazu folgendermaßen vor:
Mit dieser Funktion können Sie ganz einfach eine Website zur Liste der Plattformen hinzufügen, auf der das normalerweise verwendete Kennwort automatisch eingegeben wird. Wenn dies Firefox immer noch nicht gelöst hat, ohne Passwörter zu speichern, ist dies möglicherweise kein Missverständnis, sondern ein Problem auf der Seite von Firefox.
Wenn Sie die Funktion zum automatischen Ausfüllen aktiviert, das Kennwort gespeichert oder die Website ohne Erfolg hinzugefügt haben, ist klar, dass Sie die Situation nicht nur falsch verstanden haben. In diesem Fall möchten Sie das Problem beheben, indem Sie Firefox-Probleme im abgesicherten Modus beheben.
Sie können Firefox im abgesicherten Modus mit verschiedenen Methoden ausführen. Beginnen wir mit der allerersten Methode, indem wir auf das Hilfemenü zugreifen.
Sie können auch mit dem Befehl Ausführen auf den abgesicherten Modus von Firefox zugreifen. Drücken Sie dazu die Win-Taste + R auf Ihrer Tastatur, geben Sie im Feld Öffnen den Namen „Firefox-Sicherheitsmodus“ ein und drücken Sie die Eingabetaste. Das CMD folgt dem gleichen Konzept. Sie müssen lediglich zur Eingabeaufforderung gehen und dann "Firefox-Sicherheitsmodus starten" eingeben. Zuletzt können Sie Umschalt + Eingabetaste drücken, während das Firefox-Symbol hervorgehoben ist.
Der abgesicherte Modus ist eine zu Firefox hinzugefügte Funktion, mit der Benutzer zusätzliche Funktionen vorübergehend deaktivieren können. Auf diese Weise werden die möglichen schädlichen Auswirkungen verhindert. Es kann zwar nur vorübergehend sein, es reicht jedoch aus, um festzustellen, welche der Funktionen dafür verantwortlich ist, dass Firefox keine Kennwörter speichert.
Wenn Sie Ihren Browser verwenden, werden einige Daten im Programm gespeichert. Es mag nicht viel sein, aber mit der Zeit wachsen die Daten von Tag zu Tag so stark, dass Ihr Browser sie nicht mehr verarbeiten kann.
Diese Datenmenge führt zu verschiedenen Problemen. Eines davon ist, dass Firefox keine Passwörter speichert. Dies gilt insbesondere, da Passwörter ebenfalls Teil dieser Daten sind und wenn zu viele davon vorhanden sind, gehen sie verloren. Der wichtigste Punkt ist, dass Sie lernen müssen, wie diese Daten gelöscht werden, und wie Sie dies tun können:
Damit hätten Sie die Browserdaten Ihres Firefox-Browsers erfolgreich gelöscht. Dies sollte das Problem lösen, dass Firefox keine Passwörter speichert. Wenn dies nicht der Fall ist, sollte möglicherweise stattdessen ein anderer Datentyp verwaltet werden.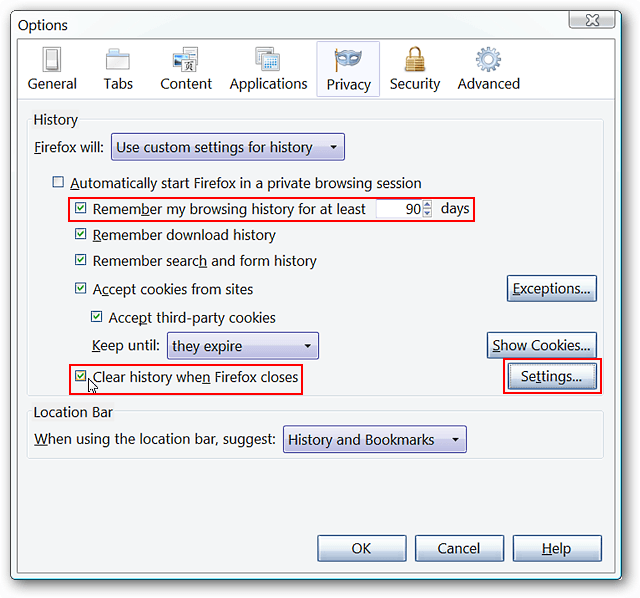
Unsere vorletzte Option, um zu verhindern, dass Firefox keine Passwörter speichert, besteht darin, Ihren Verlauf ordnungsgemäß zu verwalten. Dies liegt daran, dass der Verlauf häufig die Websites enthält, die Sie besucht haben und auf denen Kennwörter hätten gespeichert werden sollen. So können Sie Ihren Verlauf verwalten:
Damit sollten Sie sicher sein, dass jedes von Ihnen eingegebene Passwort von Firefox gespeichert wird, es sei denn, das Programm funktioniert insgesamt nicht. Nachdem dies gesagt ist, haben wir unsere letzte Lösung für dieses Problem.
Ihre letzte Wahl für den Fall, dass die vorherigen Optionen nicht funktionierten, ist das Aktualisieren oder Neuinstallieren von Firefox. Dies ist auch eine Möglichkeit, Firefox zu aktualisieren.
Wir empfehlen diese Lösung, wenn Sie nichts anderes zu tun haben, da Firefox die meiste Zeit möglicherweise ein Problem hat, das Sie nicht einfach durch Ändern einiger Konfigurationen beheben können. Solche Probleme können dazu führen, dass Firefox keine Passwörter speichert. So oder so können Sie dies tun:
Im Falle einer Neuinstallation von Firefox können Sie dies tun, indem Sie einfach Firefox deinstallieren und dann erneut installieren, indem Sie die Setup-Datei von der offiziellen Website herunterladen.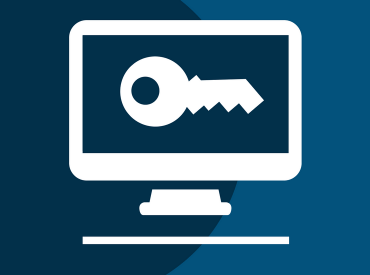
Damit haben Sie sich endlich mit den effektivsten Lösungen ausgestattet Firefox speichert keine Passwörter. Es ist zwar nichts, was die Lösung Ihres Problems garantiert, aber es ist immer noch besser, als nichts zu tun. Außerdem können Probleme behoben werden, von denen Sie nicht wussten, dass sie in Ihrem Firefox-Browser vorhanden sind.
Obwohl Sie bereits über ausreichende Kenntnisse zu diesem Thema verfügen, müssen Sie beim Verwalten von Kennwörtern vorsichtig sein. In jedem Fall hilft dies hoffentlich bei Ihrer Mission, einfach durch Plattformen zu navigieren, die Sie häufig besuchen.
Hinterlassen Sie einen Kommentar
Kommentar
Android Toolkit
Stellen Sie gelöschte Dateien von Ihrem Android-Telefon und -Tablet wieder her.
Kostenlos Testen Kostenlos TestenBeliebte Artikel
/
INFORMATIVLANGWEILIG
/
SchlichtKOMPLIZIERT
Vielen Dank! Hier haben Sie die Wahl:
Excellent
Rating: 4.5 / 5 (basierend auf 89 Bewertungen)