Firefox gehört weltweit zu den beliebtesten und meistgenutzten Browsern, die gemäß der monatlichen 2019-Nutzungsstatistik nach Google Chrome und Safari kommen. Ein Grund für die Beliebtheit ist das hervorragende Design und die Funktionalität, da es verschiedene nützliche Plug-Ins enthält. Unabhängig von seinen vielen Komplimenten ist es jedoch auch anfällig für viele Probleme wie jede andere Anwendung, zum Beispiel Firefox reagiert nicht.
Aber was ist, wenn Sie eines Tages feststellen, dass Ihr Firefox-Browser nicht richtig funktioniert, zu lange zum Laden braucht oder sich überhaupt nicht öffnen lässt? Dies kann ein großes Problem für diejenigen sein, die Firefox lieben. Vor allem, wenn Sie keine Ahnung haben, wie Sie Ihr Problem beheben können.
Aber keine Sorge mehr! Denn in diesem Artikel werden wir die häufigen Ursachen derFirefox reagiert nicht”Fehler, warum der Browser abstürzt oder einfriert und wie Sie diese Probleme beheben können.
Also, wenn Sie interessiert sind, lesen Sie weiter!
Häufige Ursachen dafür, dass Firefox nicht reagiert9-Lösungen für Firefox reagieren nicht
Häufige Ursachen dafür, dass Firefox nicht reagiert
Bevor wir mit den Methoden zur Behebung Ihres Firefox-Browsers fortfahren, ist es immer gut, ein grundlegendes Verständnis der Ursachen zu haben. Lassen Sie uns in diesem Abschnitt die Ursachen von Firefox reagiert nicht zusammen mit den allgemeinen Problemen, auf die Ihre Mitbenutzer von Firefox stoßen.
Es kann verschiedene Gründe geben, warum Ihr Firefox-Browser sehr oft abstürzt oder einfriert. Es gibt jedoch einige Faktoren, die für die Fehlfunktion des Browsers verantwortlich sind:
- Nur-Lese-Berechtigung des Profilordners von Firefox, die es ihm nicht erlaubt, Dateien zu erstellen. In den meisten Fällen wird Firefox dadurch nicht geöffnet, dies kann jedoch durch die Neuerstellung des Benutzerprofils behoben werden.
- Böswillige und unzuverlässige Erweiterungen oder Plugins führen dazu, dass Firefox instabil wird. Diese Erweiterungen haben möglicherweise die Konfiguration von Firefox geändert und können zu Fehlfunktionen von Firefox führen. Darüber hinaus werden zu viele Erweiterungen ausgeführt, die viel RAM-Ressourcen beanspruchen und Firefox verlangsamen. Eine schnelle Lösung hierfür ist das Starten von Firefox im abgesicherten Modus. Oder versuchen Sie, unnötige Erweiterungen und Plugins zu deaktivieren.
- Gefährliche und störende Dateien wurden im Firefox-Cache gespeichert oder im Installationsordner abgelegt
- Es gibt zu viele freie Softwarekonverter, die gleichzeitig im Firefox-Browser geöffnet sind und ausgeführt werden.
- Die hohe CPU-Auslastung ist auch die Hauptursache für Fehlfunktionen von Anwendungen, einschließlich Firefox. Überprüfen Sie, ob Antivirenprogramme von Drittanbietern installiert sind, da dies möglicherweise das Problem verursacht.
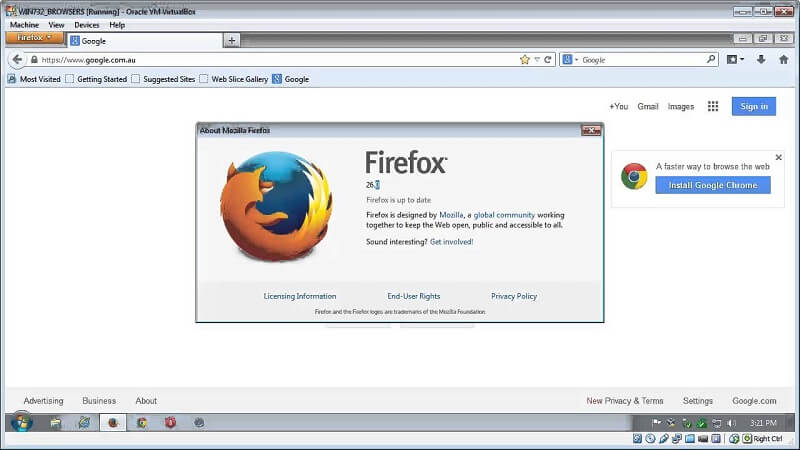
9-Lösungen für Firefox reagieren nicht
#1 Firefox aktualisieren / zurücksetzen
Dies ist das empfohlene erste, was Sie tun müssen, bevor Sie einen Fehlerbehebungsprozess durchführen. Das Wiederherstellen der Werkseinstellungen von Firefox behebt viele Probleme. Darüber hinaus werden Ihre vorherigen Informationen und Daten gespeichert, die wiederhergestellt werden können, wenn das Problem mit dieser Methode nicht behoben wurde.
Wenn Sie Firefox aktualisieren, wird ein neuer Profilordner erstellt, in dem Ihre persönlichen Firefox-Einstellungen und -Informationen gespeichert werden. Im vorherigen Profilordner gespeicherte Erweiterungen und Designs werden jedoch gelöscht. Nur Ihre Lesezeichen, Cookies, Browserverlauf, Kennwörter und Informationen zum automatischen Ausfüllen werden beibehalten.
Führen Sie die folgenden Schritte aus, um Firefox zu aktualisieren:
Klicken Sie in Firefox auf das Menüsymbol.
- Wählen Sie Hilfe (die vorletzte Option in der Liste).
- Klicken Sie auf Informationen zur Fehlerbehebung.
- Suchen Sie das Bedienfeld mit der Schaltfläche Firefox aktualisieren in der oberen rechten Ecke der Seite, zu der Sie weitergeleitet werden.
- Klicken Sie auf Firefox aktualisieren... klicken.
- Klicken Sie im angezeigten Bestätigungsfenster auf Firefox aktualisieren. Firefox wird automatisch geschlossen und setzt sich zurück.
- Wenn nach der Aktualisierung von Firefox ein Fenster angezeigt wird, wird eine Liste Ihrer importierten Daten angezeigt. Der Firefox-Browser wird erneut geöffnet, nachdem Sie auf Fertig stellen geklickt haben.
#2 Firefox neu starten, aktualisieren und / oder neu installieren
Wenn Firefox nicht häufig instabil wird, können Sie Firefox am schnellsten vom Task-Manager aus schließen und neu starten. Dies funktioniert normalerweise, wenn das Problem durch einen Fehler oder eine beschädigte Datei verursacht wird. Das Schließen des Firefox über das rote Schließsymbol oben rechts im Fenster ist nicht möglich, wenn der Browser nicht mehr reagiert.
Firefox neu starten
So schließen Sie den Firefox-Browser über den Task-Manager. Hier sind die Schritte:
- Halten Sie Strg + Alt + Entf für Windows und Wahltaste + Befehlstaste + Esc für Mac-Benutzer gedrückt.
- Navigieren Sie zur Registerkarte Prozesse
- Suchen Sie Firefox und klicken Sie auf Prozess beenden.
- Öffnen Sie die Firefox-Anwendung erneut.
Firefox aktualisieren
Firefox aktualisiert sich standardmäßig automatisch, Sie können dies jedoch auch manuell tun. Wenn Sie Firefox manuell aktualisieren, müssen Sie Firefox neu starten, damit das Update installiert wird.
- Gehen Sie zum Firefox-Menü
- Klicken Sie auf Hilfe und wählen Sie Über Firefox. Danach öffnet sich ein Fenster, in dem Firefox nach Updates sucht und diese gegebenenfalls herunterlädt.
- Warten Sie, bis der Download abgeschlossen ist, und klicken Sie dann auf Neu starten, um Firefox zu aktualisieren.
Firefox neu installieren
Die Neuinstallation des Firefox-Browsers kann ebenfalls hilfreich sein, insbesondere wenn die vorherige Installation beschädigt ist. Für Mac-Benutzer können Sie zuerst die Firefox-Anwendung deinstallieren und die folgenden Schritte ausführen, um Firefox auf einen Mac-Computer herunterzuladen und zu installieren.
Deinstallieren Sie für Windows-Benutzer die Firefox-Anwendung wie folgt:
Schritt 1. Suche “Hinzufügen oder entfernen von Programmen" aus dem Windows-Menü. Schritt 2. Suchen Sie nach Firefox und deinstallieren Sie es.
Laden Sie die Anwendung dann von der Firefox-Website herunter und installieren Sie sie erneut.
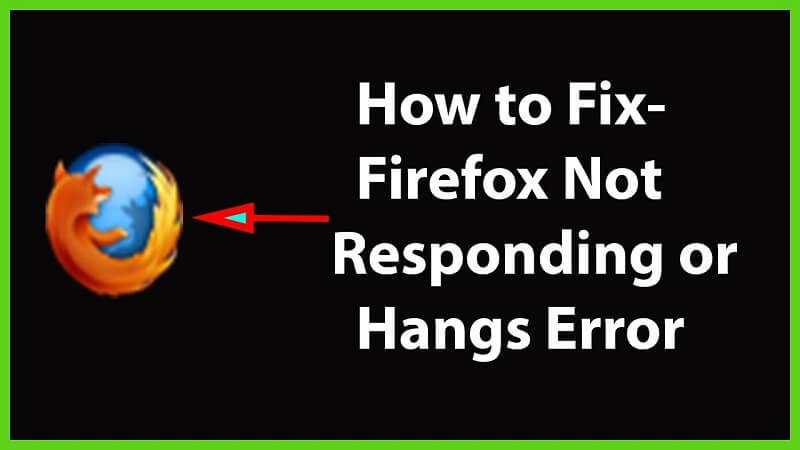
#3 Grafikkartentreiber aktualisieren
Das Aktualisieren der richtigen Komponenten, die die Probleme verursacht haben könnten, hat in solchen Situationen immer funktioniert. Veraltete Grafiken, Karten und Treiber können einer dieser Gründe sein. Stellen Sie also sicher, dass Ihre Treiber die neuesten Versionen haben.
- Suchen Sie in der Taskleiste nach dem Windows-Suchsymbol rechts neben der Windows-Schaltfläche Start.
- Geben Sie ein und klicken Sie auf Geräte-Manager.
- Suchen Sie im folgenden Fenster nach Grafikkarten und klicken Sie darauf, um sie zu erweitern.
- Klicken Sie mit der rechten Maustaste auf jedes Element und klicken Sie auf Treiber aktualisieren.
#4 Löschen Sie den Cache und die Cookies von Firefox
Viele Firefox-Benutzer haben auch versucht, den Cache des Browsers zu leeren, um das Problem zu beheben. Dies ist die beliebteste Methode zur Behebung des Problems. Durch das Löschen von Cache und Cookies werden mögliche Gründe, die das Problem verursacht haben könnten, beseitigt.
Um ein nicht mehr reagierendes Firefox loszuwerden, können Sie wie folgt vorgehen, indem Sie den Cache und die Cookies des Browsers löschen:
- Öffnen Sie Firefox und rufen Sie das Menü-Symbol des Browsers auf, das sich in der oberen rechten Ecke der Seite befindet.
- Finden Sie Optionen und klicken Sie darauf.
- Suchen Sie das Datenschutz- und Sicherheitssymbol auf der linken Seite und klicken Sie darauf.
- Scrollen Sie nach unten, bis Sie den Abschnitt Cookies und Site-Daten sehen.
- Klicken Sie auf die Schaltfläche Daten löschen.
- Aktivieren Sie die Kontrollkästchen Cookies und Websitedaten und zwischengespeicherter Webinhalt.
- Klicken Sie auf die Schaltfläche Löschen.
Schließen Sie anschließend Ihren Browser und starten Sie Ihren PC neu. Öffnen Sie Firefox nach dem Start erneut und prüfen Sie, ob es bereits funktioniert.
#5 Überprüfen Sie, ob Sie die richtigen Berechtigungen haben

Das Problem von ein nicht reagierender Firefox-Browser wird häufig durch das Fehlen der Schreibrechte des Profilinhabers verursacht. Dies geschieht, wenn Ihr Profil schreibgeschützt ist.
Aber Sie haben Glück, denn dies kann leicht geändert werden, damit Sie die richtigen Berechtigungen haben.
- Suchen Sie in der Taskleiste nach dem Windows-Suchsymbol rechts neben der Windows-Schaltfläche Start.
- Geben Sie Ausführen ein und klicken Sie auf das Element in den Suchergebnissen.
- Immobilientyp APPDATA% \ Mozilla \ Firefox \ Profiles \ Klicken Sie im Textfeld auf "OK". Ein Fenster mit den Firefox-Profilinhabern wird geöffnet.
- Gehen Sie zurück zum vorherigen Ordner, Firefox. Klicken Sie auf den Ordner "Profile" und klicken Sie mit der rechten Maustaste darauf.
- Klicken Sie unten in der Auswahl auf Eigenschaften.
- Im folgenden Fenster werden Sie automatisch zur Registerkarte Allgemein weitergeleitet. Deaktivieren Sie das Kontrollkästchen Schreibgeschützt, wenn es aktiviert ist.
- Starten Sie Ihren Computer neu und öffnen Sie Ihren Firefox-Browser erneut, wenn Ihr Computer gestartet wird. Prüfen Sie, ob dies Ihr Problem behoben hat.
#6 Erstellt eine neue Ortsdatenbank
Wenn sich Ihr Firefox-Browser sehr oft aufhängt, liegt dies möglicherweise an einem setzt Datenbank, die beschädigt ist. Diese setzt In der Datenbank werden unter anderem Informationen zum automatischen Ausfüllen von Formularen, Lesezeichen und der Browserverlauf gespeichert. Wenn Sie also eine neue erstellen, werden alle diese Informationen gelöscht.
Um einen neuen zu erstellen setzt Datenbank:
- Gehen Sie zum Firefox-Menü
- Klicken Sie auf Hilfe und wählen Sie Informationen zur Fehlerbehebung.
- Warten Sie, bis der Download abgeschlossen ist, und klicken Sie dann auf Neu starten, um Firefox zu aktualisieren.
- Suchen Sie im Abschnitt Anwendungsgrundlagen nach der Zeile Profilordner.
- Klicken Sie auf die Schaltfläche Open Folder. Der Ordner für Firefox-Profile wird geöffnet.
- Schließen Sie Ihren Firefox-Browser.
- Kehren Sie zum Ordner "Profile" zurück, der vor einiger Zeit geöffnet wurde.
- Suchen Sie die Datei places.SQLite und benennen Sie sie in places.sqlite.old um.
- Suchen Sie nach der vorhandenen Datei places.sqlite-journal und benennen Sie sie in places.sqlite-journal.old um.
- Öffnen Sie Ihren Firefox-Browser erneut. Beim erneuten Öffnen erstellt Firefox eine neue setzt Datenbank und importiert Ihre Lesezeichen aus der letzten Sicherung.
#7 Doppelte Firefox-Sitzungswiederherstellungsdateien entfernen
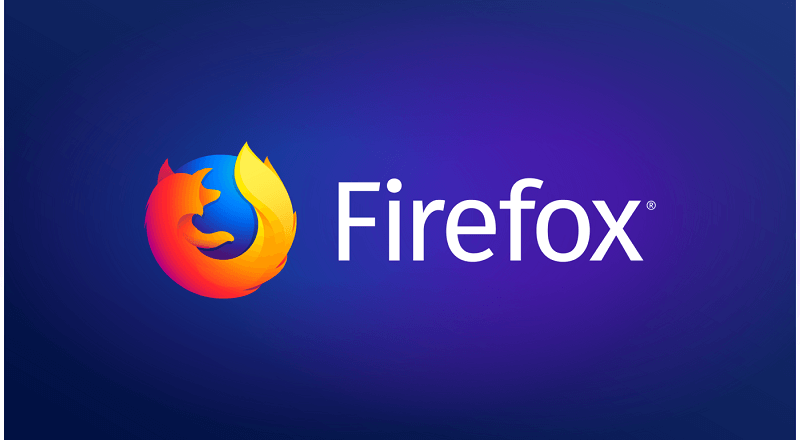
Ein nicht reagierender Firefox-Browser kann auch durch doppelte Kopien von verursacht werden Sitzungswiederherstellung Dateien.
So entfernen Sie doppelte Dateien:
- Gehen Sie zum Firefox-Menü
- Klicken Sie auf Hilfe und wählen Sie Informationen zur Fehlerbehebung.
- In der Zeile Profilordner im Abschnitt Anwendungsgrundlagen.
- Klicken Sie auf die Schaltfläche "Ordner öffnen", schließen Sie Ihren Firefox-Browser und kehren Sie zum Ordner "Profile" zurück.
- Suchen Sie nach Kopien der sessionstore.js Datei und löschen Sie sie. Die Dateinamen der doppelten Dateien enthalten normalerweise -1, -2 (und so weiter), die dem ursprünglichen Namen hinzugefügt wurden: Sitzungsspeicher-1.js.
#8 Starten Sie Firefox im abgesicherten Modus und deaktivieren Sie unnötige Designs und Erweiterungen
Firefox-Add-Ons und unnötige Designs können dazu führen, dass Firefox nicht mehr reagiert. Wenn Sie jedoch viele Erweiterungen installiert haben, ist die Deinstallation nacheinander ein Problem, insbesondere wenn Sie feststellen, dass diese nicht die Ursache für Ihr Problem sind. Sie können also versuchen, Firefox im abgesicherten Modus zu starten, da Erweiterungen in diesem Modus nicht ausgeführt werden.
So starten Sie Firefox im abgesicherten Modus:
- Öffnen Sie Firefox und rufen Sie das Menü-Symbol des Browsers auf, das sich in der oberen rechten Ecke der Seite befindet.
- Finden Sie Hilfe und klicken Sie darauf.
- Suchen Sie in den Auswahlmöglichkeiten nach Mit deaktivierten Add-Ons neu starten ... und klicken Sie darauf.
- In einem Bestätigungsfenster werden Sie gefragt, ob Sie sicher sind, dass Sie alle Add-Ons deaktivieren und neu starten möchten. Klicken Sie auf Neu starten.
- Warten Sie, bis Firefox neu gestartet wurde, bis sich ein Fenster öffnet. Klicken Sie auf Im abgesicherten Modus starten.
Wenn Ihr Problem nach dem Neustart von Firefox im abgesicherten Modus behoben ist, das nicht reagierende Firefox-Problem im normalen Modus kann dies an einigen der von Ihnen installierten Erweiterungen und Designs liegen.
So kehren Sie zum Standarddesign von Firefox zurück:
- Öffnen Sie Firefox und rufen Sie das Menü-Symbol des Browsers auf, das sich in der oberen rechten Ecke der Seite befindet.
- Suchen Sie Add-Ons und klicken Sie darauf.
- Suchen Sie das Themes-Symbol auf der linken Seite und klicken Sie darauf.
- Klicken Sie rechts neben dem Standarddesign auf die Schaltfläche Aktivieren.
- Starten Sie Firefox neu.
Damit Sie wissen, welche Erweiterungen zu einem nicht reagierenden Firefox führen, müssen Sie sie nacheinander deaktivieren.
So deaktivieren Sie eine Firefox-Erweiterung:
- Öffnen Sie Firefox und rufen Sie das Menü-Symbol des Browsers auf, das sich in der oberen rechten Ecke der Seite befindet.
- Suchen Sie Add-Ons und klicken Sie darauf.
- Suchen Sie das Erweiterungssymbol auf der linken Seite und klicken Sie darauf. Eine Liste Ihrer installierten Erweiterungen wird angezeigt
- Wählen Sie die Erweiterungen aus, die Sie deaktivieren möchten, und klicken Sie rechts neben jeder Erweiterung auf die Schaltfläche Deaktivieren.
#9 Deaktiviert die Hardwarebeschleunigung
In der neuesten Version von Firefox sind die Einstellungen für die Hardwarebeschleunigung standardmäßig aktiviert.
Firefox verwendet dies, um die Leistung des Browsers zu verbessern, kann jedoch auch zu Fehlfunktionen von Firefox führen.
So deaktivieren Sie die Hardwarebeschleunigung in Ihrem Browser:
- Öffnen Sie Firefox und rufen Sie das Menü-Symbol des Browsers auf, das sich in der oberen rechten Ecke der Seite befindet.
- Finden Sie Optionen und klicken Sie darauf.
- Suchen Sie das Symbol Allgemein auf der linken Seite und klicken Sie darauf.
- Scrollen Sie nach unten, bis Sie den Abschnitt Leistung sehen.
- Deaktivieren Sie Empfohlene Leistungseinstellungen verwenden.
- Deaktivieren Sie "Hardwarebeschleunigung verwenden", falls verfügbar.
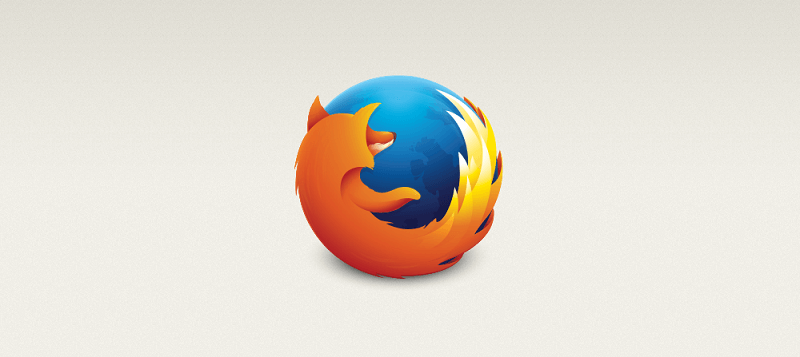
Fazit
Um alles zusammenzufassen, haben wir die gemeinsamen Probleme und Ursachen von diskutiert Firefox reagiert nicht und die verschiedenen Methoden, mit denen Sie sie lösen können. Haben Sie also die Lösung gefunden, nach der Sie in diesem Artikel suchen? Das wäre eine gute Sache, da wir diese Methoden zusammengestellt haben, um Ihnen zu helfen. Weil wir wissen, dass die Behebung eines Problems sehr aufwändig ist. Wir hoffen, Sie haben die Lösung für Ihr Problem gefunden.


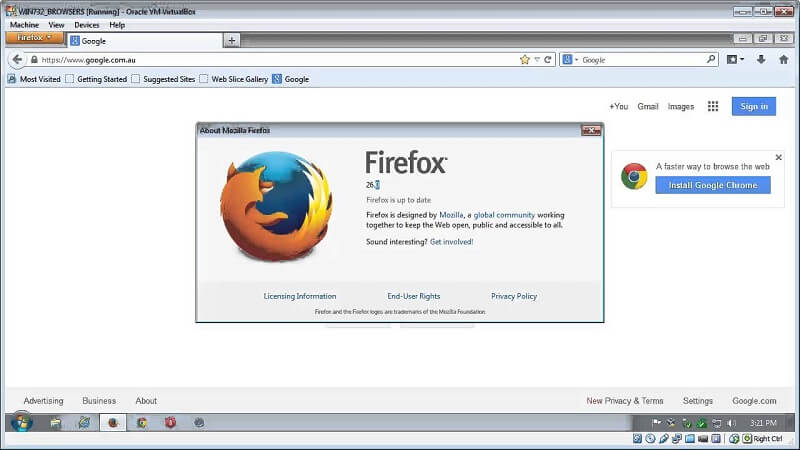
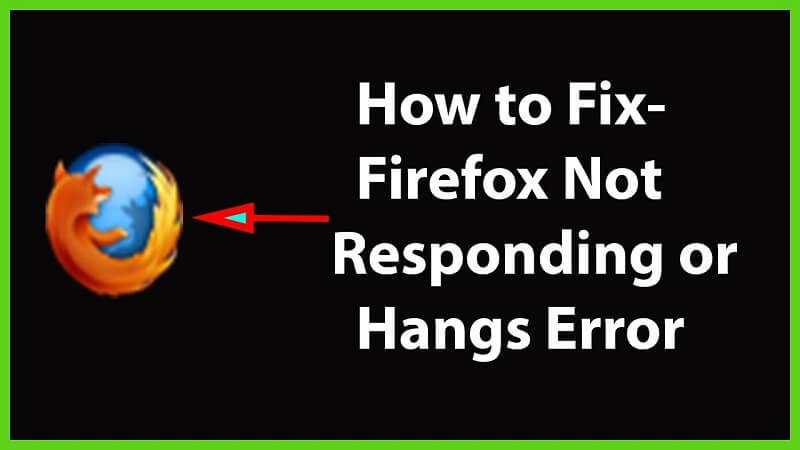

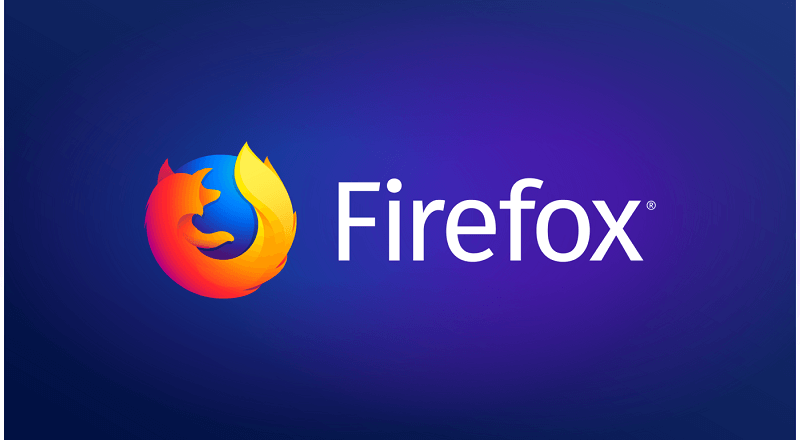
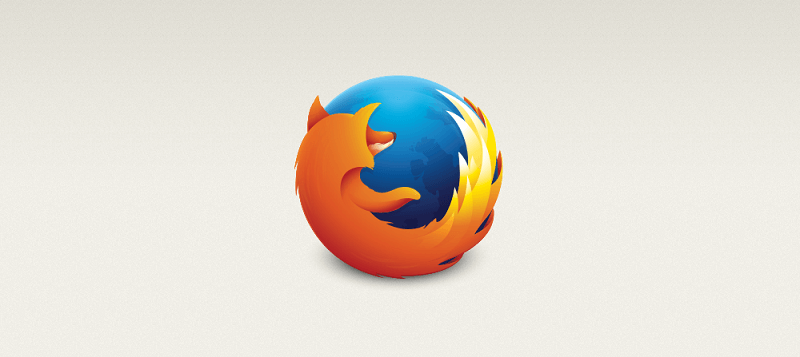
/
/