

By Vernon Roderick, Last Update: February 2, 2021
Die Technologie bietet uns die Möglichkeit, bequem mit unseren Geräten zu arbeiten und verschiedene wichtige Dateien wie Fotos, Musik, Videos, Dokumente, Anwendungen und viele andere zu speichern, auf die wir bei Bedarf jederzeit problemlos zugreifen und zu diesen Dateien navigieren können.
Wir können es jedoch nicht immer so unfehlbar haben. Es kann vorkommen, dass Fehler auftreten, z. B. wenn wir versehentlich eine Datei überschreiben und die Änderungen speichern, während wir daran arbeiten. Datenprobleme sind ein häufiges Problem, auf das jeder stoßen kann. Dabei gehen Daten verloren, möglicherweise werden Daten gelöscht, fehlen oder sind fehlerhaft.
Dieser Artikel führt Sie weiter wie man überschriebene Dateien wiederherstellt. Hier werden verschiedene Methoden vorgestellt, mit denen Sie die Änderungen rückgängig machen können stelle die Datei wieder her zu seiner ursprünglichen oder früheren Version. Darüber hinaus wird ein Datenwiederherstellungstool eingeführt, mit dem Sie überschriebene Dateien sowie verlorene oder gelöschte Daten in einem beliebigen Format von einem Ihrer Geräte schnell und sicher wiederherstellen können. Das Wiederherstellen von Dateien wird jetzt aufgrund des verfügbaren Datenwiederherstellungsprogramms wie FoneDog Data Recovery, auf das weiter unten näher eingegangen wird, nicht schwierig sein.
Teil 1: So stellen Sie überschriebene Dateien mit früheren Versionen wieder herTeil 2: So stellen Sie überschriebene Dateien mithilfe von Sicherung und Wiederherstellung wieder herTeil 3: So stellen Sie überschriebene Dateien auf einem Mac über Time Machine Backup wieder herTeil 4: So stellen Sie überschriebene Dateien auf einem Mac mit früheren Versionen wieder herTeil 5: So stellen Sie überschriebene Dateien mit der Undo-Option wieder herTeil 6: So stellen Sie überschriebene Dateien über die Cloud-Sicherung wieder herTeil 7: Wiederherstellen von Datenverlust mithilfe von FoneDog Data RecoveryTeil 8: Zusammenfassung
In diesem Abschnitt erfahren Sie, wie Sie die überschriebenen Dateien von Ihrem Computer wiederherstellen, indem Sie die vorherigen Versionen unter Windows wiederherstellen. Dies funktioniert möglicherweise für Dateien, die kürzlich überschrieben wurden oder auf denen noch nicht viele Computeroperationen auf dem Gerät ausgeführt wurden.
Sobald Sie festgestellt haben, dass Sie eine Datei überschrieben und gespeichert haben, beenden Sie sofort die weitere Arbeit an Ihrem Computer und stellen Sie überschriebene Dateien sofort wieder her. Stellen Sie sicher, dass Sie Backups wiederherstellen müssen.
Wenn nach dem Wiederherstellen der vorherigen Versionen der Datei die obigen Schritte nicht funktionieren, lesen Sie die Informationen zum Datenwiederherstellungs-Tool in Teil 7: So stellen Sie Datenverluste mithilfe von wieder her FoneDog Datenwiederherstellung.
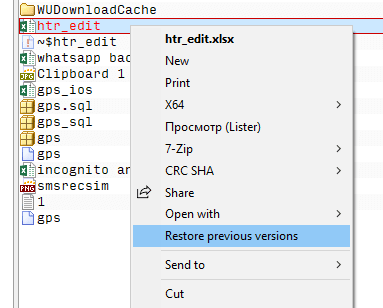
In diesem Abschnitt finden Sie grundlegende Informationen zum Wiederherstellen einer überschriebenen Datei auf Ihrem Computer mithilfe von Sichern und Wiederherstellen unter Windows. Stellen Sie sicher, dass Sie über die Sicherungen verfügen, um überschriebene Dateien wiederherzustellen, und dass das Gerät oder das Medienlaufwerk, auf dem Sie Ihre Sicherungsdatei gespeichert haben, mit Ihrem Computer verbunden ist, bevor Sie die Datei wiederherstellen.
Verwenden Sie den Dateiversionsverlauf und führen Sie die folgenden Schritte aus, um zu erfahren, wie Sie eine regelmäßige Sicherung Ihrer Dateien erstellen:
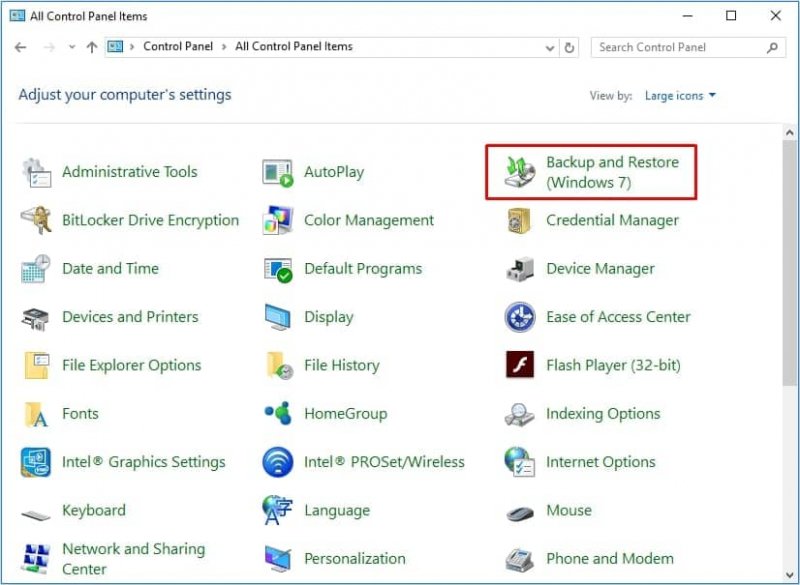
In diesem Abschnitt erfahren Sie Schritt für Schritt, wie Sie überschriebene Dateien mithilfe der Time Machine-Sicherung auf einem Mac wiederherstellen können. Die Time Machine ist ein Dienstprogramm, das beim Festlegen automatisch eine regelmäßige Sicherung Ihrer Dateien erstellt.
In diesem Abschnitt finden Sie Informationen zum Wiederherstellen überschriebener Dateien auf dem Mac mithilfe des Mac-Dateisystems, mit dem Sie ein Rollback auf die vorherigen Versionen der Datei durchführen und diese wiederherstellen können.
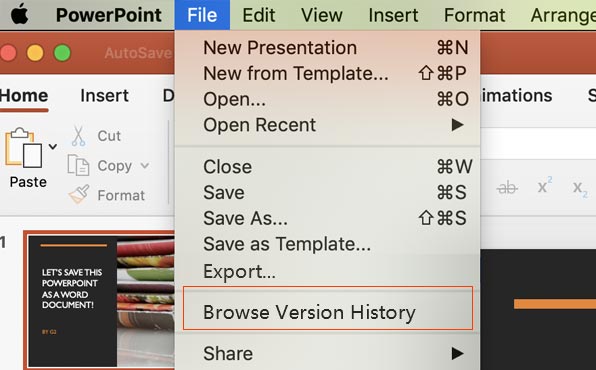
-OR-
Diese einfache Methode zeigt Ihnen, wie Sie überschriebene Dateien wiederherstellen, indem Sie die Änderungen oder das Löschen im Ordner rückgängig machen.
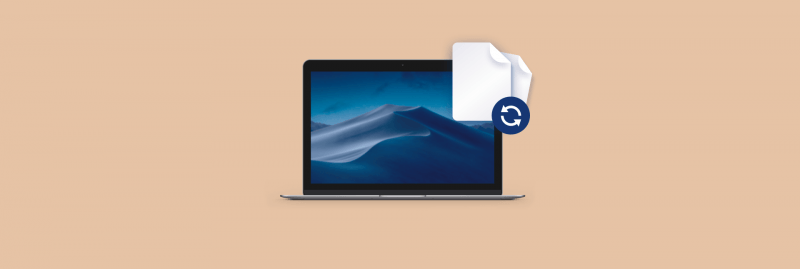
Mit diesem einfachen Verfahren erfahren Sie, wie Sie überschriebene Dateien von Ihrem Google Drive und iCloud wiederherstellen, wenn Sie Sicherungskopien Ihrer Dateien in der Cloud erstellt haben. Dazu müssen Sie eine Verbindung zur Cloud herstellen und sich bei Ihrem Konto anmelden.
Datenprobleme werden dank. Kein Problem mehr sein FoneDog Datenwiederherstellung, ein zuverlässiges und professionelles Datenwiederherstellungsprogramm, mit dem Sie alle Dateitypen von jedem Gerät wie Computern wie Papierkorb, Festplatte, USB-Flash-Laufwerk, Speicherkarten, Digitalkameras und anderen Wechseldatenträgern wiederherstellen können.
Sie können jedes Format von Dateien wie Bild-, Audio-, Video-, Dokument-, Archiv- und andere Dateien aus jeder problematischen Situation wiederherstellen. FoneDog Data Recovery stellt Ihre Dateien sicher und sicher wieder her, ohne dass Sie sich über Datenverluste Gedanken machen müssen.
Mit diesem Tool können Sie drei einfache Schritte ausführen, z. B. Starten, Scannen und Wiederherstellen. Das FoneDog Data Recovery-Tool ist sowohl für Windows- als auch für Mac-Betriebssysteme verfügbar und bietet eine kostenlose Version, die Sie ausprobieren können. Sie können das Tool auch mit einer 30-tägigen Geld-zurück-Garantie und umfassenden Funktionen erwerben.
Starten Sie das FoneDog Data Recovery-Programm, nachdem Sie die Anwendung heruntergeladen und installiert haben. Öffnen Sie das Verknüpfungssymbol auf Ihrem Desktop oder klicken Sie auf das angeheftete Symbol in der Taskleiste (wenn eine Verknüpfung erstellt wurde oder die App an die Taskleiste angeheftet ist). Sie können auch nach dem FoneDog Data Recovery-Tool suchen, indem Sie auf Start klicken und es in der Liste Programme suchen.
Datenwiederherstellung
Stellen Sie gelöschte Bilder, Dokumente, Audiodateien und weitere Dateien wieder her.
Holen Sie sich gelöschte Daten vom Computer (einschließlich Papierkorb) und von Festplatten zurück.
Wiederherstellung von Datenverlusten aufgrund von Festplattenunfällen, Systemausfällen und anderen Gründen.
Kostenlos Testen
Kostenlos Testen

Sie können alle Arten von Dateien wiederherstellen, z. B. Fotos, Videos, Audiodateien, E-Mails, Dokumente, Archive und andere Dateien. Wählen Sie die wiederherzustellenden Dateitypen und die Laufwerke (Festplattenlaufwerk oder Wechseldatenträger) aus, auf denen Sie überschriebene Dateien wiederherstellen möchten. Es ist wichtig zu beachten, dass während der Wiederherstellung sichergestellt werden muss, dass eine gute Verbindung zwischen dem Computer und dem Mediengerät besteht.
Wählen Sie den Scanmodus: Schnell- oder Tiefenscan. Wenn der erste Scan nicht die Dateien zurückgibt, die Sie wiederherstellen möchten, können Sie den nächsten Scan-Modus ausführen, nämlich den Tiefenscan. Der Vorgang dauert länger, liefert jedoch mehr Ergebnisse. Klicken Sie auf die Schaltfläche Scannen, um fortzufahren. Die Ergebnisse werden basierend auf den von Ihnen ausgewählten oder eingegebenen Optionen zurückgegeben.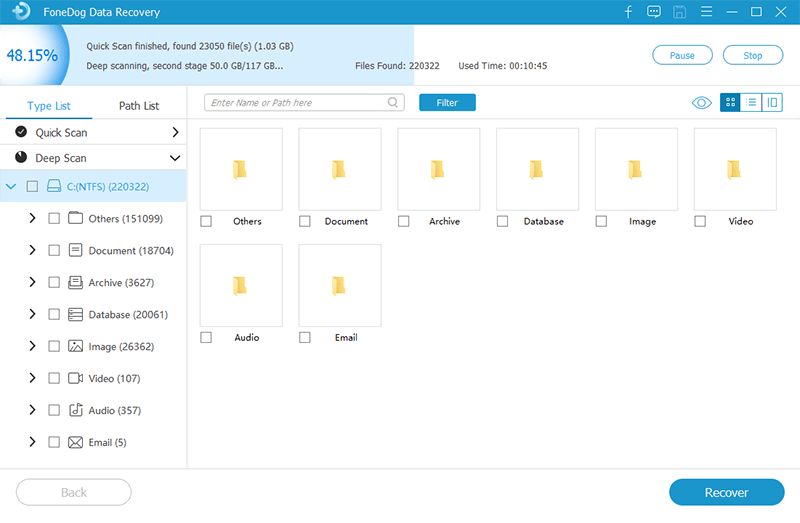
Sie können eine Vorschau der Dateien anzeigen, die Sie nach dem Datenscan wiederherstellen möchten, und die Ergebnisse filtern. Wählen Sie die Dateien aus, die Sie wiederherstellen möchten, und klicken Sie auf die Schaltfläche Wiederherstellen. Warten Sie, bis der Wiederherstellungsvorgang abgeschlossen ist, und stellen Sie sicher, dass Sie den Computer während des Vorgangs nicht herunterfahren oder neu starten, um Fehler zu vermeiden.
Fehler treten auf, beispielsweise beim Überschreiben von Dateien auf unseren Geräten. Es enttäuscht uns, wenn wir eine solche Situation erleben. Sie müssen sich jedoch keine Sorgen machen, da in diesem Lernprogramm verschiedene Prozesse zum Wiederherstellen überschriebener Dateien beschrieben werden.
Es wird empfohlen, neben Ihrem Computer immer regelmäßige Sicherungskopien Ihrer Dateien auf anderen Geräten zu erstellen, damit Sie die Dateien problemlos wiederherstellen können, wenn Systeme ausfallen oder versehentlich überschrieben und gelöscht werden.
Wenn Sie versehentlich eine Datei überschrieben haben, hören Sie sofort auf, etwas auf Ihrem Computer zu tun. Führen Sie dann die Dateiwiederherstellung so bald wie möglich durch. Speichern Sie die wiederhergestellten Dateien auf einem anderen Laufwerk oder Speicherort als dem Speicherort, an dem die überschriebene Datei gespeichert wird.
Wenn alle Stricke reißen, FoneDog Datenwiederherstellung wird Ihnen helfen, Ihre Dateien aller Art wiederherzustellen, sei es ein Bild, Audio, Video, E-Mail, Dokument oder andere Arten von Dateien. Sie können die Daten von jedem Ihrer Geräte in jeder problematischen Situation wiederherstellen. Führen Sie die Datenwiederherstellung bequem und sicher mit einer hohen Erfolgsrate und gesicherten Daten durch.
Hinterlassen Sie einen Kommentar
Kommentar
Data Recovery
FoneDog Data Recovery stellt die gelöschten Fotos, Videos, Audios, E-Mails und mehr von Windows, Mac, Festplatte, Speicherkarte, Flash-Laufwerk usw. wieder her.
Kostenlos Testen Kostenlos TestenBeliebte Artikel
/
INFORMATIVLANGWEILIG
/
SchlichtKOMPLIZIERT
Vielen Dank! Hier haben Sie die Wahl:
Excellent
Rating: 4.7 / 5 (basierend auf 85 Bewertungen)