

By Nathan E. Malpass, Last Update: January 10, 2024
Heute ist Google Chrome mit Abstand der beliebteste und am weitesten verbreitete Webbrowser der Welt. Chrome lädt und zeigt Seiten schneller als die anderen Browser. Es verfügt über eine sehr einfache, saubere und benutzerfreundliche Oberfläche mit einem einfachen Suchprogramm, einer privaten Browsing-Option und erstklassigen Sicherheitsfunktionen. Insgesamt bietet Chrome Nutzern eine schnellere und bessere Benutzererfahrung.
Google hat eine Webbrowser-Symbolleiste erstellt. Alle Funktionen der Google-Symbolleiste sind in den Chrome-Browser integriert. Mit der Google-Symbolleiste können Sie über die Adressleiste suchen und auf einfache Weise Lesezeichen erstellen und darauf zugreifen.
Hier freuen Sie sich sehr, dass Sie den Chrome-Browser für Ihre Suche und das Surfen im Internet verwenden. Sie sind mitten in Ihrer Arbeit und plötzlich fehlen Ihre Chrome-Symbolleisten? Wie kannst du surfen gehen?
Die Symbolleisten im Webbrowser sind sehr leicht auszublenden, oft aus Versehen. Machen Sie sich keine Sorgen, wenn die Symbolleisten nicht mehr angezeigt werden. Diese Anleitung wurde erstellt, um Ihnen mit schrittweisen Anweisungen zu helfen. Lesen Sie weiter.
Wenn die Chrome-Symbolleisten fehlen oder immer wieder verschwinden, gehen Sie folgendermaßen vor:
Teil 1: Aktivieren der Chrome-Symbolleisten durch Auswahl von ErweiterungenTeil 2: Verlassen des Chrome-VollbildmodusTeil 3: Aktivieren der LesezeichenleisteTeil 4: Anzeigen fehlender Chrome-Symbolleisten über andere OptionenTeil 5: Wichtige ErinnerungenTeil 6: Zusammenfassung
Doppelklicken Sie auf Ihrem Computer auf das Google Chrome-Symbol auf dem Desktop, um Ihren Google Chrome-Browser zu öffnen. Sie können auch auf das Google Chrome-Symbol in Ihrer Taskleiste klicken. Das Chrome-Symbol hat einen blauen Kreis und die umgebenden Farben Grün, Rot und Gelb.
Klicken Sie auf die Menü Taste, die die ist drei vertikale Punkte in der oberen rechten Ecke des Chrome-Fensters. Über das Chrome-Menü können Sie den Google Chrome-Browser anpassen und steuern.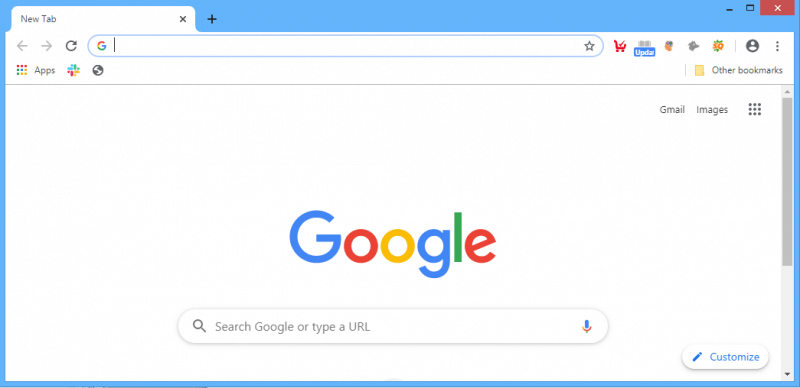
Klicken "Mehr Optionen”Im angezeigten Dropdown-Menü. Ein Popup-Menü wird angezeigt. Aktivieren Sie nicht funktionierende Symbolleisten, indem Sie „Erweiterungen”Aus dem Popup-Menü. Google Chrome verwendet Erweiterungen, um Symbolleisten hinzuzufügen.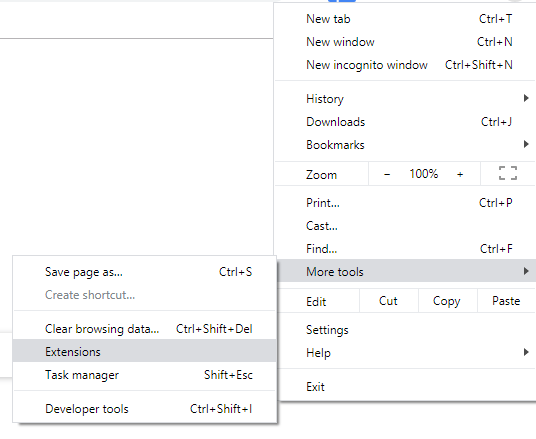
In dem Erweiterungen Suchen Sie auf dieser Seite die Symbolleiste, die Sie in Chrome verwenden möchten. Sie können den Namen der Symbolleiste in das Feld „Sucherweiterungen”. Installieren Sie eine Erweiterung neu, wenn Sie die Symbolleiste nicht finden können.
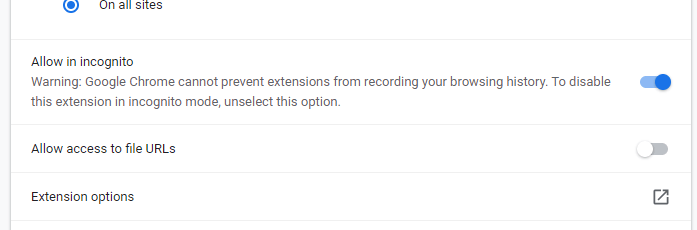
Aktivieren Sie die Symbolleiste. Schieben Sie die Option Aktiviert rechts neben die Symbolleistenerweiterung. Sie können auch auf „Einzelheiten”, Um die Details der Symbolleiste anzuzeigen. Schieben Sie dann die “OnOption rechts. Um die Symbolleiste im Inkognito-Modus zu verwenden, schieben Sie die Taste „Inkognito zulassenOption rechts.
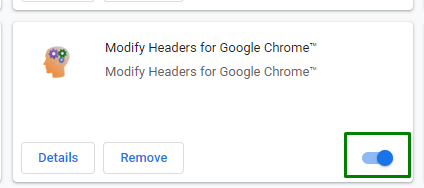
Stellen Sie sicher, dass das Google Chrome Der Browser befindet sich nicht im Vollbildmodus. Der Vollbildmodus kann dazu führen, dass Symbolleisten verschwinden.
Dies ist ein einfacher Vorgang, um das Google Chrome-Browsermenü zu öffnen und das zu aktivieren Lesezeichenleiste. Über das Chrome-Menü können Sie den Google Chrome-Browser anpassen und steuern.
Verwenden Sie die folgenden Tastenkombinationen, um die Lesezeichenleiste wiederherzustellen:
Alternativ können Sie zu „Einstellungen", dann "Aussehen”. Schieben Sie die “Lesezeichenleiste anzeigen" auf der rechten Seite.
Wenn das Problem durch die obigen Schritte nicht behoben wird, können Sie verschiedene andere Optionen ausführen, um die fehlenden Chrome-Symbolleisten anzuzeigen, da andere Faktoren dies verursachen können.
Beispiele sind Viren oder Malware im Computermuss der Browser auf die neueste Version aktualisiert und neu gestartet werden, und der Windows Explorer-Dienst und Ihr Computer werden neu gestartet. Ein Neustart scheint die meisten Softwareprobleme zu beheben und aktualisiert den aktuellen Status. Folgen Sie den unteren Schritten.
Gehen Sie zu "ProzesseRegisterkarte, auf der eine Liste aller laufenden Apps, Prozesse und Dienste angezeigt wird. Suchen "Windows Explorer"(Explorer.exe), klicken Sie mit der rechten Maustaste darauf und wählen Sie"Task beenden".
Dadurch wird die Windows Explorer-Aufgabe beendet, und alle geöffneten Fenster werden geschlossen. Klick auf das "Reichen Sie dasMenü und klicken Sie aufNeue Aufgabe ausführen”. Art "Forscher"Und klicken Sie auf"OK".
Google Chrome ist aufgrund seiner Benutzeroberfläche und Funktionen ein ausgezeichneter Webbrowser. Es gibt Zeiten, in denen bei Verwendung des Chrome-Browsers Probleme wie das Fehlen der Chrome-Symbolleiste auftreten.
Sie können es nicht vermeiden. Beruhige dich und atme. Es gibt immer eine Lösung für das Problem. In dieser Anleitung finden Sie schrittweise Anleitungen. Es gibt mehrere Schritte sowie alternative Schritte für den Fall, dass eine bestimmte Anweisung für Sie nicht funktioniert. In jedem Fall wird ein Neustart Ihres Computers Wunder wirken.
Hinterlassen Sie einen Kommentar
Kommentar
Telefonübertragung
Übertragen Sie mit FoneDog Phone Transfer Daten von iPhone, Android, iOS und Computer ohne Verlust an einen beliebigen Ort. Wie Foto, Nachrichten, Kontakte, Musik usw.
Kostenlos TestenBeliebte Artikel
/
INFORMATIVLANGWEILIG
/
SchlichtKOMPLIZIERT
Vielen Dank! Hier haben Sie die Wahl:
Excellent
Rating: 4.6 / 5 (basierend auf 78 Bewertungen)