

By Adela D. Louie, Last Update: October 15, 2019
Google Chrome ist bekanntermaßen ein unbeständiger Browser, insbesondere wenn es um die Verwaltung Ihrer Daten geht. Es ist bekannt, dass es Unterstützung bei der Synchronisierung zwischen Ihren Geräten bietet, aber Sie können es nicht rückgängig machen, wenn Sie versehentlich Daten entfernen. Dies gilt auch für die Lesezeichen. Dann, wie es geht gelöschte Lesezeichen Chrome wiederherstellen?
Wenn Sie jetzt auf jeden Fall einige Ihrer Lesezeichen versehentlich entfernt haben, werden Sie sie anscheinend nicht zurückerhalten können, insbesondere, wenn die Schaltfläche zum Rückgängigmachen nicht verfügbar ist. Dies ist eines der häufigsten Probleme bei der Verwendung von Google Chrome.
So viele Leute suchen "Wie kann ich Chrome-Lesezeichen auf Android wiederherstellen?" oder "Kann ich gelöschte Lesezeichen in Chrome wiederherstellen?"
Es gibt jedoch einige Problemumgehungen, mit denen Sie die gelöschten Lesezeichen zurückerhalten können. In diesem Beitrag zeigen wir Ihnen, wie es geht gelöschte Lesezeichen Chrome wiederherstellen In vielen Wegen.
Teil 1: So stellen Sie gelöschte Chrome-Lesezeichen mithilfe der Datenwiederherstellung wieder herTeil 2: So stellen Sie gelöschte Chrome-Lesezeichen durch Zurücksetzen wieder herTeil 3: So stellen Sie gelöschte Lesezeichen in Chrome mithilfe der Lesezeichensicherungsdatei wieder herTeil 4: So stellen Sie gelöschte Chrome-Lesezeichen mithilfe der Time Machine wieder herTeil 5: Fazit
Da Ihr Lesezeichen in Google Chrome auch einen bestimmten Ordner auf Ihrem Computer hat, können Sie diese mithilfe eines Datenwiederherstellungstools weiterhin wiederherstellen. Damit haben wir das perfekte Tool, mit dem Sie Ihre Lesezeichen wiederherstellen können. Es heißt FoneDog Data Recovery.
Das FoneDog Data Recovery Tool ist ein Datenwiederherstellungsassistent, mit dem Sie gelöschte Daten von Ihrer Festplatte, Ihrer Speicherkarte, Ihrem Flash-Laufwerk, Ihrem Windows oder Ihrem Mac-Computer wiederherstellen können. Mit diesem Tool können Sie Ihre gelöschten Videos, Fotos, Dokumente, Audios und vieles mehr wiederherstellen.
Kostenlos TestenKostenlos Testen
Damit können Sie auch die FoneDog-Datenwiederherstellung verwenden, um die gelöschten Lesezeichen wiederherzustellen. Lassen Sie uns nun erläutern, wie Sie Lesezeichen in Chrome unter Windows 10 oder Mac wiederherstellen können.
Hier ist ein kurzes Tutorial, wie Sie dies tun können.
Mach weiter und hol das FoneDog Datenwiederherstellung von der offiziellen Website von FoneDog. Lassen Sie es anschließend auf Ihrem Computer installieren.
Öffnen Sie nach der Installation von FoneDog Data Recovery das Programm auf Ihrem Computer. Und sobald Sie sich auf der Hauptseite des Programms befinden, können Sie den Datentyp auswählen, den Sie wiederherstellen möchten, sowie den Ort, an dem Sie ihn wiederherstellen möchten. Wählen Sie dort einfach den Datentyp aus, in dem Ihr Lesezeichen gespeichert ist.
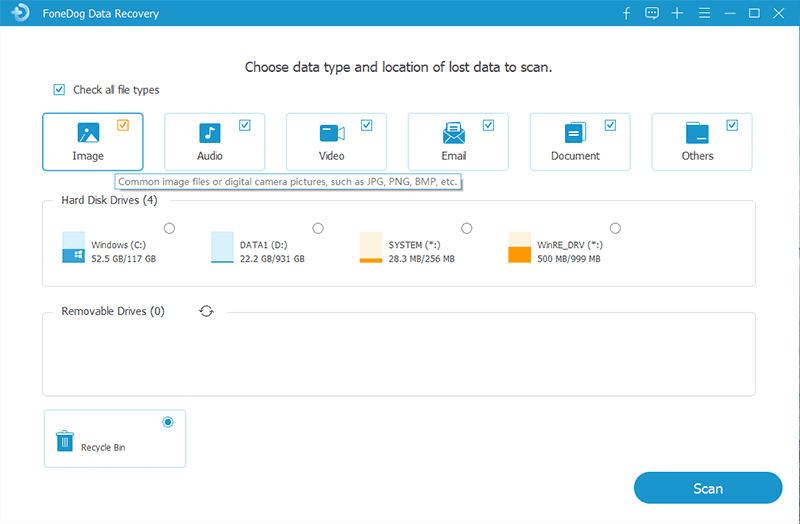
Nachdem Sie den Datentyp und den Speicher ausgewählt haben, können Sie fortfahren und auf die Schaltfläche Scannen klicken. Dadurch wird der Computer nach Ihren Daten durchsucht. Sie können auch auf zwei Arten auswählen, wie Sie Ihren Computer scannen möchten.
Die erste Option ist der Schnellscan, bei dem der Scanvorgang schneller und einfacher ist. Der zweite ist der Tiefenscan, bei dem es einige Zeit dauert, bis er abgeschlossen ist.
Sobald der Scanvorgang abgeschlossen ist, können Sie die Daten auswählen, die Sie wiederherstellen möchten. Alle Ihre Daten, die von FoneDog Data Recovery gescannt wurden, werden auf Ihrem Bildschirm angezeigt. Sie können einen Bildlauf durchführen, um nach Ihren Lesezeichen zu suchen. Oder verwenden Sie einfach die Suchleiste.
Wenn Sie in der Lage waren, nach Ihren Lesezeichen zu suchen, ist es jetzt an der Zeit, dass Sie sie zurückbekommen. Dazu müssen Sie nur auf die Schaltfläche Wiederherstellen klicken, und Ihr gelöschtes Lesezeichen wird auf Ihrem Computer gespeichert.
Google Chrome Sync ist als effektive Funktion bekannt, bei der beim Starten auf einem bestimmten Gerät alle vorgenommenen Änderungen ebenfalls synchronisiert werden. Sie müssen hier also einen Reset für Chrome Sync durchführen. Sie können dies tun, solange Sie zwei Bedingungen haben, die es benötigt.
Also, wenn Sie wissen möchten, wie Sie diese Methode für Sie tun können gelöschte Lesezeichen Chrome wiederherstellenHier ist, was Sie tun müssen.
Schritt 1: Geben Sie auf dem Gerät, auf dem Sie Ihre Lesezeichen versehentlich gelöscht haben, diesen Pfad (chrome.google.com/sync) auf einer neuen Registerkarte ein und drücken Sie die Eingabetaste.
Schritt 2: Gehen Sie zur Chrome Sync-Seite, durchsuchen Sie die aufgelisteten Daten auf Ihrem Bildschirm und scrollen Sie nach unten, um die Option "Reset Sync" auszuwählen.
Schritt 3: Dann erscheint ein Popup-Fenster auf Ihrem Bildschirm. Von dort aus müssen Sie lediglich auf die Schaltfläche OK klicken, um alle Daten von Ihren Google-Servern zu entfernen.
Schritt 4: Öffnen Sie Chrome auf dem Gerät, auf dem noch Ihre Lesezeichen von Google Chrome gespeichert sind, und melden Sie sich dann in Ihrem Konto an. Alle Daten werden dann auf diesem Gerät angezeigt und erneut in Ihr Google-Konto hochgeladen.
Schritt 5: Verwenden Sie dann das Gerät, auf dem Sie Ihre Google Chrome-Lesezeichen gelöscht haben, und Sie können sie wieder haben. Dazu rufen Sie einfach den Chrome-Lesezeichen-Manager auf, um dies zu bestätigen.
Unabhängig davon, ob Sie einen Windows-PC oder ein MacOS verwenden, erstellt der Google Chrome-Browser dennoch eine Sicherungskopie der Lesezeichen, die Sie für jede Sitzung haben. Damit ist es eine großartige Alternative für Sie, sie wiederherzustellen, wenn Sie sie versehentlich von Ihrem Gerät gelöscht haben. Diese Methode funktioniert jedoch nur, wenn Sie sie unmittelbar nach dem Löschen dieser Lesezeichen ausführen.
Hier sind die Dinge, die Sie tun müssen, damit Sie gelöschte Lesezeichen in Chrome mithilfe der Sicherungsdatei wiederherstellen können.
Schritt 1: Fahren Sie fort und drücken Sie die Tasten Windows-+ R Damit Sie die Run-Box starten können.
Schritt 2: Und von dort aus gehen Sie weiter und geben Sie diesen Pfad ein: C: \ Benutzer \ BENUTZERNAME \ AppData \ Local \ Google \ Chrome \ Benutzerdaten \ Standard
Anmerkung Du musst ersetzen “USERNAME”Mit dem Benutzernamen auf Ihrem Windows-Computer.
Schritt 1: Starten Sie die Finder-App auf Ihrem Mac.
Schritt 2: Folgen Sie im Finder einfach diesem Pfad: Macintosh HD - Benutzer - BENUTZERNAME - Bibliothek - Anwendungsunterstützung
Schritt 3: Suchen Sie von dort aus nach Ihren Dateien Bookmarks und Bookmarks.bak.
Schritt 4: Kopieren Sie anschließend die Datei Bookmark und fügen Sie sie an einem anderen Ort auf Ihrem Computer ein.
Schritt 5: Wenn Sie fertig sind, ändern Sie Bookmarks.bak in Bookmarks.
Schritt 6: Sobald Sie fertig sind, speichern Sie die vorgenommenen Änderungen und beenden Sie Google Chrome. Lassen Sie danach Google Chrome neu starten.
Wenn Ihre Sicherungsdatei aufgrund der soeben vorgenommenen Änderungen bereits überschrieben wurde, können Sie Ihre Lesezeichen weiterhin im Lesezeichen-Manager suchen.
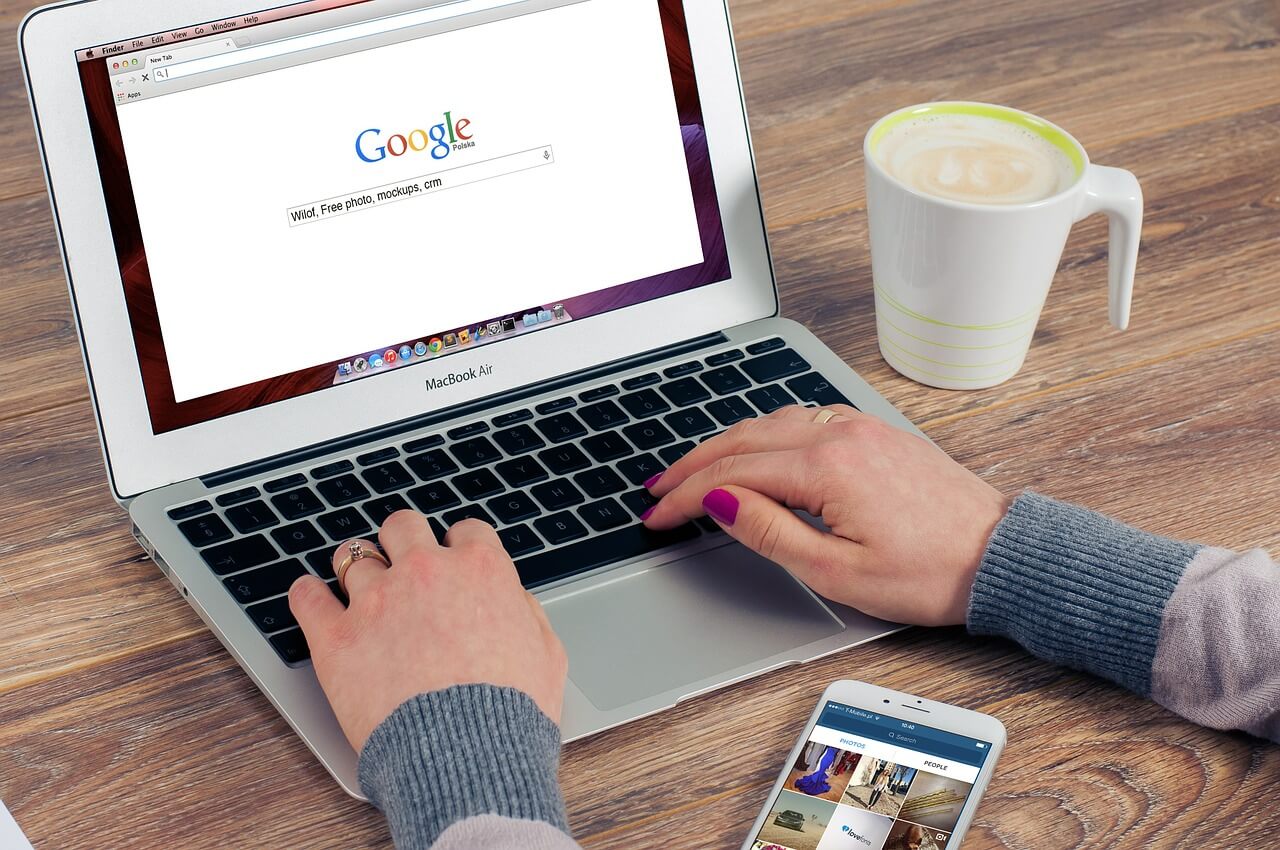
Wenn Sie ein Mac-Benutzer sind und Time Machine verwenden, können Sie mit dieser App gelöschte Lesezeichen in Chrome wiederherstellen. Und damit Sie dies tun können, müssen Sie Folgendes tun.
Schritt 1: Starten Sie Spotlight und verwenden Sie es, um Time Machine auf Ihrem Mac zu lokalisieren.
Schritt 2: Starten Sie anschließend einfach die Time Machine-App und klicken Sie auf den Pfeil neben dem Fenster, um nach der Zeit zu suchen, zu der Sie die Lesezeichen in Chrome gelöscht haben.
Schritt 3: Wählen Sie anschließend einfach die Datei aus, die Sie wiederherstellen möchten, und klicken Sie auf die Schaltfläche Wiederherstellen.
HINWEIS: Damit Sie diese Methode verwenden können, müssen Sie sicherstellen, dass Sie mit Time Machine eine Sicherungskopie erstellen konnten, bevor Sie Ihre Lesezeichen verloren haben.
Sobald Sie etwas von einem Ihrer Geräte wie Ihrem Computer gelöscht haben, können Sie es vorzeitig nicht mehr zurückerhalten. Aber als die vergangenen Tage und die Technologie größer wurden, konnten Sie eine haben. Der zuverlässigste Weg, dies zu tun, ist die Verwendung eines leistungsstarken Tools auf Ihrem Computer. Keine Angst vor verlorenen Lesezeichen von Chrome.
Sie können eine der Lösungen verwenden, die wir Ihnen gezeigt haben, oder Sie können FoneDog Data Recovery verwenden, da es sicher ist und gelöschte Daten von Ihrem Computer oder sogar von Ihren externen Geräten zurückholen kann.
Hinterlassen Sie einen Kommentar
Kommentar
Data Recovery
FoneDog Data Recovery stellt die gelöschten Fotos, Videos, Audios, E-Mails und mehr von Windows, Mac, Festplatte, Speicherkarte, Flash-Laufwerk usw. wieder her.
Kostenlos Testen Kostenlos TestenBeliebte Artikel
/
INFORMATIVLANGWEILIG
/
SchlichtKOMPLIZIERT
Vielen Dank! Hier haben Sie die Wahl:
Excellent
Rating: 4.8 / 5 (basierend auf 87 Bewertungen)