

By Adela D. Louie, Last Update: April 21, 2021
Eines der häufigsten Probleme bei der Verwendung von Google Chrome ist, wenn Sie keine Dateien herunterladen können oder wenn Chrome-Download steckt bei 0bs fest. Dies ist auch eines der nervigsten Probleme, insbesondere wenn wir einige wichtige Dateien herunterladen müssen. Diese Situation kann dazu führen, dass wir Dateien verlieren. Am Ende des Artikels stellen wir außerdem FoneDog Data Recovery vor, eine Software, mit der verlorene Daten wiederhergestellt werden können, z Wiederherstellen gelöschter E-Mails in Google Mail.
Wir alle wissen, dass Google Chrome einer der zuverlässigsten Webbrowser ist, die wir auf unseren Computern verwenden können. Es gibt jedoch bestimmte Fälle, in denen wir Probleme beim Herunterladen von Dateien aus Google Chrome haben.
Und weil eines der häufigsten Probleme darin besteht, dass der Chrome-Download bei 0 Pfund steckt, bedeutet dies, dass die Datei überhaupt nicht heruntergeladen wird. Wir haben einige verschiedene Lösungen gefunden, die Ihnen definitiv bei der Lösung dieser Art von Problem helfen würden.
Teil 1. Dinge, die vor dem Reparieren von Chrome Download zu beachten sind Stuck At 0bsTeil 2. Ihr ultimativer Leitfaden zur Behebung von Chrome-Downloads, die bei 0 Pfund hängen bleibenTeil 3. Ein kurzer Tipp zum Datenverlust auf dem Computer
Bevor Sie fortfahren und den Chrome-Download auf 0bs fixieren, sollten Sie zunächst einige Dinge beachten, die Sie zuerst tun müssen.
Sie können auch auf der verlinkten Seite nachsehen, ob weitere Fehlermeldungen vorliegen, die mit dem Problem zusammenhängen, das Sie gerade mit Google Chrome haben. Einige dieser Fehlermeldungen treten auf, wenn ein Netzwerk in Google Chrome ausgefallen ist, wenn der Download blockiert ist, das Scannen von Viren fehlgeschlagen ist, die Festplatte voll ist und das System ausgelastet ist. verbotene AutorisierungUnd vieles mehr.
Damit Sie dieses Problem beheben können, lesen Sie diesen Beitrag durch, da wir Ihnen verschiedene Möglichkeiten zur Lösung des Problems zeigen werden, wenn der Chrome-Download bei 0 lbs hängen bleibt.
Seitdem haben wir bereits erwähnt, dass wenn der Chrome-Download bei 0bs steckt, dies auch bedeutet, dass Sie die benötigte Datei nicht mit Google Chrome herunterladen können. Hier finden Sie einige einfache Lösungen, mit denen Sie dieses Problem beheben können.
Eine Lösung, die Sie tun können, um den bei 0bs festgefahrenen Chrome-Download zu beheben, besteht darin, den Verlauf und den Cache in Ihrem Google Chrome-Browser zu bereinigen. Und damit Sie das tun können, sind hier die Schritte, die Sie tun müssen.
Schritt 1: Starten Sie den Google Chrome-Browser auf Ihrem Computer.
Schritt 2: Klicken Sie auf der Hauptseite des Browsers auf das Dreipunktsymbol in der oberen rechten Ecke Ihres Bildschirms.
Schritt 3: Klicken Sie anschließend im Dropdown-Menü auf die Option Weitere Tools
Schritt 4: Klicken Sie von dort aus auf die Option Browserdaten löschen…
Schritt 5: Wählen Sie auf dieser Seite alle Elemente aus, die Sie löschen möchten.
Schritt 6: Wenn Sie fertig sind, klicken Sie auf die Option Daten löschen.
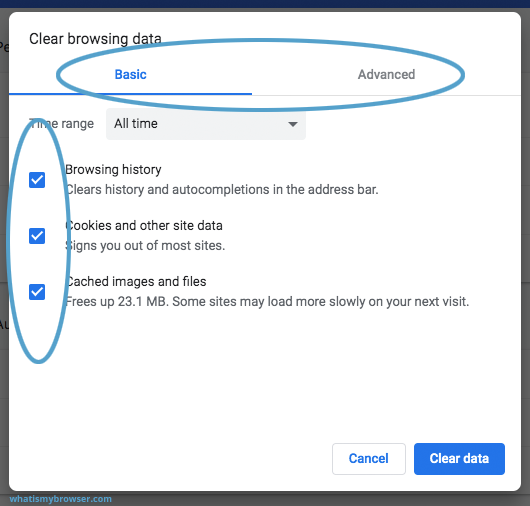
Die Chrome-Bereinigung ist ein Tool, mit dem Sie alles löschen können, was für Ihren Computer schädlich erscheint. Und damit Sie dies tun können, sind hier die Schritte, die Sie befolgen müssen.
Schritt 1: Starten Sie Ihren Google Chrome-Browser auf Ihrem Computer.
Schritt 2: Klicken Sie anschließend auf das Dreipunktsymbol in der oberen rechten Ecke Ihres Browsers.
Schritt 3: Klicken Sie von dort aus auf die Option Einstellungen.
Schritt 4: Suchen Sie anschließend nach erweiterten Optionen und klicken Sie darauf.
Schritt 5: Wählen Sie von dort aus die Option Zurücksetzen und Bereinigen und anschließend Computer bereinigen. Klicken Sie dann auf Suchen.
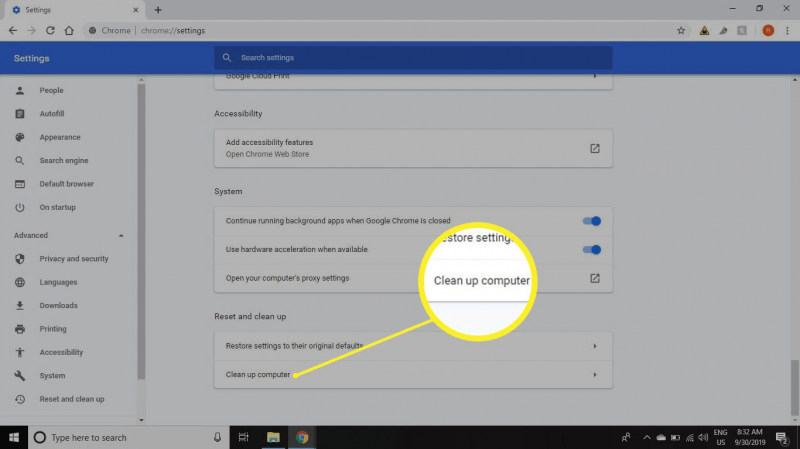
Schritt 1: Starten Sie Google Chrome auf Ihrem Computer.
Schritt 2: Klicken Sie anschließend auf das Dreipunktsymbol.
Schritt 3: Wählen Sie im Dropdown-Menü Einstellungen aus.
Schritt 4: Klicken Sie anschließend auf die Option Erweitert.
Schritt 5: Klicken Sie anschließend auf Zurücksetzen und Bereinigen und wählen Sie die Option Einstellungen auf die ursprünglichen Standardeinstellungen zurücksetzen.
Schritt 6; Klicken Sie von dort aus auf Einstellungen zurücksetzen.
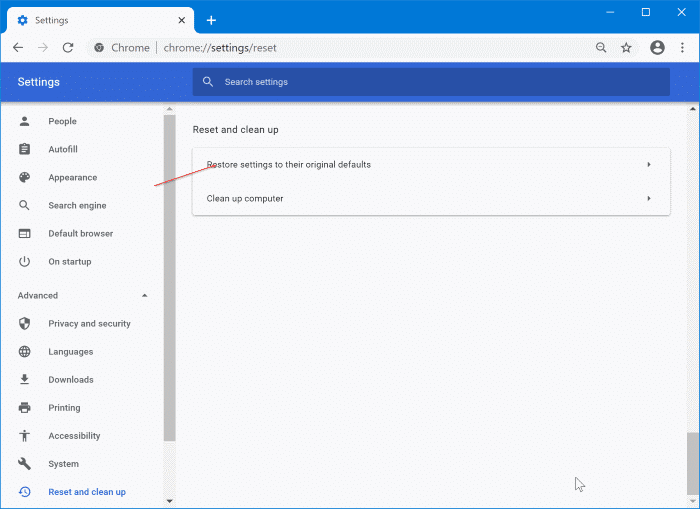
ACHTUNG: Wenn Sie Ihren Google Chrome-Browser zurücksetzen, werden alle angehefteten Registerkarten, Ihre neue Registerkarte und Ihre Startseite entfernt. Außerdem werden alle Erweiterungen, die Sie in Ihrem Google Chrome-Browser haben, deaktiviert und Ihre Cookies werden gelöscht. Auf der anderen Seite bleiben jedoch Ihr Browserverlauf, Ihre Lesezeichen und Ihr gespeichertes Passwort erhalten.
Schritt 1: Starten Sie auf Ihrem Computer Google Chrome und rufen Sie dessen Menü auf.
Schritt 2: Klicken Sie von dort aus auf Einstellungen und wählen Sie dann Erweiterte Einstellungen anzeigen.
Schritt 3: Deaktivieren Sie auf der Registerkarte System die Option "Hardwarebeschleunigung verwenden".
Schritt 4: Wenn Sie fertig sind, schließen Sie Google Chrome, starten Sie es erneut und versuchen Sie, die Datei herunterzuladen, an der Sie arbeiten.
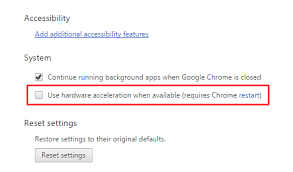
Um den bei 0bs festgefahrenen Chrome-Download zu beheben, müssen Sie zunächst Ihren Google Chrome-Browser auf Ihrem Computer deinstallieren und erneut installieren. Und damit Sie dies tun können, finden Sie hier die Schritte, auf die Sie sich beziehen können.
Schritt 1: Klicken Sie auf Ihrem Computer auf das Windows-Symbol.
Schritt 2: Klicken Sie von dort aus auf Einstellungen, um es zu starten.
Schritt 3: Klicken Sie von dort aus auf Apps und wählen Sie dann Apps & Funktionen.
Schritt 4: Suchen Sie dann nach Google Chrome und wählen Sie es aus.
Schritt 5: Klicken Sie anschließend auf die Schaltfläche Deinstallieren.
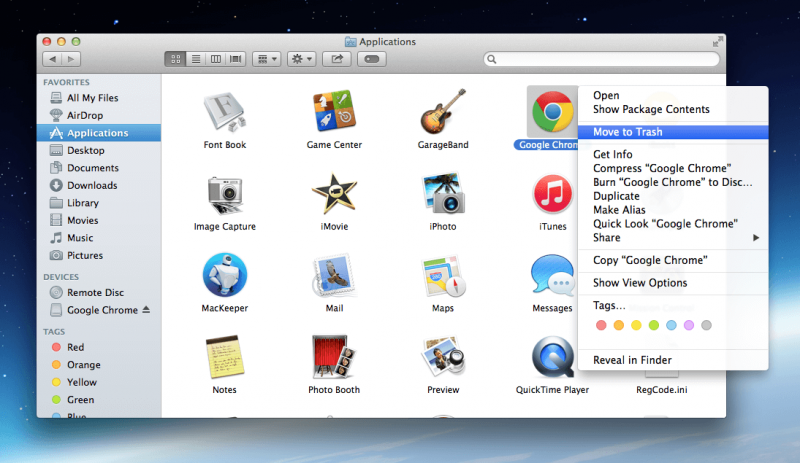
Dies ist das nächste, was Sie tun sollten, nachdem Sie Ihren Google Chrome-Browser auf Ihrem Computer deinstalliert haben. Auf diese Weise können Sie alle zugehörigen Dateien entfernen, die mit der Anwendung geliefert werden, und gleichzeitig wird auch die gesamte schädliche Software entfernt.
Schritt 1: Drücken Sie auf Ihrem Computer die Tasten Windows + R und geben Sie "Regedit" ein.
Schritt 2: Navigieren Sie zu „Computer“, gehen Sie zu HKEY_CURRENT_USER und klicken Sie auf Software.
Schritt 3: Suchen Sie von dort aus nach Google, klicken Sie mit der rechten Maustaste darauf und klicken Sie dann auf Löschen.
Schritt 4: Gehen Sie danach zu HKEY_LOCAT_MACHINE und wählen Sie dann SOFTWARE.
Schritt 5: Klicken Sie mit der rechten Maustaste auf Google und dann auf die Schaltfläche Löschen.
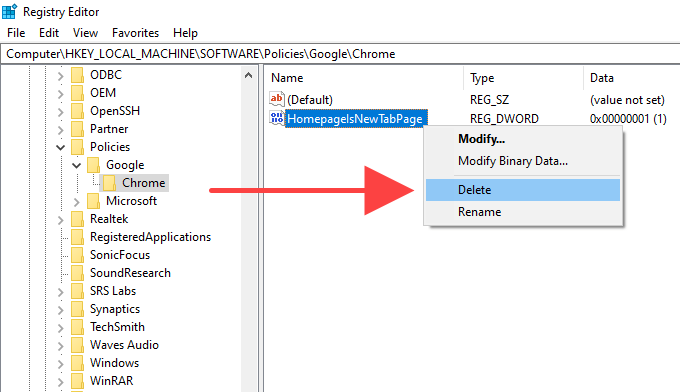
Nachdem Sie alle oben genannten Schritte ausgeführt haben, haben Sie Google Chrome auf Ihrem Computer deinstalliert. Jetzt müssen Sie es nur noch installieren. Starten Sie also Ihren Microsoft Store und installieren Sie Google Chrome erneut.
Wenn Sie mit der Installation von Google Chrome auf Ihrem Computer fertig sind, versuchen Sie, die Datei herunterzuladen, an der Sie arbeiten, und prüfen Sie, ob Sie den bei 0bs festgefahrenen Chrome-Download beheben konnten.
Sie können auch alle Erweiterungen deaktivieren, die als Download-Manager auf Ihrem Computer fungieren, da dies dazu führen kann, dass Ihr Chrome-Download bei 0bs hängen bleibt. Damit Sie dies tun können, sind hier die Schritte, die Sie befolgen müssen.
Schritt 1: Starten Sie Ihren Google Chrome-Browser und klicken Sie auf das Dreipunktsymbol.
Schritt 2: Klicken Sie anschließend auf die Option Weitere Tools und wählen Sie dann Erweiterungen.
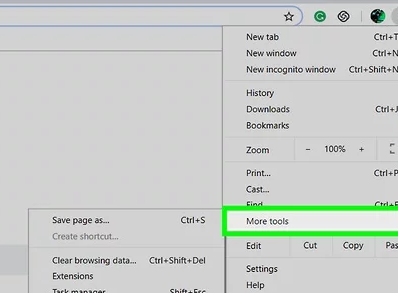
Schritt 3: Danach können Sie alle vorhandenen und in Ihrem Google Chrome-Browser aktivierten Erweiterungen anzeigen.
Schritt 4: Deaktivieren Sie von dort aus alle Erweiterungen, die sich auf das Herunterladen von Problemen beziehen.
Nachdem Sie nun alle Lösungen kennen, die Sie anwenden können, um Ihren Chrome-Download bei 0 Pfund zu reparieren, können Sie ihn jetzt definitiv lösen. Es gibt jedoch Fälle, in denen Sie möglicherweise einige Ihrer Daten aufgrund von Lösungen verlieren, die auf Ihrem Computer durchgeführt wurden, um das Problem zu beheben. Nun, das ist ein weiterer Schmerz im Nacken, wenn dies passiert, oder?
Machen Sie sich keine Sorgen, denn wir haben die perfekte Lösung für Sie, wenn Sie feststellen, dass Sie einige Ihrer wertvollen Daten auf Ihrem Computer verloren haben. Und das ist, indem man sie wiedererlangt.
Und wenn es darum geht, verlorene Daten auf Ihrem Computer wiederherzustellen, benötigen Sie das leistungsstärkste und effizienteste Tool, das es gibt. Zum Glück haben wir dieses Tool. Das ist kein anderer als der FoneDog Datenwiederherstellung.
Datenwiederherstellung
Stellen Sie gelöschte Bilder, Dokumente, Audiodateien und weitere Dateien wieder her.
Holen Sie sich gelöschte Daten vom Computer (einschließlich Papierkorb) und von Festplatten zurück.
Wiederherstellung von Datenverlusten aufgrund von Festplattenunfällen, Systemausfällen und anderen Gründen.
Kostenlos Testen
Kostenlos Testen

Die FoneDog-Datenwiederherstellung ist ein professionelles Tool, mit dem Sie gelöschte Daten von Ihrem Computer zurückerhalten können. enthält Ihre Fotos, E-Mails, Audios, Dokumente, Videos und vieles mehr. Wir sagen, dass es ein professionelles Werkzeug ist, aber gleichzeitig sehr einfach und benutzerfreundlich. Die Verwendung der FoneDog-Datenwiederherstellung dauert nur wenige Klicks und Ihre verlorenen Daten werden in kürzester Zeit wiederhergestellt.
Um Ihnen zu zeigen, wie großartig, effektiv und benutzerfreundlich dieses Tool ist, finden Sie hier eine Kurzanleitung, auf die Sie verweisen können.
Schritt 1: Wählen Sie den Datentyp und den Speicher
Nachdem Sie FoneDog Data Recovery heruntergeladen und auf Ihrem Computer installiert haben, doppelklicken Sie auf das entsprechende Symbol, damit Sie es starten können.
Sobald Sie auf der Hauptseite des Programms angekommen sind, wählen Sie den Datentyp aus, den Sie während der Reparatur auf Ihrem Computer verloren haben. Wählen Sie außerdem den Speicherort der verlorenen Daten aus, an dem sie zuvor gespeichert wurden.

Schritt 2: Scannen Sie Ihren Computer
Nachdem Sie die Option ausgewählt haben, klicken Sie auf die Schaltfläche Scannen direkt unter Ihrem Bildschirm. Anschließend beginnt die FoneDog-Datenwiederherstellung mit dem Scannen Ihres Computers.
Für den Scanvorgang gibt es zwei Möglichkeiten, wie Sie Ihren Computer scannen können. Einer ist der Schnellscan, der die Standardeinstellung ist, und der andere ist der Tiefenscan, wenn Sie nach weiteren Ergebnissen suchen möchten.

HINWEIS: Der Deep Scan wird sicherlich länger dauern, aber nach Abschluss des Vorgangs erhalten Sie definitiv mehr Ergebnisse.
Schritt 3: Vorschau und Auswahl der wiederherzustellenden Daten
Sobald der Scanvorgang abgeschlossen ist, können Sie eine Vorschau aller Elemente anzeigen, die das Programm scannen konnte. Von hier aus können Sie auch diejenigen auswählen, die Sie auf Ihrem Computer wiederherstellen und wiederherstellen möchten.

Schritt 4: Stellen Sie Ihre verlorenen Daten wieder her
Sobald Sie alle Daten ausgewählt haben, die Sie auf Ihrem Computer wiederherstellen möchten, können Sie nun auf die Schaltfläche Wiederherstellen am unteren Bildschirmrand klicken. Anschließend wird der Wiederherstellungsprozess gestartet. Sie müssen lediglich warten, bis der Wiederherstellungsvorgang abgeschlossen ist.
Sobald dies erledigt ist, werden die Daten, die Sie für die Wiederherstellung ausgewählt haben, an demselben Speicherort wiederhergestellt, an dem sie gespeichert wurden, bevor sie gelöscht wurden.
Menschen Auch LesenWas tun, wenn der Chrome-Download bei 100 steckt (Mobil / Computer)?11 Möglichkeiten zur Umgehung von Zugriffsverweigerungsfehlern unter Windows
Es ist eine so ärgerliche Situation, wenn Ihr Chrome-Download bei 0 Pfund steckt oder wenn Ihr Google Chrome-Browser Ihnen nicht erlaubt, etwas herunterzuladen. Zum Glück haben wir oben die perfekten Lösungen, die Sie beantragen können, um dieses Problem zu beheben.
Hinterlassen Sie einen Kommentar
Kommentar
Data Recovery
FoneDog Data Recovery stellt die gelöschten Fotos, Videos, Audios, E-Mails und mehr von Windows, Mac, Festplatte, Speicherkarte, Flash-Laufwerk usw. wieder her.
Kostenlos Testen Kostenlos TestenBeliebte Artikel
/
INFORMATIVLANGWEILIG
/
SchlichtKOMPLIZIERT
Vielen Dank! Hier haben Sie die Wahl:
Excellent
Rating: 4.8 / 5 (basierend auf 93 Bewertungen)