

By Vernon Roderick, Last Update: August 17, 2022
Wir alle kennen Google Chrome als eine sichere Möglichkeit, im Internet zu surfen. Es gibt aber auch andere Browser. Das Wichtigste an Chrome ist, dass es eines der schnellsten, wenn nicht das schnellste unter den Browsern ist.
Leider gibt es Zeiten, in denen es schwierig ist, diese Tatsache zu bemerken, besonders wenn Chrome-Download steckt bei 100 fest. Andererseits ist es nicht so schwerwiegend, dass es unmöglich wäre, dies zu beheben. Bevor wir uns mit den Lösungen befassen, ist es vielleicht besser zu erfahren, wie dies überhaupt passiert ist.
Warum bleibt Chrome Download bei 100 hängen?Fall 1: Chrome Download Stuck bei 100 auf dem ComputerFall 2: Chrome-Download steckt bei 100 auf Mobilgeräten festFazit
Es gibt unzählige wahrscheinliche Ursachen für das Problem von Chrome-Download steckt bei 100 fest. Daher können wir Ihnen nicht genau sagen, warum Sie derzeit auf das Problem stoßen. Unabhängig davon ist hier eine der wahrscheinlichsten Ursachen für dieses Problem:
Wenn Sie Schwierigkeiten haben, herauszufinden, welcher der Gründe für Ihr aktuelles Problem verantwortlich ist, ist es möglicherweise besser, wenn Sie nur die Lösungen lernen und alles ausprobieren.
Nachdem dies gesagt ist, beginnen wir mit den Lösungen für Chrome-Download steckt bei 100 fest. Beachten Sie jedoch zunächst, dass dieses Problem auf Mobilgeräten oder Computern auftreten kann. Beginnen wir damit, wann es auf Ihrem Computer passiert.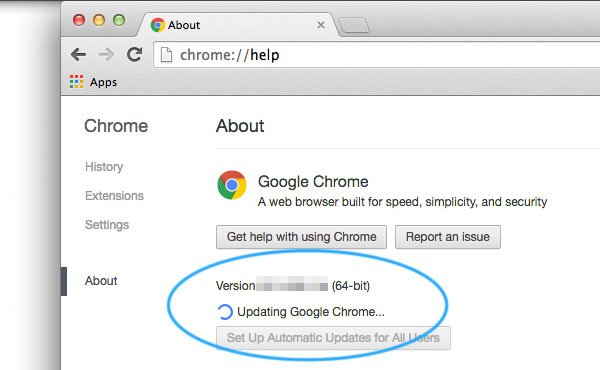
Wenn wir einen Computer verwenden, rufen wir häufig den Chrome-Browser auf, um Dateien herunterzuladen. Es ist viel schneller, da es direkt mit der Internetverbindung verbunden ist.
Es wird jedoch nicht immer so verlaufen, wie Sie es möchten. Wenn Sie jemals auf das Problem mit stoßen Chrome-Download steckt bei 100 fest Auf Ihrem Computer finden Sie hier die möglichen Lösungen:
Genau wie Sie Probleme auf Ihrem PC beheben würden, indem Sie ihn aus- und wieder einschalten, können Sie auch das Problem beheben Chrome-Download steckt bei 100 fest Problem durch Anhalten und erneutes Fortsetzen.
Der Prozess ist einfach. Sie müssen nur zur Downloadseite gehen Link. Sobald Sie dort sind, sehen Sie Ihren Download. Klicken Sie dort auf Pause Taste. Warten Sie einige Sekunden und klicken Sie dann auf ZUSAMMENFASSUNG Knopf, der ersetzt Pause.
Wenn Sie Glück haben, wird der Prozentsatz des Downloads wieder auf 100% zurückgesetzt und sofort nach der Wiederaufnahme beendet. In einigen Fällen würde es jedoch auf einen niedrigeren Prozentsatz zurückgehen.
Dies würde natürlich dazu führen, dass Sie länger warten, aber es würde sich trotzdem lohnen, da es das Problem lösen wird Chrome-Download steckt bei 100 fest Problem.
Wenn das Anhalten und Fortsetzen nicht funktioniert hat, ist eine strengere Lösung erforderlich. Dieses Mal werden wir Chrome tatsächlich ganz schließen und wieder öffnen.
Um das Schließen von Chrome unter Windows zu erzwingen, drücken Sie einfach Ctrl + Alt + Delete Wählen Sie dann auf Ihrer Tastatur Starten Sie den Task-Manager. Jetzt unter AnwendungsgebieteWählen Chrome dann klick Task beenden.
Um das Schließen von Chrome auf dem Mac zu erzwingen, müssen Sie zum Apple-Menü gehen und dann "Beenden erzwingen" auswählen. Wählen Sie nun Chrome aus der Liste und klicken Sie auf die Schaltfläche Beenden erzwingen Möglichkeit. Sie können auch drücken Befehl + Wahl + Esc während auf Chrome, um es leicht zu schließen.
In einem Fall, in dem das erzwungene Schließen oder Anhalten und Fortsetzen nicht funktioniert hat, ist das Problem möglicherweise schwerwiegender als gedacht.
Es kann sein, dass eine Komponente von Chrome den Download-Prozess durcheinander bringt. Ein gutes Beispiel dafür ist der Cache, der bei Überlastung viele Chrome-Funktionen beeinträchtigt. So können Sie Ihren Cache leeren:
Dies wird einige Zeit dauern, aber am Ende wird Ihr Cache geleert, so dass er beschädigt ist temporäre Dateien würden gelöscht. Wenn es nicht der Cache ist, ist es möglicherweise eine weitere Komponente von Chrome.
Dieses Mal werden wir mit Chrome-Erweiterungen optimieren. Erweiterungen sind im Grunde Funktionen, die die vorhandenen Funktionen von Chrome erweitern können. Es ist sehr hilfreich, aber manchmal kann es schädlich sein. So können Sie Erweiterungen deaktivieren:
Das Deaktivieren von Erweiterungen kann enorme Konsequenzen haben, ebenso wie das Installieren von Erweiterungen. Wir empfehlen jedoch, beim Erwerb von Erweiterungen vorsichtig zu sein, da dies zu schwerwiegenderen Problemen führen kann als Chrome-Download steckt bei 100 fest.
Inzwischen sollten Sie das bereits kennen Inkognito-Modus das gibt es in jedem browser. Dies ist ein Status des Browsers, in dem Daten nicht automatisch gespeichert werden und einige Erweiterungen deaktiviert sind.
Wenn Sie die Erweiterung, die die verursacht, nicht zu finden scheinen Chrome-Download steckt bei 100 fest Problem, dann wäre dies eine großartige Lösung. Um den Inkognito-Modus zu öffnen, drücken Sie einfach Strg + Umschalt + N auf Ihrer Tastatur, während Sie auf Chrome sind. Sie können auch wählen Neues Inkognito-Fenster aus dem Symbol mit drei vertikalen Punkten.
Der Inkognito-Modus hat bei Ihnen also nicht funktioniert. Es sollte sicher sein, dass es sich nicht mehr um ein Problem mit den Erweiterungen handelt. Stattdessen könnte es sein, dass Chrome insgesamt das Problem ist.
Sie haben unzählige Möglichkeiten, Chrome zu konfigurieren, wenn das gesamte Programm das Problem ist. Das erste ist, es zu aktualisieren, seine Einstellungen zurückzusetzen oder es neu zu installieren. Um Chrome zu aktualisieren und das zu lösen Chrome-Download steckt bei 100 fest Problem, müssen Sie einfach die folgenden Schritte ausführen:
Wenn es kein Update gibt, haben Sie die neueste Version von Chrome. In diesem Fall haben Sie nur die Möglichkeit, die Einstellungen von Chrome zurückzusetzen.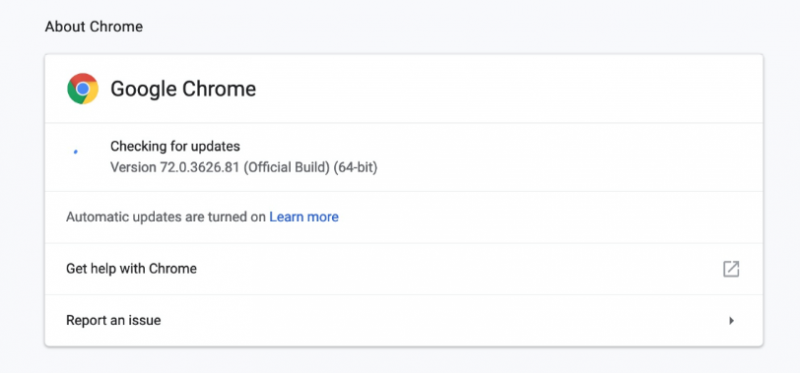
Das Zurücksetzen der Einstellungen von Chrome würde die meisten Probleme lösen, sei es geringfügig oder schwerwiegend. Dazu verwenden Sie erneut die Seite Einstellungen. Klicken Sie auf der linken Seite auf fortgeschritten Möglichkeit. Wählen Sie dann Zurücksetzen und aufräumen.
Wählen Sie aus den Optionen Stellen Sie die ursprünglichen Einstellungen wieder her. Es sollte eine Bestätigungsmeldung vorliegen. Klicken Einstellungen zurücksetzen wenn sich die Option bietet.
Wenn das Zurücksetzen immer noch nicht funktioniert hat, haben Sie keine andere Wahl, als Chrome neu zu installieren, um es zu lösen Chrome-Download steckt bei 100 fest. Aber natürlich müssen Sie es zuerst deinstallieren. Der Prozess ist bei Mac und Computer unterschiedlich.
Um ein Programm auf einem Mac zu deinstallieren, gehen Sie einfach zum Ordner "Programme" und ziehen Sie Chrome , und hellen sich wieder auf, wenn Wolken aufziehen. Mit der SnowVision hast du eine Skibrille, die optimale Sicht bei jedem Wetter ermöglicht. Müll. Gehen Sie dazu auf Ihrem Windows-PC zu Ihrem Start Menü > Steuertafel > Programme und Funktionen. Hier finden Sie eine Liste mit Optionen. Suchen Sie Google Chrome, klicken Sie mit der rechten Maustaste darauf und wählen Sie es aus Deinstallieren.
Sobald Sie das Programm deinstalliert haben, laden Sie es einfach erneut herunter Link. Wir empfehlen außerdem, eine ältere Version herunterzuladen, sofern dies möglich ist. Dies liegt daran, dass ältere Versionen in der Regel sicherer und fehlerfreier sind.
Jetzt, da Sie alles getan haben, sollte es das beheben Chrome-Download steckt bei 100 fest. Aber was ist, wenn dies nicht der Fall ist und Sie immer noch zu 100% in Ihren Downloads stecken?
Wenn dies der Fall ist, ist möglicherweise nicht Chrome das Problem, sondern eine andere Software. Dies ist höchstwahrscheinlich die Aufgabe Ihres Antivirenprogramms. Insbesondere kann Ihr Antivirenprogramm den Chrome-Download beeinträchtigen.
Wir empfehlen Ihnen daher, das Antivirenprogramm zu deinstallieren, damit es Ihre Downloads nicht mehr beeinträchtigt. Wenn Sie dies nicht tun können, deaktivieren Sie das Antivirenprogramm einfach, auch wenn es nur vorübergehend ist.
Im vorherigen Abschnitt wurden Möglichkeiten zur Lösung des Problems erläutert Chrome-Download steckt bei 100 fest auf einem Computer. Was ist, wenn es auf Ihrem mobilen Gerät passiert ist? Glücklicherweise haben wir eine andere Reihe von Lösungen. Beginnen wir mit unserem ersten Eintrag.
Zunächst müssen Sie überprüfen, ob Ihre Internetverbindung tatsächlich stabil genug ist, um das Herunterladen zu unterstützen. Schließlich könnten Sie sich die Mühe machen, das Problem in Chrome zu beheben, wenn in Wirklichkeit nur Ihr Internet scheiße ist.
Um Ihr Signal zu überprüfen, können Sie einen Netzwerkverbindungsprüfer verwenden. Sie können Ihre Verbindung auch verbessern, indem Sie sie über Ihre Einstellungen zurücksetzen.
Wenn Sie normalerweise mobile Daten verwenden, ist es verständlich, dass der Download nicht abgeschlossen wird. Stattdessen empfehlen wir die Verwendung von WiFi zum Herunterladen.
Ihr Internet ist also in Ordnung, aber warum? Chrome-Download steckt bei 100 fest? In diesem Fall ist möglicherweise die Chrome-App das eigentliche Problem und sonst nichts.
Zunächst schlagen wir Ihnen vor Zwingen stoppen Die App ist genau so, wie Sie es zuvor getan haben. Der Prozess wäre jedoch etwas anders. Es ist auch anders, wenn in Android und in iPhone.
Um Stop auf Android zu erzwingen, gehen Sie einfach zu Ihrem Einstellungen > Anwendungsgebiete. Wählen Sie dann Chrome und tippen Sie auf Zwingen stoppen.
Um dies auf einem iPhone zu tun, tippen Sie einfach zweimal auf Ihre Home-Schaltfläche. Suchen Sie nun Chrome und schieben Sie es, um es aus dem Fach zu entfernen. Dies würde automatisch das Stoppen der Anwendung erzwingen.
Force Stop ist eher eine schnelle Lösung, daher wäre es verständlich, wenn es nicht funktionieren würde. In diesem Fall möchten Sie möglicherweise versuchen, sich erneut bei Ihrem Chrome-Konto anzumelden.
Dies liegt daran, dass möglicherweise ein vorübergehender Fehler in der App vorliegt. Dies kann durch Abmelden und erneutes Anmelden behoben werden. Auch hier ist es für Android und iPhone anders.
Öffnen Sie für Android-Benutzer Chrome und tippen Sie auf die Dreipunktschaltfläche. Tippen Sie nun auf Einstellungen > Menschen, Dann wählen Ausloggen. Für iPhone-Benutzer wird anstelle von Personen Ihr Benutzername angezeigt, nachdem Sie zu gegangen sind Einstellungen. Tippen Sie dort auf und wählen Sie Abmelden.
Melden Sie sich nach dem Abmelden erneut mit demselben Konto an, das Sie beim Auftreten des Kontos verwendet haben Chrome-Download steckt bei 100 fest Problem.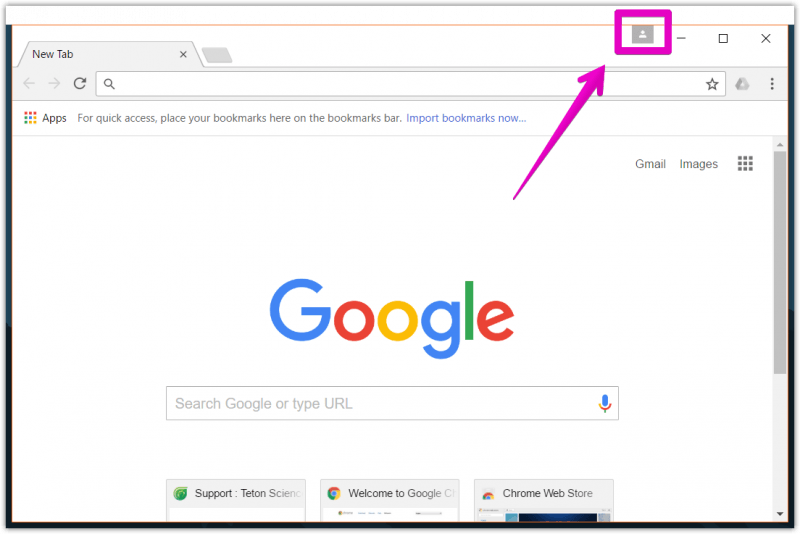
Genau wie zuvor können Sie auch die Chrome-App aktualisieren, da eine veraltete App zu unzähligen Problemen führen kann. Dazu müssen Sie zu Ihrem gehen Google Play auf Android oder App Store auf dem iPhone.
Gehen Sie nun zu Ihrer Liste der Apps und suchen Sie Chrome. Wenn es ein Update gibt, sollte es ein geben Aktualisieren Taste. Tippen Sie einfach auf diese Schaltfläche, um die Aktualisierung zu starten.
Wenn die Schaltfläche zum Aktualisieren nicht vorhanden ist, befindet sich Ihr Chrome definitiv in der neuesten Version. In diesem Fall besteht Ihre einzige Wahl jetzt darin, Chrome neu zu installieren. Um Chrome neu zu installieren, müssen Sie es zuerst deinstallieren.
Dies kann durch einfaches Ziehen des Chrome-Symbols und anschließendes Ablegen im Papierkorb erfolgen. Gehen Sie als Nächstes zum Play Store oder App Store. Dort sollten Sie nach Chrome suchen und es schließlich erneut installieren.
Das Herunterladen von Dateien kann sehr frustrierend sein, insbesondere wenn Ihr Internet nicht so schnell ist. Sie müssen eine Weile warten, und es wäre unpraktisch, wenn Sie andere Angelegenheiten erledigen müssten.
Deshalb ist es besonders lästig, damit umzugehen Chrome-Download steckt bei 100 fest. Schließlich kann es den Download-Vorgang zurücksetzen oder Sie schlimmer noch daran hindern, die benötigte Datei herunterzuladen.
Hoffentlich haben Sie gelernt, wie man das löst Chrome-Download steckt bei 100 fest Ausgabe durch diesen Artikel. Um dies zu verhindern, empfehlen wir, Chrome immer zu aktualisieren und unnötige Daten regelmäßig zu entfernen.
Hinterlassen Sie einen Kommentar
Kommentar
PowerMyMac
Eine All-in-One-Mac-Software, mit der Sie Ihr Mac OS bereinigen und Ihren Mac beschleunigen können.
Kostenlos TestenBeliebte Artikel
/
INFORMATIVLANGWEILIG
/
SchlichtKOMPLIZIERT
Vielen Dank! Hier haben Sie die Wahl:
Excellent
Rating: 4.6 / 5 (basierend auf 76 Bewertungen)