Haben Sie zufällig eine RAR-Datei, die auf Ihrem Mac gespeichert ist? Wollen Sie wissen, wie Sie können Öffnen Sie diese Art von Dateien? Wenn ja, dann ist dieses Thema für Sie. Wir zeigen Ihnen, wie es geht Öffnen Sie die RAR-Datei auf Ihrem Mac am einfachsten und schnellsten.
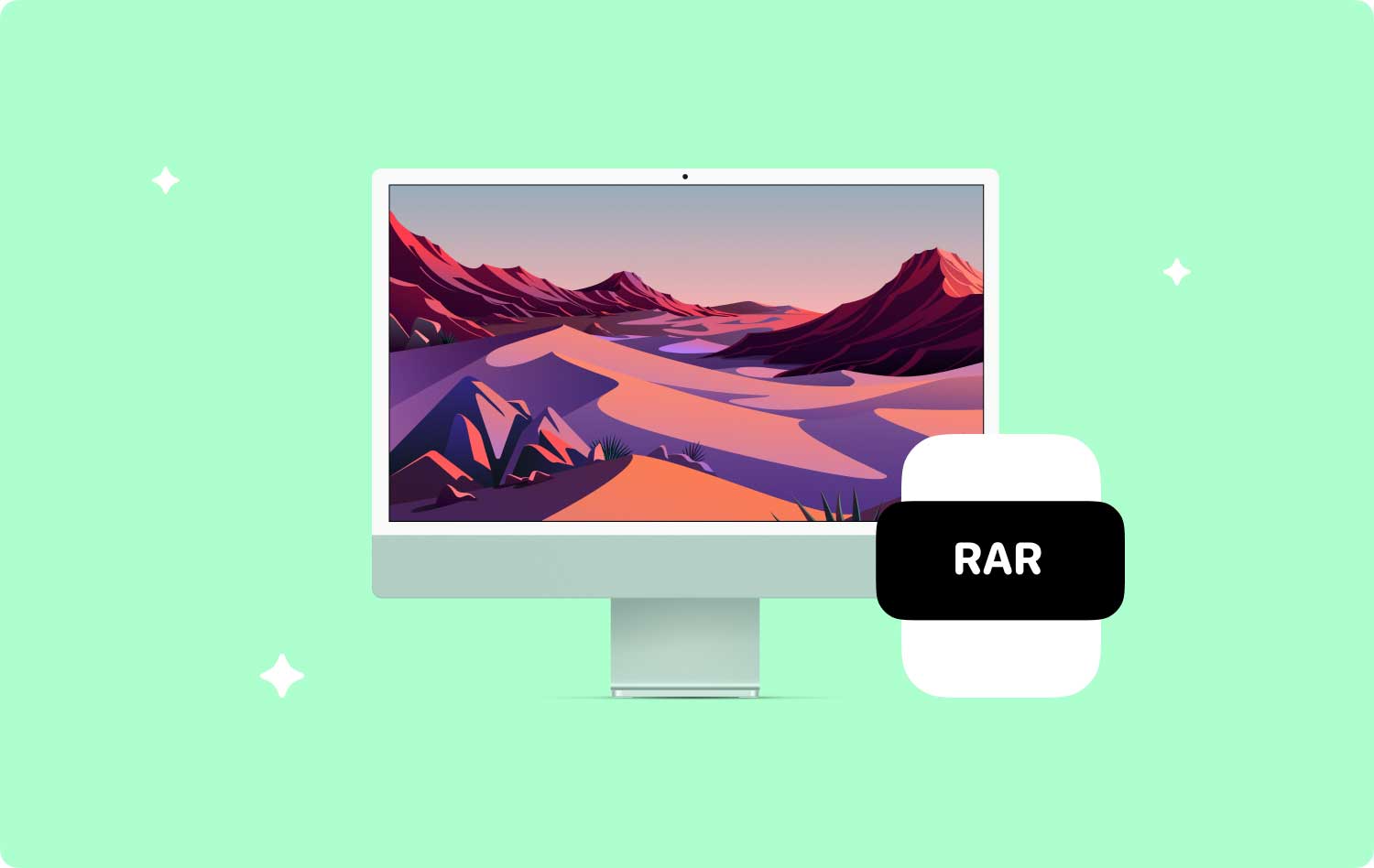
Das Öffnen einer RAR-Datei auf Ihrem Mac klingt etwas schwierig. Aber die Wahrheit ist, es ist nicht! Alles, was Sie tun müssen, ist, das richtige Tool für Sie und Ihren Mac zu haben, und Sie werden diese Art von Dateien mit Sicherheit öffnen. Und das liegt natürlich daran, dass RAR-Dateien nur mit der richtigen Drittanbieteranwendung auf Ihrem Mac geöffnet werden können. Deshalb werden wir Ihnen dies zeigen.
Teil 1: Was sind RAR-Dateien?Teil 2: Unterschied zwischen RAR-Dateien und ZIP-DateienTeil 3: So öffnen Sie eine RAR-Datei auf dem MacTeil 4: Öffnen von RAR-Dateien auf dem Mac auf einfachste WeiseTeil 5: Fazit
Teil 1: Was sind RAR-Dateien?
RAR steht für Roshal Archive Compressed File, das eigentlich häufig als Archivdateiformat verwendet wird. Dies wird häufig im Internet verwendet, um eine hohe Datenübertragung und -freigabe zu ermöglichen. Die meisten Leute würden tatsächlich diese Art von komprimierten Archivdateien verwenden, um die Größe zu minimieren und alle Dateien gebündelt zu haben.
Wenn Sie die RAR-Dateien verwenden, können Sie die Datei schneller per Freigabe und einigen anderen Ihnen bekannten Methoden versenden. Dies liegt einfach daran, dass die Größe der Dateien kleiner ist.
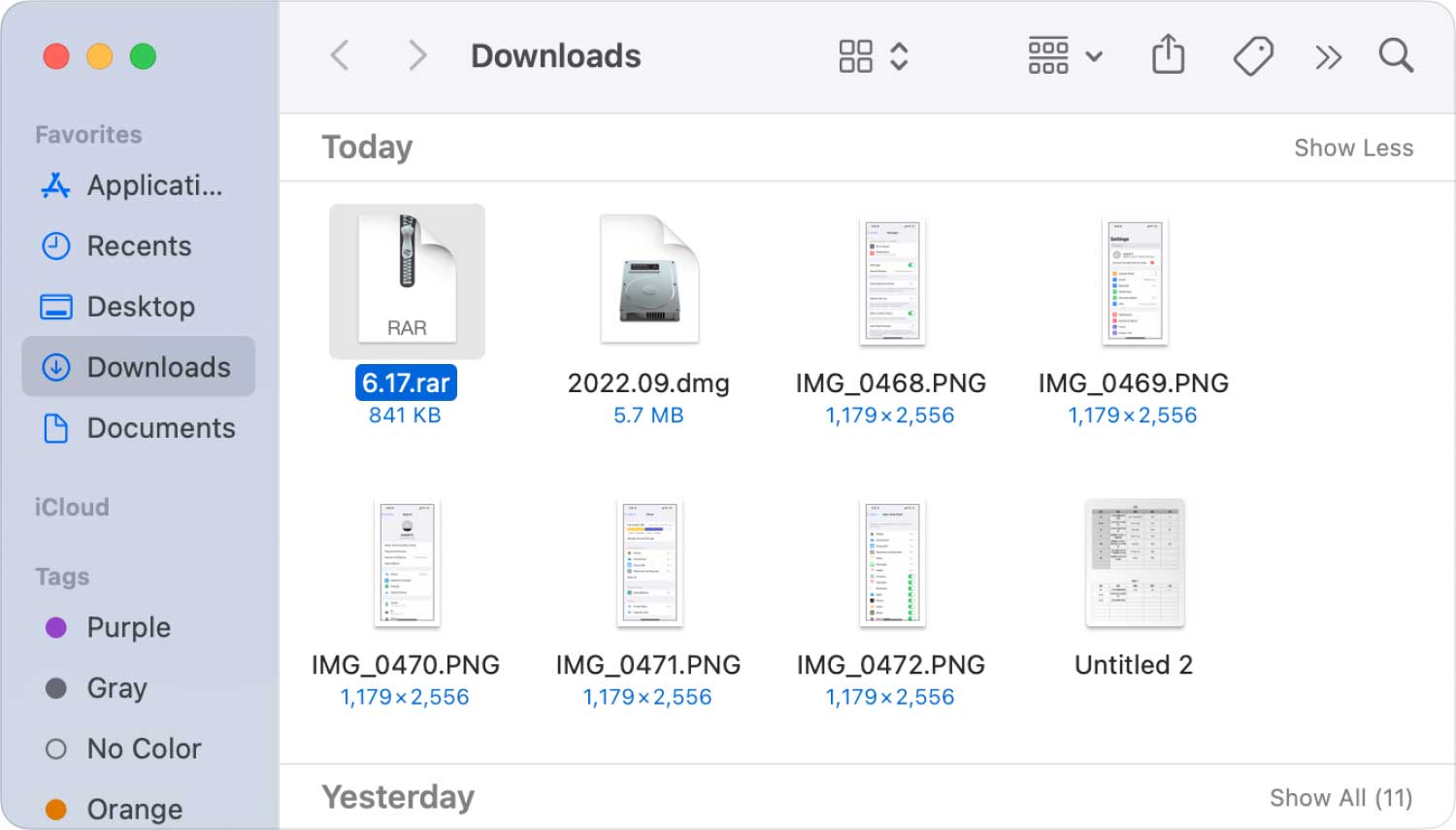
Teil 2: Unterschied zwischen RAR-Dateien und ZIP-Dateien
Die häufigsten Dateien, auf die Sie tatsächlich auf Ihrem Mac zugreifen können, sind diejenigen, die mit einem Zip-Dateiformat geliefert werden. Sobald Sie jedoch eine RAR-Datei auf Ihrem Mac haben, müssen Sie eine Anwendung eines Drittanbieters verwenden, um den Inhalt der Datei entsperren zu können.
Es gibt tatsächlich einige Vorteile, die Sie für die Verwendung von RAR-Dateien auf Ihrem Mac haben können.
- Es ist ein weniger gut dokumentiertes Format, das nur von RARlabs, WinRAR und einigen anderen kostenlosen Tools unterstützt wird, mit denen Sie eine RAR-Datei auf Ihrem Mac öffnen können.
- Es enthält tatsächlich einen überlegenen Algorithmus, der weiter fortgeschritten ist als die ZIP-Dateien.
- Dies kann einige andere Funktionen unterstützen, die die ZIP-Dateien nicht können, einschließlich NTFS für Windows.
Teil 3: So öffnen Sie eine RAR-Datei auf dem Mac
Wie wir bereits erwähnt haben, können Sie eine RAR-Datei auf Ihrem Mac nur mit einem Drittanbieterprogramm öffnen. Und natürlich gibt es so viele Tools, mit denen Sie eine RAR-Datei öffnen können. Hier sind einige der Tools, die Sie verwenden können.
Werkzeug Nr. 1: Der Unarchiver
Unarchiver ist ein kostenloses, kleines und eines der einfachsten Tools, die Sie tatsächlich verwenden können, und es wird häufig verwendet, um verschiedene Arten von Archivdateien zu dearchivieren. Dieses Tool wird auch als Open-Source-Programm angesehen, das Formate wie Zip, RAR, 7-zip, Tar, Gzip und Bzip2 unterstützen kann. So verwenden Sie dieses Tool.
Schritt 1: Laden Sie die Unarchiver-Anwendung aus dem App Store von Mac herunter.
Schritt 2: Nachdem Sie das Tool heruntergeladen haben, fahren Sie fort und installieren Sie es auf Ihrem Mac.
Schritt 3: Fahren Sie danach fort und starten Sie den Unarchiver auf Ihrem Mac. Alles, was Sie tun müssen, ist, auf das Launchpad-Symbol zu klicken.
Schritt 4: Fahren Sie danach fort und klicken Sie auf die Unarchiver-Anwendung, um das Unarchiver-Programm zu starten. Hier fragt Sie das Programm entweder, ob Sie nicht archivierte Dateien im selben Ordner speichern möchten, oder ob Sie jedes Mal gefragt werden möchten, wenn Sie an einer bestimmten Datei arbeiten.
Schritt 5: Fahren Sie danach fort und klicken Sie auf die Registerkarte Archivformate. Diese befindet sich oben auf Ihrem Bildschirm.
Schritt 6: Fahren Sie dann fort und aktivieren Sie das Kontrollkästchen „RAR-Archiv“. Dadurch können Sie sicher sein, dass das Tool eine RAR-Datei für die zukünftige Verwendung öffnen kann.
Schritt 7: Fahren Sie von dort aus fort und wählen Sie die RAR-Dateien aus, die Sie öffnen möchten. Alles, was Sie tun müssen, ist, zum Speicherort der RAR-Dateien zu gehen und dann darauf zu klicken.
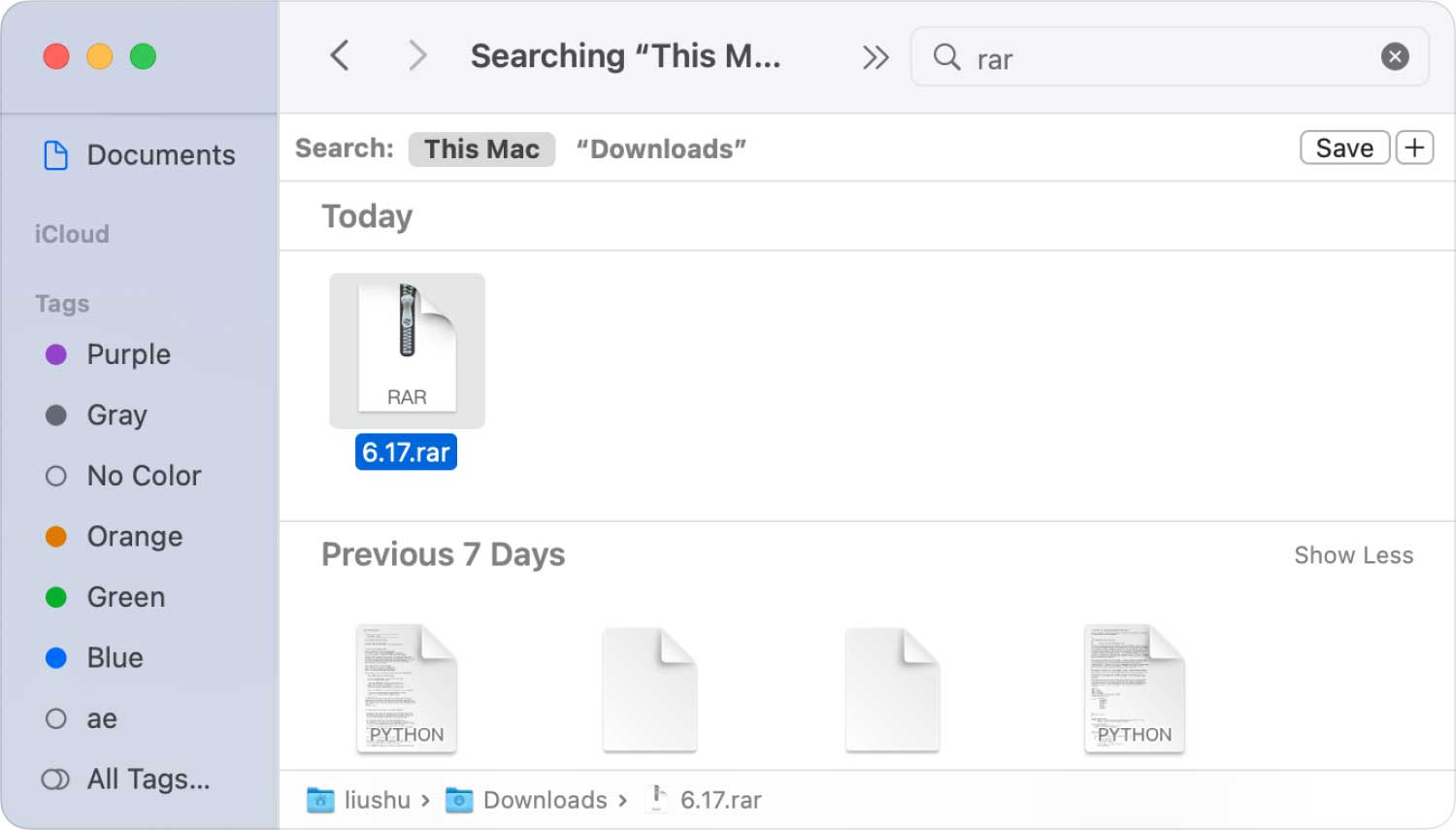
Anmerkungen: Wenn Sie versuchen, eine mehrteilige RAR-Datei zu extrahieren, müssen Sie sicherstellen, dass sich alle diese Dateien in nur einem Ordner befinden.
Schritt 8: Fahren Sie dann fort und klicken Sie auf Datei. Diese befindet sich oben auf Ihrem Bildschirm. Dadurch erscheint ein Dropdown-Menü auf deinem Bildschirm.
Schritt 9: Wählen Sie im Dropdown-Menü „Öffnen mit“. Daraufhin wird Ihnen ein weiteres Popup-Menü angezeigt.
Schritt 10: Wählen Sie in diesem Popup-Menü „The Unarchiver“. Dadurch werden Ihre RAR-Dateien im Unarchiver-Tool geöffnet. Dadurch wird dann die Extraktion des Inhalts Ihrer RAR-Datei eingeleitet.
Schritt 11: Fahren Sie fort und öffnen Sie die extrahierten Dateien. Als Standardeinstellung extrahiert der Unarchiver Ihre RAR-Dateien aus demselben Ordner, in dem sich Ihre RAR-Dateien befinden.
Tool Nr. 2: Den Stufflt Expander verwenden
Schritt 1: Als erstes müssen Sie die Stifflt Expander-Website öffnen. Dies ist auch eine kostenlose Anwendung, die Sie verwenden können, um verschiedene Arten von Archivdateien zu unterstützen, einschließlich RAR.
Schritt 2: Sobald Sie auf die Website zugegriffen haben, fahren Sie fort und laden Sie StuffIt Expander herunter. Dazu müssen Sie lediglich Ihre E-Mail-Adresse eingeben und dann auf Kostenloser Download klicken. Klicken Sie danach auf die Schaltfläche Herunterladen.
Schritt 3: Nachdem Sie das Tool auf Ihren Mac heruntergeladen haben, fahren Sie fort und installieren Sie es.
Schritt 4: Fahren Sie nach erfolgreicher Installation des Programms fort und starten Sie StuffIt Expander, indem Sie auf das Symbol doppelklicken.
Schritt 5: Fahren Sie danach fort und klicken Sie auf die Option „In Anwendungsordner verschieben“. Dadurch wird der Installationsvorgang des Tools abgeschlossen.
Schritt 6: Fahren Sie dann fort und klicken Sie auf StuffIt Expander in der oberen linken Ecke Ihres Bildschirms. Daraufhin wird Ihnen ein Popup-Menü auf Ihrem Bildschirm angezeigt.
Schritt 7: Fahren Sie fort und klicken Sie auf „Einstellungen…“
Schritt 8: Klicken Sie danach einfach auf die Registerkarte „Erweitert“ oben im Fenster „Einstellungen“.
Schritt 9: Suchen Sie dann nach RAR und klicken Sie darauf.
Schritt 10: Nachdem Sie RAR ausgewählt haben, klicken Sie auf „Assign to StuffIt Expander“. Dadurch können Sie die RAR-Dateien öffnen, die Sie auf Ihrem Mac haben.
Schritt 11: Fahren Sie danach fort und schließen Sie das Fenster.
Schritt 12: Fahren Sie dann fort und doppelklicken Sie auf die RAR-Datei, die Sie öffnen möchten. Dadurch wird auch der StuffIt Expander gestartet, der die RAR-Dateien extrahiert, die Sie haben. Allerdings sollte man sich zu einigen Dingen Notizen machen.
- Sobald sich der StuffIt Expander nicht öffnet, müssen Sie nur noch mit der rechten Maustaste auf die RAR-Datei klicken und dann „Öffnen mit“ und dann „StuffIt Expander“ auswählen.
- Wenn Sie daran arbeiten, mehrteilige RAR-Dateien zu extrahieren, fahren Sie fort und beginnen Sie mit der „.rar“- oder „.part001.rar“-Datei. Außerdem müssen Sie sicherstellen, dass alle Teile in nur einem Ordner gespeichert sind.
- Wenn die RAR-Datei durch ein Passwort geschützt ist, müssen Sie nur das Passwort eingeben, bevor Sie mit dem Extrahieren fortfahren.
Schritt 13: Fahren Sie danach fort und öffnen Sie die extrahierten RAR-Dateien, die Sie auf Ihrem Mac haben.
Menschen Auch Lesen Wie verwende ich das Mac-Festplattendienstprogramm? So löschen Sie Cookies auf Ihrem Mac-Gerät
Teil 4: Löschen von RAR-Dateien auf dem Mac auf einfachste Weise
Es gibt ein weiteres Tool, das Ihnen den Umgang mit Ihren RAR-Dateien erleichtert. Dieses Werkzeug heißt TechyCub Mac-Reiniger.
Mac-Reiniger
Scannen Sie Ihren Mac schnell und bereinigen Sie einfach Junk-Dateien.
Überprüfen Sie den primären Status Ihres Mac, einschließlich Festplattennutzung, CPU-Status, Speichernutzung usw.
Beschleunigen Sie Ihren Mac mit einfachen Klicks.
Free Download
Dieses Tool ist einfach zu bedienen und hat die benutzerfreundlichste Oberfläche. Mit TechyCub Mac Cleaner werden alle RAR-Dateien oder andere Dateien, die Sie nicht mehr benötigen, mit einem Klick entfernt. Sie können auch einige der Dateien selektiv löschen, wenn Sie nicht alle löschen möchten.
Mac Cleaner macht das Leben einfacher, als Sie sich vorstellen können. Es ist ein multifunktionales Tool mit unterschiedlichen Takelits, wie App Uninstaller, Similar Image Finder, Duplicate Finder und so weiter.

Teil 5: Fazit
So einfach öffnen Sie eine RAR-Datei auf Ihrem Mac mit Hilfe der oben genannten Tools.
Abgesehen von ihnen, TechyCub Mac Cleaner wird empfohlen. Es kann Ihnen beim Bereinigen Ihres Mac helfen, um einen Teil Ihres Speicherplatzes freizugeben. Es kann Ihnen auch dabei helfen, Anwendungen, die Sie nicht mehr benötigen, ordnungsgemäß zu deinstallieren, ohne Rückstände zu hinterlassen. Es kann auch die Dateien, die Sie nicht mehr benötigen, vollständig entfernen und vieles mehr.
TechyCub Mac Cleaner gilt als leistungsstarkes Tool, das Ihnen in vielerlei Hinsicht helfen wird. Und das liegt daran TechyCub Mac Cleaner gilt als All-in-One-Mac-Anwendung. Aufgrund all der großartigen Funktionen, die es hat, wird Ihr Leben einfacher, wenn es darum geht, mit Ihrem Mac-Gerät umzugehen, wenn es um die Reinigung, Überwachung der Leistung Ihres Mac und vieles mehr geht. Dieses Programm ist wirklich eine der besten und leistungsstärksten Mac-Anwendungen, die es heutzutage gibt.
