

By Vernon Roderick, Last Update: January 18, 2024
Sie haben ein neues iPad-Gerät. Und Sie möchten Ihre verschiedenen Dateien von Ihrem iPhone mit einem anderen iOS-Gerät wie Ihrem neuen iPad synchronisieren. Bei den Dateien kann es sich um Filme, Musik, Fotos, Dokumente oder Apps handeln. Wie können Sie diesen Vorgang bequem durchführen?
In diesem Artikel besprechen wir die verschiedenen Methoden dazu Bilder vom iPhone auf das iPad übertragen Geräte wie die Verwendung von iCloud, iTunes oder Bluetooth. Der Vorgang hängt von der Anzahl und Art der zu übertragenden Dateien ab. Darüber hinaus ist die beste Alternative zum Übertragen von Bildern die Verwendung eines zuverlässigen und einfachen, aber sehr effizienten Tools namens FoneDog Phone Transfer, das auch in diesem Tutorial ausführlich besprochen wird.
Teil 1. Beste Software zum Übertragen von Bildern vom iPhone auf das iPadTeil 2. So übertragen Sie Bilder mit iTunes vom iPhone auf das iPadTeil 3. So übertragen Sie Bilder mit AirDrop vom iPhone auf das iPad Teil 4. So übertragen Sie Bilder mit PhotoStream vom iPhone auf das iPad Teil 5. So übertragen Sie Bilder mit iCloud vom iPhone auf das iPad Teil 6. So übertragen Sie Bilder mithilfe von Bluetooth vom iPhone auf das iPad Teil 7. So übertragen Sie Bilder per Lightning-Kabel vom iPhone auf das iPad Teil 8. Zusammenfassend
FoneDog Telefonübertragung ist ein zuverlässiges und effizientes Tool, mit dem Sie Dateien in drei einfachen Schritten einfach verwalten und zwischen iOS-, Android-Geräten und PC übertragen können. Es ermöglicht Ihnen Übertragen Sie verschiedene Dateitypen wie Bilder, Musik, Videos, Filme, Kontakte, Nachrichten, Dokumente und vieles mehr. Es unterstützt mehrere Geräte in verschiedenen Betriebsversionen.
Mit FoneDog Phone Transfer können Sie sicher sein, dass Ihre Daten ohne Verlust sicher sind. Die Software ist in einer kostenlosen Testversion erhältlich. Es bietet eine 30-tägige Geld-zurück-Garantie für Einkäufe. Sie können die FoneDog-Telefonübertragung in verschiedenen Szenarien durchführen, wie zum Beispiel:
Wenn Sie FoneDog Phone Transfer heruntergeladen und installiert haben, starten Sie die App auf Ihrem Computer. Dies funktioniert sowohl auf Mac- als auch auf Windows-Betriebssystemen. Starten Sie das Tool und verbinden Sie Ihr iPhone mit dem Computer.
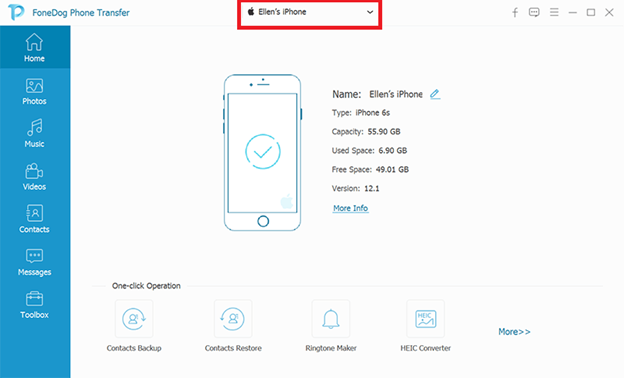
Wählen Sie im linken Bereich die Dateitypen aus, die Sie übertragen möchten, zum Beispiel „Fotos“, wenn Sie Bilder vom iPhone auf das iPad übertragen möchten. Wählen Sie als Nächstes den Speicherort oder die Kategorie der Dateien. Wenn Sie den Inhalt der Dateien vor der Übertragung überprüfen möchten, können Sie eine Vorschau jeder Datei anzeigen.
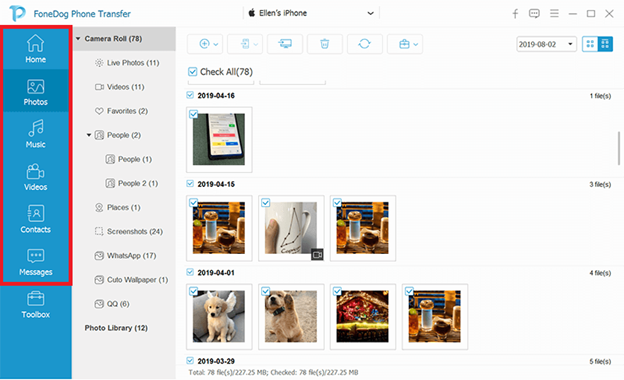
Verbinden Sie Ihr iPad-Gerät mit dem Computer. Wählen Sie alle oder bestimmte Bilder aus, die Sie auf Ihr iPad-Gerät übertragen möchten. Dann klick In Gerät exportieren oben, um die Dateiübertragung zu starten. Warten Sie, bis der Datenübertragungsvorgang abgeschlossen ist, und stellen Sie sicher, dass es während der Übertragung zu keinen Unterbrechungen kommt.
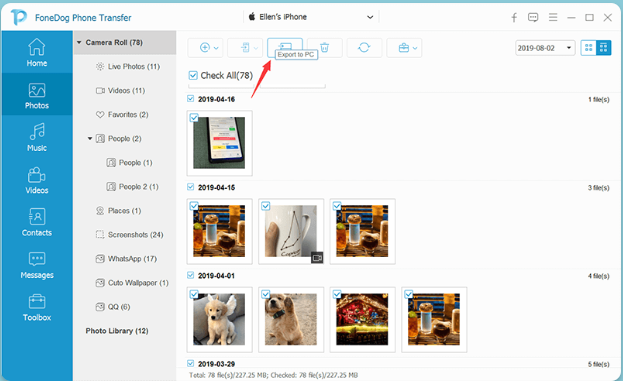
In diesem Abschnitt erfahren Sie, wie Sie mithilfe von einfach Bilder vom iPhone auf das iPad übertragen iTunes auf Ihrem Computer installiert. Wenn Sie die Bilder von Ihrem iPhone mit iTunes synchronisieren, werden alle Daten auf Ihrem iPad gelöscht und durch die in der iTunes-Bibliothek ersetzt.
So erhalten Sie die neueste Version von iTunes:
Schritt 1. Öffne das iTunes Anwendung auf Ihrem PC.
Schritt 2. Klicken Sie auf dem Mac auf iTunes Menü und wählen Sie Nach Aktualisierungen suchen.
Klicken Sie unter Windows auf Hilfe & Infos Menü und wählen Sie Nach Aktualisierungen suchen.
Schritt 3. Die App sucht nach den neuesten Updates von iTunes. Laden Sie es herunter und installieren Sie es auf Ihrem Computer, wenn Sie dazu aufgefordert werden.
So übertragen Sie Bilder vom iPhone auf das iPad:
Schritt 1. Schließen Sie Ihr iPhone-Gerät über die USB-Kabelverbindung an Ihren Computer an.
Schritt 2. Starte den iTunes Anwendung auf Ihrem Computer. Stellen Sie sicher, dass es sich um die neueste Version handelt. Laden Sie die neuesten Updates von der Website herunter und installieren Sie sie auf Ihrem Computer.
Schritt 3. Wenn Ihr iPhone-Gerät angeschlossen ist und von iTunes erfolgreich erkannt wird, klicken Sie auf das iPhone-Symbol in der oberen linken Ecke.
Schritt 4. Gehen Sie dennoch im linken Bereich zu Zusammenfassung.
Schritt 5. Klicke auf Fotos unter Einstellungen.
Schritt 6. Kreuzen Sie das an Fotos synchronisieren Kasten rechts.
Schritt 7. Wählen Fotos aus dem Popup-Dialogfeld.
Schritt 8. Wählen Sie die Option wenn Alle Ordner or Ausgewählte Ordner.
Schritt 9. Klicken Sie als Nächstes auf Zur Bewerbung Taste. Warten Sie, bis der Datensynchronisierungsvorgang abgeschlossen ist.
Schritt 10. Trennen Sie Ihr iPhone vom Computer.
Schritt 11. Schließen Sie als Nächstes Ihr iPad-Gerät über ein USB-Kabel an den Computer an.
Schritt 12. Wenn Ihr iPad-Gerät angeschlossen ist und von iTunes erfolgreich erkannt wird, klicken Sie auf das iPad-Symbol in der oberen linken Ecke.
Schritt 13. Gehen Sie dennoch im linken Bereich zu Zusammenfassung.
Schritt 14. Klicke auf Fotos unter Einstellungen.
Schritt 15. Kreuzen Sie das an Fotos synchronisieren Kasten rechts.
Schritt 16. Wählen Fotos aus dem Popup-Dialogfeld.
Schritt 17. Wählen Sie die Option wenn Alle Ordner or Ausgewählte Ordner.
Schritt 18. Klicken Sie als Nächstes auf Zur Bewerbung Taste. Warten Sie, bis der Datensynchronisierungsvorgang abgeschlossen ist.
Schritt 19. Trennen Sie Ihr iPad vom Computer.
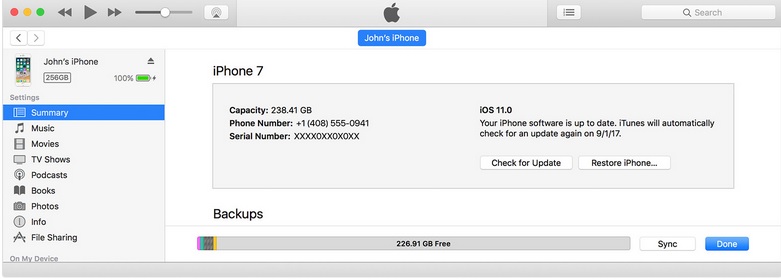
AirDrop ist ein auf Mac und iDevices vorinstalliertes Programm, mit dem Sie sofort ein paar Dateien in einer drahtlosen Verbindung von Ihrem Mac-PC oder einem beliebigen iOS-Gerät an ein iPad-Gerät oder andere iOS-Geräte in der Nähe senden können. Diese Methode unterstützt die gemeinsame Nutzung und Datenübertragung von Bildern einzeln vom iPhone auf das iPad ohne die Verwendung von iCloud.
So richten Sie Ihre iOS-Geräte für die Verwendung von AirDrop ein:
Schritt 1. Starten Sie auf Ihrem iPhone-Gerät Control Center.
Schritt 2. Tippen Sie auf AirDrop.
Schritt 3. Ein Popup-Menü wird angezeigt. Wähle eine Option.
Wenn Sie auswählen Nur Kontakt Aus den Menüoptionen geht hervor, dass beim Teilen von Dateien eine Internetverbindung erforderlich ist und Sie aufgefordert werden, sich bei Ihrem iCloud-Konto anzumelden.
Auswahl Jeden. Wenn Sie die Dateien über das Menü freigeben, ist weder eine Internetverbindung noch ein iCloud-Konto erforderlich.
Schritt 4. Führen Sie die gleichen Schritte mit Ihrem iPad-Gerät aus: Schalten Sie das ein AirDrop Funktion im Kontrollzentrum.
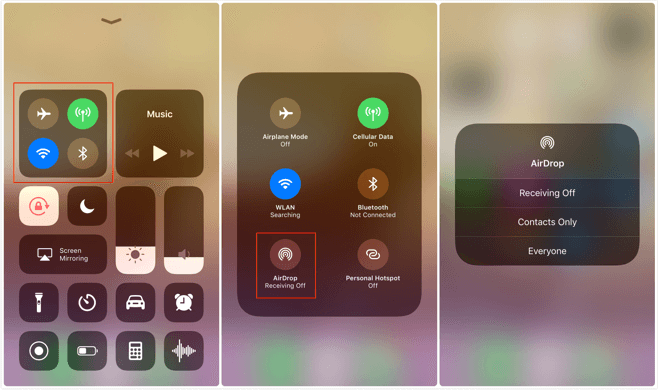
Schritt 5. Starten Sie auf Ihrem iPhone-Gerät Fotos App.
Schritt 6. Tippen Sie auf Auswählen befindet sich in der oberen rechten Ecke des Bildschirms.
Schritt 7. Wählen Sie die Bilder aus, die Sie von Ihrem iPhone auf Ihr iPad-Gerät kopieren oder übertragen möchten.
Schritt 8. Tippen Sie auf Share.
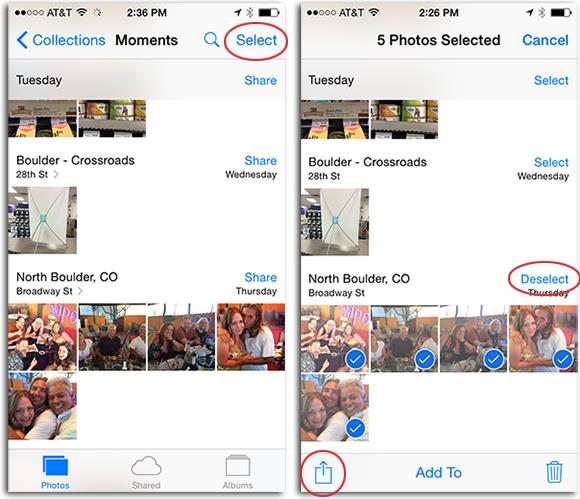
Schritt 9. Wähle aus AirDrop Option zum Teilen der ausgewählten Bilder.
Schritt 10. Auf Ihrem iPad erhalten Sie eine Benachrichtigung über eine AirDrop-Anfrage. Tippen Sie auf Akzeptieren um die Dateiübertragung zu starten und die Bilder im Download-Ordner zu speichern.
Eine weitere Methode zum Übertragen von Bildern vom iPhone auf das iPad ist die Verwendung von PhotoStream. Es lädt Ihre Bilder in iCloud hoch, auf das Sie von einem anderen iOS-Gerät aus zugreifen können, vorausgesetzt, Sie verwenden bei der Anmeldung für beide Geräte dieselbe Apple-ID. PhotoStream ist auf bis zu 1000 Bilder beschränkt und lädt nur die letzten 30 Tage hoch. Bevor Sie die folgenden Schritte ausführen, müssen Ihre iOS-Geräte mit einer Wi-Fi-Verbindung verbunden sein und über iOS 8 oder eine neuere Version verfügen.
Schritt 1. Gehen Sie auf Ihrem iPhone-Gerät zu Einstellungen .
Schritt 2. Tippen Sie auf das Profil Ihrer Apple-ID. Melden Sie sich mit Ihrer Apple-ID und Ihrem Passwort an, wenn Sie dazu aufgefordert werden.
Schritt 3. Tippen Sie auf iCloud.
Schritt 4. Tippen Sie auf Fotos unter Apps mit iCloud.
Schritt 5. Schalten Sie um, um das einzuschalten Meine Foto-Stream Funktion (muss grün sein).
Dadurch werden Bilder automatisch hochgeladen und an alle Ihre iCloud-Geräte weitergegeben, wenn eine WLAN-Verbindung besteht.
Schritt 6. Führen Sie dieselben Schritte für Ihr iPad-Gerät aus und verwenden Sie dabei dieselben Anmeldeinformationen wie Ihre Apple-ID vom iPhone. Warten Sie, bis alle Bilder von Ihrem iPhone mit dem iPad synchronisiert sind. Wenn Sie fertig sind, navigieren Sie zu Photo Library auf Ihrem iPad-Gerät und sehen Sie sich das an Meine Foto-Stream Album.
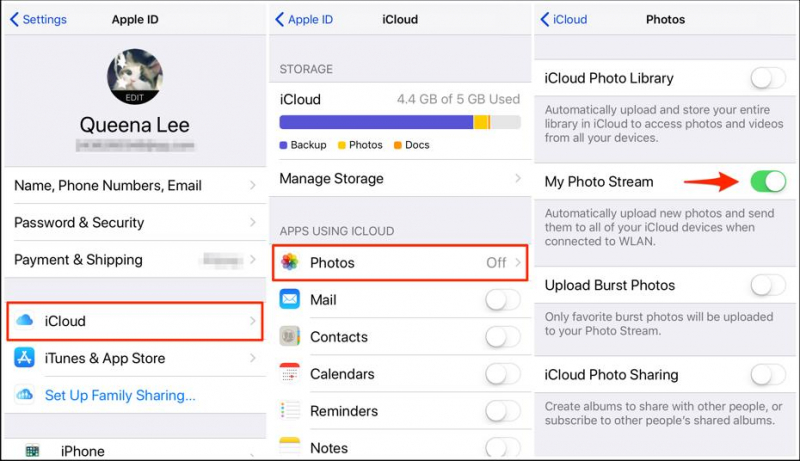
In diesem Prozess erfahren Sie, wie Sie mithilfe der iCloud-Funktion Bilder vom iPhone auf das iPad übertragen. Beide Geräte müssen mit WLAN verbunden sein und sich mit derselben Apple-ID anmelden. Bei dieser Methode müssen Sie über ausreichend Speicherplatz in Ihrer iCloud verfügen. Auf Ihren iOS-Geräten muss iOS 8.3 oder höher installiert sein und die iCloud-Fotobibliothek muss ebenfalls aktiviert sein.
Schritt 1. Gehen Sie auf Ihrem iPhone-Gerät zu Einstellungen .
Schritt 2. Tippen Sie auf das Profil Ihrer Apple-ID. Geben Sie die Apple-ID und das Passwort ein, wenn Sie dazu aufgefordert werden
Schritt 3. Tippen Sie auf iCloud.
Schritt 4. Tippen Sie auf Fotos im Abschnitt „Apps mit iCloud“.
Schritt 5. Schalten Sie um, um das einzuschalten iCloud Photo Library Option (muss in grüner Farbe sein). Diese Funktion lädt automatisch die gesamte Bibliothek hoch und speichert sie in iCloud, um den Zugriff auf Ihre Bilder auf Ihren iOS-Geräten wie iPhone und iPad zu ermöglichen.
Schritt 6. Tippen Sie auf Originale herunterladen und aufbewahren. Ihr iPhone beginnt mit der Synchronisierung der Bilder mit Ihrem iPad-Gerät. Warten Sie, bis der Lauf beendet ist.
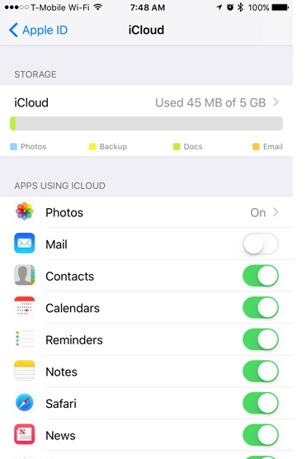
Diese grundlegende Methode führt Sie durch die Übertragung von Bildern vom iPhone auf das iPad mithilfe der Bluetooth-Einstellung. Beide Geräte müssen Bluetooth aktivieren. Für eine erfolgreiche Verbindung müssen sich beide Geräte innerhalb eines Abstands von 30 Metern befinden.
Schritt 1. Gehen Sie auf Ihrem iPhone-Gerät zu Einstellungen .
Schritt 2. Tippen Sie auf Allgemeines und wählen Sie Netzwerk.
Schritt 3. Schalten Sie das ein Bluetooth Einstellung.
Schritt 4. Führen Sie die gleichen Schritte mit Ihrem iPad-Gerät aus. Schalten Sie die Bluetooth-Einstellung ein.
Schritt 5. Beginnen Sie mit der Suche nach Geräten in Ihrem iPhone. Verwenden Sie auf beiden Geräten denselben 6-stelligen Code.
Schritt 6: Wenn das iPad-Gerät gefunden wurde, koppeln Sie die beiden Geräte. Tippen Sie auf das iPad-Gerät und stellen Sie eine Verbindung her.
Schritt 7. Navigieren Sie zu Fotos App.
Schritt 8. Wählen Sie die Bilder aus und teilen Sie sie über die Bluetooth-Einstellung.
Schritt 9: Akzeptieren Sie die Dateifreigabe, wenn Sie auf dem iPad-Gerät dazu aufgefordert werden. Warten Sie, bis der Datensynchronisierungsvorgang abgeschlossen ist.
Dies ist eine weitere Alternative zum Übertragen von Bildern vom iPhone auf das iPad mithilfe eines normalen Lightning-Kabels und eines Lightning-auf-USB-Kameraadapters. Dies ist zwar bei der Datenübertragung etwas langsamer als die anderen Methoden, kann aber die Aufgabe übernehmen, eine Datei zu übertragen.
Schritt 1. Schließen Sie das normale Lightning-Kabel an Ihr iPhone-Gerät an.
Schritt 2. Verbinden Sie das USB-Ende des Lightning-Kabels mit a Blitz auf USB-Kameraadapter.
Schritt 3. Verbinden Sie das iPad-Gerät mit dem Adapter.
Schritt 4. Auf Ihrem iPhone-Gerät wird eine Meldung angezeigt, in der Sie bestätigt werden, dass Sie dem iPad-Gerät erlauben, eine Verbindung herzustellen und auf Ihre Dateien zuzugreifen.
Schritt 5. Tippen Sie auf Erlauben.
Schritt 6. Greifen Sie auf Ihrem iPad-Gerät auf zu Fotos App.
Schritt 7. Gehe zum Import Klicken Sie auf die Registerkarte auf dem iPad, um auf die Bilder vom iPhone-Gerät zuzugreifen.
Schritt 8. Wählen Sie die Bilder aus und importieren Sie sie.
Menschen Auch LesenSo übertragen Sie Android-Fotos auf das iPhoneSo übertragen Sie iPad-Fotos auf das iPad
Wenn Sie ein iPhone-Gerät mit verschiedenen Dateien haben, die Sie auf ein anderes iOS-Gerät wie ein iPad übertragen möchten, können Sie je nach Anzahl und Größe der zu übertragenden Dateien verschiedene Methoden anwenden. In diesem Artikel werden verschiedene Methoden beschrieben Bilder vom iPhone auf das iPad übertragen mit iCloud, iTunes, AirDrop und vielen anderen. FoneDog Phone Transfer ist ein effizienteres, schnelleres und bequemeres Tool und kann Ihnen auch dabei helfen, verschiedene Arten von Daten zwischen iOS-Geräten oder Android- und Computergeräten zu übertragen. Dieses Tool unterstützt mehrere Geräte, unabhängig von Typ und Betriebsversion.
Hinterlassen Sie einen Kommentar
Kommentar
Telefonübertragung
Übertragen Sie mit FoneDog Phone Transfer Daten von iPhone, Android, iOS und Computer ohne Verlust an einen beliebigen Ort. Wie Foto, Nachrichten, Kontakte, Musik usw.
Kostenlos TestenBeliebte Artikel
/
INFORMATIVLANGWEILIG
/
SchlichtKOMPLIZIERT
Vielen Dank! Hier haben Sie die Wahl:
Excellent
Rating: 4.7 / 5 (basierend auf 81 Bewertungen)